Kas ir Scareware? Kā noņemt Scareware?

Scareware ir ļaunprātīga datorprogramma, kas izstrādāta, lai liktu lietotājiem domāt, ka tā ir likumīga lietojumprogramma, un lūdz tērēt naudu kaut kam, kas neko nedara.
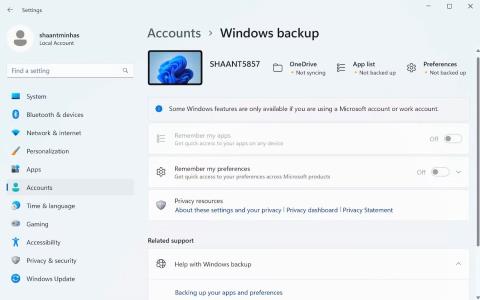
Vai esat kādreiz bijis situācijā, kad datorā bija nepieciešama tīra Windows instalēšana? Ja esat viens no laimīgajiem lietotājiem, kurš vēl nav saskāries ar šādu situāciju, nav garantijas, ka nākotnē jums tas nebūs jādara. Tāpēc ir tik svarīgi zināt, ko nodrošina tīra Windows instalēšana datorā.
Šajā rakstā ir izskaidroti visi svarīgie Windows tīras instalēšanas aspekti, kā arī tas, kas jums jādara un jāpatur prātā, pirms sākat darbu ar jaunu Windows kopiju.
1. Tīra instalēšana var novērst daudzas problēmas
Tīra Windows instalēšana ir kā daudzu problēmu atrisināšana ar vienu risinājumu. Ja jūsu dators ir inficēts ar ļaunprātīgu programmatūru, vīrusiem vai citiem draudiem, Windows tīra instalēšana, visticamāk, būs pēdējais līdzeklis, lai viss atgrieztos pareizajās sliedēs.
Pat ja jums nav daudz problēmu, sākot ar jaunu Windows kopiju, tas palīdz, ja jums ir daudz nevajadzīgu failu, pārlūkprogrammas paplašinājumu un nesaderīgu programmu, kurām jums nav laika. Esiet pacietīgs, lai izdzēstu katru atsevišķi. . Pēc jaunas Windows instalēšanas, iespējams, pamanīsit datora veiktspējas pieaugumu.
Dažreiz dažas problēmas vienkārši nevar atrisināt, tostarp bojātus draiverus, aparatūras konfliktus vai sistēmas kļūdas. Un, lai gan vienmēr jāmeklē risinājumi, kas ir raksturīgi konkrētai problēmai, sākot ar jaunu Windows kopiju, var atrisināt daudzas problēmas, kuras neredzat, tādējādi novēršot datora darbības palēnināšanos laika gaitā.
2. Tīra instalēšana izdzēsīs visus datus datorā
Tīra instalēšana nozīmē, ka jūsu Windows dators atgriezīsies tajā pašā stāvoklī, kādā tas bija, kad to pirmo reizi ieslēdzāt. Visas lietojumprogrammas, iestatījumi, faili, mapes un viss, ko mainījāt, izmantojot datoru, tiks dzēsti no sistēmas.
Atkal datorā būs jāizveido konts, un, ja tas ir Windows 11 , instalēšanas procesa laikā ir jābūt pieejamam interneta savienojumam. Varat uzzināt , kā apiet interneta savienojuma prasību operētājsistēmas Windows 11 iestatīšanas laikā .
3. Pirms darba sākšanas, lūdzu, dublējiet savus datus
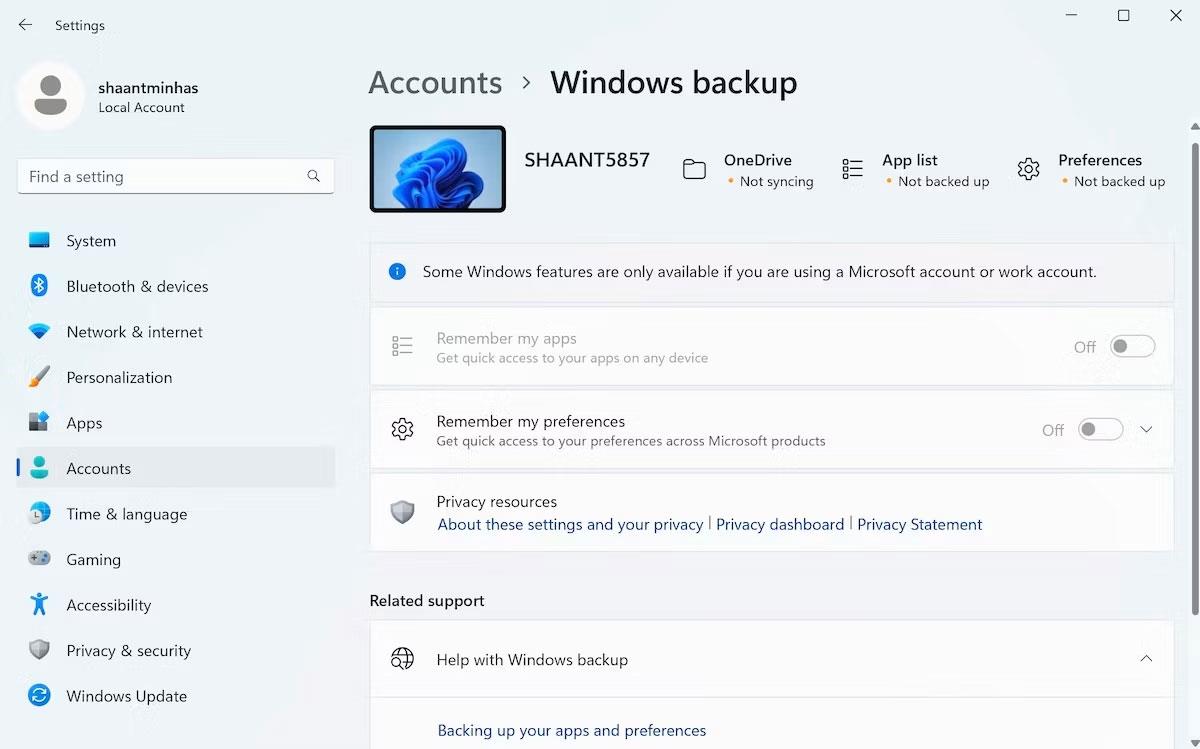
Windows dublēšanas iestatījumi
Pirms tīras Windows instalēšanas jums ir jādublē visi svarīgie dati, lai pēc instalēšanas pabeigšanas tos varētu atjaunot. Dublējot visus svarīgos failus un mapes, jūs nodrošināsiet tūlītēju piekļuvi šiem svarīgajiem failiem pēc tīras instalēšanas.
Ja izmantojat sistēmu Windows 10, skatiet mūsu Windows 10 datu dublēšanas rokasgrāmatu , lai uzzinātu, kā novērst datu zudumu. Varat arī izveidot pilnu dublējumu savā Windows 11 datorā, lai jūsu dati paliktu pieejami pēc operētājsistēmas tīras instalēšanas.
4. Jums būs jāveic sāknēšana no USB

Tieša Windows instalēšana, izmantojot Windows iestatīšanas programmu, ir vienkāršs veids, kā jaunināt vai aizstāt pašreizējo operētājsistēmu ar jaunu. Tomēr tiešā instalēšana ir neuzticama un var nedarboties, ja jūsu sistēma ir inficēta ar ļaunprātīgu programmatūru vai ir bojāta.
Lai nodrošinātu vienmērīgu instalēšanu, vienmēr ir jāsāknējiet no USB vai CD/DVD.
5. Iestatīšanas laikā neaizmirstiet izvēlēties pareizo Windows versiju
Kad nolemjat sākt ar jaunu Windows kopiju, pareizās Windows versijas izvēle ir viena no daudzajām svarīgajām lietām, kas jums jāatceras. Ja izmantojat operētājsistēmu Windows 11 Home un nolemjat atkārtoti instalēt, iestatīšanas laikā vēlreiz būs jāatlasa Windows 11 Home.
Ja neizvēlaties pareizo darbības versiju, jūsu sistēma to neatpazīs un pieprasīs aktivizācijas atslēgu, kuras jums nav konkrētajai Windows versijai.
6. Pārliecinieties, vai jūsu Windows kopija ir aktivizēta
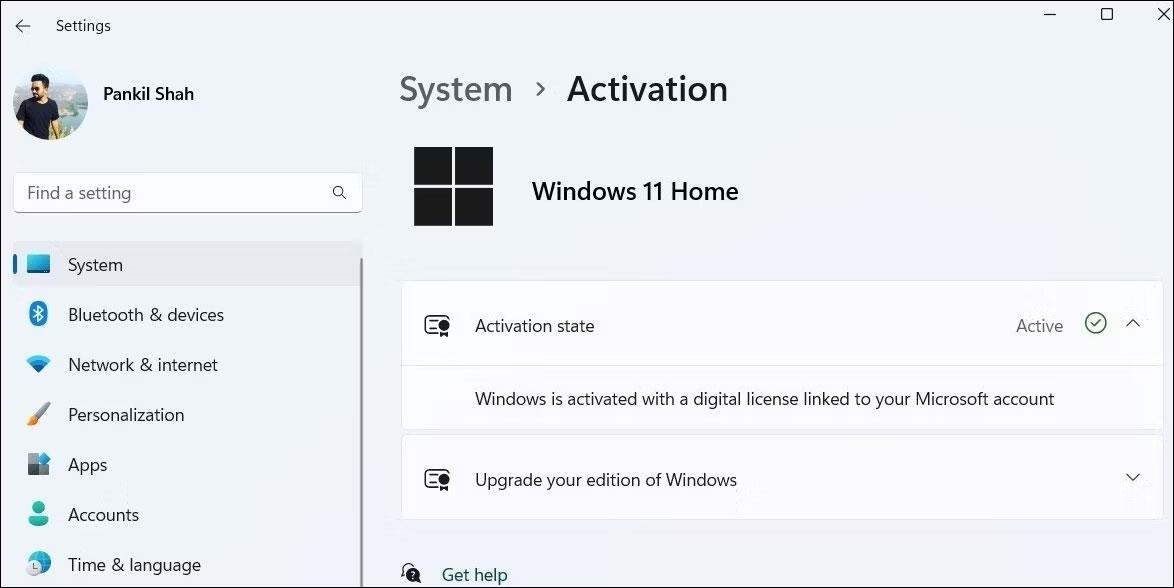
Pārbaudiet Windows aktivizācijas statusu, izmantojot iestatījumus
Ja datorā ir aktivizēta sistēma Windows un jūsu Microsoft konts ir saistīts ar licences atslēgu, Windows atkārtota aktivizēšana vēlāk kļūst vienkāršāka. Pirms Windows tīras instalēšanas noteikti pārbaudiet Windows aktivizācijas statusu lietotnē Iestatījumi.
7. Uzziniet, kuras saskarnes atbalsta jūsu sistēma
Visām operētājsistēmām Windows 11, 10, 8/8.1, 7 un Vista 64 bitu sistēmai ir nepieciešama uz UEFI balstīta sistēma, lai palaistu no GUID nodalījumu tabulas (GPT) diska. Ja jūsu sistēmai ir BIOS saskarne , kurā darbojas kāda no iepriekš minētajām operētājsistēmām, jums būs jāpārveido nodalījuma veids uz galveno sāknēšanas ierakstu (MBR).
Ja jūsu sistēma konstatē nesaderību, jūs saņemsit kļūdas ziņojumu ar tekstu "Windows nevar instalēt šajā diskā. Atlasītais disks ir GPT nodalījuma stilā". Windows uz šo disku. Atlasītais disks ir GPT nodalījuma veids) laikā Windows instalēšana. Šis kļūdas ziņojums liecina, ka ir jāmaina diska nodalījuma veids no GPT uz MBR. Varat pārslēgties uz MBR instalēšanas laikā, kā arī pirms tīras Windows instalēšanas. Skatiet arī šo MBR un GPT salīdzinājumu , lai noskaidrotu, kuru no tiem izmantot.
8. Pēc instalēšanas pārinstalējiet draiverus un programmas
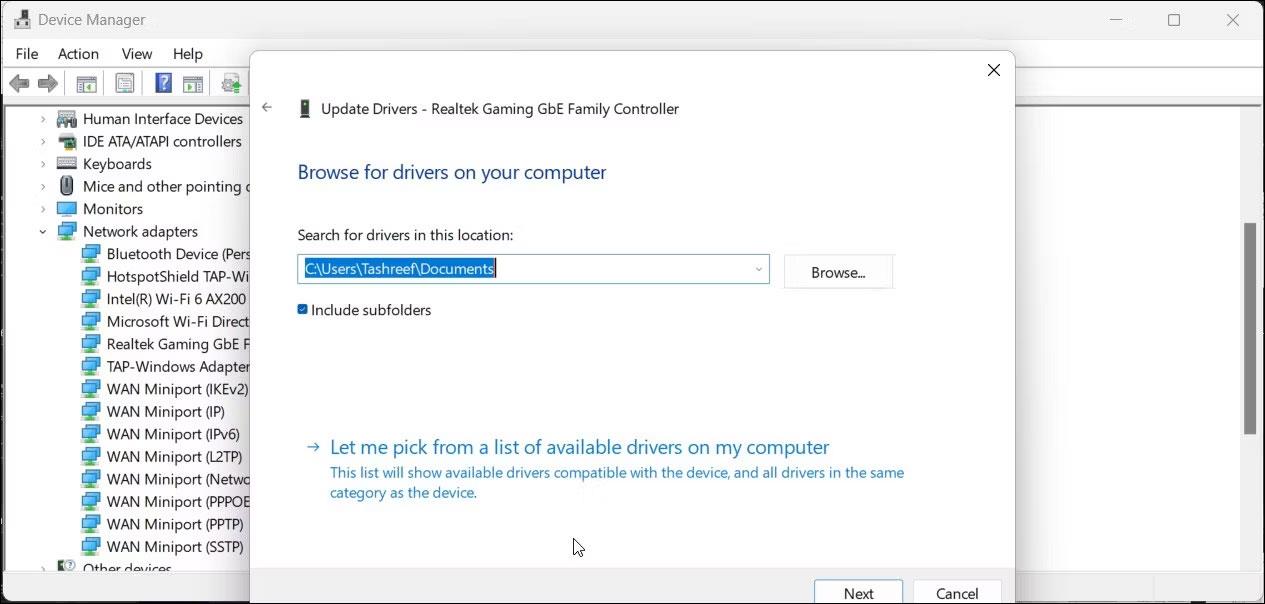
Windows 11 ierīču pārvaldnieks atjaunina draiverus
Pēc Windows instalēšanas pabeigšanas viss var nedarboties uzreiz. Piemēram, pēc Windows tīras instalēšanas tastatūra var nedarboties. Šādos gadījumos atkārtoti instalējiet draiverus un instalējiet visu, ko redzat lietotnes Iestatījumi lapā Windows Update.
Scareware ir ļaunprātīga datorprogramma, kas izstrādāta, lai liktu lietotājiem domāt, ka tā ir likumīga lietojumprogramma, un lūdz tērēt naudu kaut kam, kas neko nedara.
cFosSpeed ir programmatūra, kas palielina interneta savienojuma ātrumu, samazina pārraides latentumu un palielina savienojuma stiprumu līdz aptuveni 3 reizēm. Īpaši tiem, kas spēlē tiešsaistes spēles, cFosSpeed atbalstīs, lai jūs varētu izbaudīt spēli bez tīkla problēmām.
Windows ugunsmūris ar papildu drošību ir ugunsmūris, kas darbojas sistēmā Windows Server 2012 un ir iespējots pēc noklusējuma. Ugunsmūra iestatījumi operētājsistēmā Windows Server 2012 tiek pārvaldīti Windows ugunsmūra Microsoft pārvaldības konsolē.
Mainot Vigor Draytek modema un maršrutētāja pieteikšanās administratora lapas paroli, lietotāji ierobežos nesankcionētu piekļuvi modema paroles maiņai, nodrošinot svarīgu tīkla informāciju.
Par laimi, Windows datoru lietotāji, kuros darbojas AMD Ryzen procesori, var izmantot Ryzen Master, lai viegli pārspīlēti RAM, nepieskaroties BIOS.
USB-C ports ir kļuvis par datu pārsūtīšanas, video izvades un uzlādes standartu mūsdienu Windows klēpjdatoros. Lai gan tas ir ērti, tas var būt kaitinoši, ja pievienojat klēpjdatoru USB-C lādētājam un tas netiek uzlādēts.
Kļūda nevar izveidot pakalpojumu Ultraviewer rodas, kad mēs instalējam programmatūru ar kļūdas kodu 1072.
Kļūda, ja Ultraviewer netiek rādīts ID, ietekmēs attālo datora savienojumu.
Ultraviewer kontrolē datoru attālināti, un tam ir režīms failu nosūtīšanai un saņemšanai.
Parasti, dzēšot failu operētājsistēmā Windows, fails netiek dzēsts uzreiz, bet gan tiks saglabāts atkritnē. Pēc tam jums būs jāveic vēl viena darbība: iztukšojiet miskasti. Bet, ja nevēlaties veikt šo otro darbību, tālāk esošajā rakstā mēs parādīsim, kā neatgriezeniski izdzēst failu.








