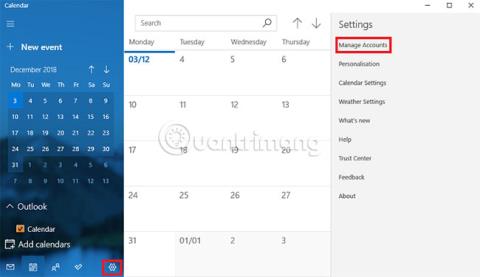Par laimi, kalendāra lietotņu kari operētājsistēmai Windows 8 ir pagātne. Atkal varat nekavējoties izmantot iebūvētos Windows rīkus.
Bet tas, ka varat izmantot Windows lietotnes, nenozīmē, ka jums vajadzētu. Jums ir daudz iespēju! Atkarībā no darbplūsmas dažas opcijas ir pat vēlamākas nekā Windows 10 noklusējuma kalendāra lietotne .
Apgūsim 7 veidus, kā skatīt Google kalendāru Windows darbvirsmā. Diemžēl operētājsistēmai Windows nav oficiālas Google kalendāra lietotnes.
Vai jūs zināt, kā pārvērst Google kalendāru par darbvirsmas lietojumprogrammu?
1. Kā pievienot Google kalendāru lietojumprogrammai Windows kalendārs
Lai pievienotu Google kalendāru lietotnei Windows kalendārs, rīkojieties šādi:
1. Noklikšķiniet uz Sākt un atrodiet lietotni Kalendārs , pēc tam atveriet to.
2. Lai pievienotu Google kontu, noklikšķiniet uz Iestatījumi (zobrata ikona, apakšējā kreisajā stūrī) > Pārvaldīt kontus > Pievienot kontu .
3. Lietotne liks jums izvēlēties konta nodrošinātāju. Google ir norādīta kā viena no iespējām. Noklikšķiniet uz Google un ievadiet savu pieteikšanās informāciju.
4. Noklikšķiniet uz Tālāk , un Windows parūpēsies par pārējo.

Tagad lietotnes sākuma ekrāna kreisajā panelī sadaļā Gmail būs redzami visi jūsu Google kalendāri . Kā parasti, varat rediģēt tikšanās un pievienot jaunus vienumus.
Piezīme . Kalendāra programma ir sagrupēta ar pasta programmu Microsoft veikalā.
2. Izveidojiet pārlūkprogrammas grāmatzīmi
Vēl viena acīmredzama metode ir grāmatzīmju pievienošana pārlūkprogrammai.
Ja izmantojat Microsoft Edge, dodieties uz Google kalendāru , adreses joslā noklikšķiniet uz zvaigznītes ikonas, atlasiet, kur vēlaties saglabāt saiti, un nospiediet Pievienot.
Ērtai piekļuvei varat vienmēr rādīt izlases joslu . Dodieties uz Iestatījumi > Skatīt izlases iestatījumus > Rādīt izlases joslu un pagrieziet slēdzi uz Ieslēgts.

Ja izmantojat pārlūku Chrome, process ir vēl labāks. Dodieties uz Chrome interneta veikalu un instalējiet lietotni Kalendārs. Kalendāram varat piekļūt, izmantojot pārlūkprogrammas saiti Apps vai uzdevumjoslas Chrome lietotņu palaidēju .
3. Izveidojiet Google kalendāra saīsni, izmantojot pārlūku Chrome
Ja veicāt iepriekšējās darbības un instalējāt lietotni Kalendārs no Chrome interneta veikala, ir viegli pievienot saiti uzdevumjoslai vai Windows darbvirsmai.
Atveriet Chrome lietotņu izvēlni, grāmatzīmju joslā noklikšķinot uz Lietotnes vai adreses joslā ievadot chrome://apps/ . Atrodiet lietojumprogrammu, ar peles labo pogu noklikšķiniet uz ikonas un atlasiet Izveidot saīsnes.

Jaunā logā jums tiks lūgts apstiprināt lēmumu. Noklikšķiniet uz Izveidot un atgriezieties darbvirsmā. Tagad jūs redzēsit saīsni.
Ja jums nepatīk nekārtīga darbvirsma, varat ar peles labo pogu noklikšķināt uz saīsnes un atlasīt Piespraust uzdevumjoslai vai Piespraust sākumam . Pēc tam darbvirsmā varat izdzēst saīsnes.
4. Pievienojiet programmai Outlook Google kalendāru
Ja jūsu datorā ir instalēta Outlook kopija, varat importēt Google kalendāru lietojumprogrammā. Ja tas tiek izdarīts pareizi, jums vairs nekad nebūs jāizmanto Google tīmekļa lietotne.
Piezīme . Šis process ir jāatkārto katram atsevišķam kalendāram savā Google kontā.
Pirmkārt, jums ir jāiegūst sava Google kalendāra privātā ICAL tīmekļa adrese (tas ir viens no veidiem, kā varat kopīgot savu Google kalendāru ar ikvienu). Pierakstieties Google kalendārā un dodieties uz Mani kalendāri > [Kalendāra nosaukums] > Vēl > Iestatījumi un koplietošana .
Ritiniet uz leju līdz kalendāra integrācijai un kopējiet slepeno adresi ICAL formāta adresē .

Pēc tam aktivizējiet programmu Outlook un dodieties uz Fails > Konta iestatījumi > Konta iestatījumi . Jaunajā logā atlasiet Interneta kalendāri > Jauns un ielīmējiet ICAL adresi no Google.

Tagad jūs redzēsit dažas abonēšanas iespējas. Piešķiriet kalendāram piemērotu nosaukumu, pielāgojiet pārējās opcijas atbilstoši savām prasībām un noklikšķiniet uz Labi.
Nesen pievienoto grafiku varat atrast, Outlook galvenā loga apakšējā kreisajā stūrī noklikšķinot uz kalendāra ikonas. Varat arī izmantot trešo pušu lietojumprogrammas, lai sinhronizētu Microsoft Outlook ar Google kalendāru .
5. Izmantojiet Outlook tīmekļa lietotni
Ja jums nav Outlook darbvirsmas lietotnes un paļaujaties uz tīmekļa lietotni, neuztraucieties. Joprojām ir iespējams pievienot Google kalendāru.
Atkārtojiet iepriekš minētās darbības, līdz iegūstat kalendāra slepeno ICAL adresi. Pēc tam atveriet tīmekļa lietotni un atveriet lietotņu izvēlni (augšējā kreisajā stūrī) > Kalendārs .
Lai pievienotu Google kalendāru, kreisajā panelī noklikšķiniet uz Atklājiet kalendārus . Jaunajā logā apakšējā labajā stūrī atlasiet No Web .
Visbeidzot ielīmējiet nokopēto ICAL adresi un nosauciet kalendāru.

6. Izmantojiet Mailbird

Mailbird ir viens no labākajiem darbvirsmas e-pasta klientiem. Varat to viegli izmantot kā Google kalendāra lietotni operētājsistēmai Windows.
Programmas bezmaksas versiju var sinhronizēt ar jebkuru IMAP vai POP e-pasta pakalpojumu, un to var integrēt ar vairākiem citiem produktivitātes pakalpojumiem, piemēram, Dropbox vai Google disku . Negatīvie ir tas, ka Mailbird var atbalstīt tikai 3 kontus.
Ja maksājat vienreizēju maksu USD 59 (1 357 000 VND), varat pievienot neierobežotu skaitu e-pasta kontu un atbloķēt jaunas funkcijas, piemēram, vienotu iesūtni, e-pasta atlikšanas pogu un atbalstu ātrai failu priekšskatīšanai. Pievienojiet.
7. Kalendāra sinhronizācija
Lejupielādes saite:
http://www.pppindia.com/calendar-sync/

Visas iepriekšējās pieejas atstāja Google kalendāru un Outlook kalendāru kā atsevišķas vienības, pat ja abiem varēja piekļūt, izmantojot vienu un to pašu lietojumprogrammu. Bezmaksas kalendāra sinhronizācijas rīks var apvienot programmu Outlook un Google kalendāru, tādējādi nodrošinot vienotu grafiku.
Varat izvēlēties vienvirziena vai divvirzienu sinhronizāciju un noteikt, cik bieži sinhronizācija jāveic.
Bezmaksas versijā pasākumi tiks saglabāti tikai 30 dienas. 10 $ Pro versija (230 000 VND) saglabās jūsu tikšanās uz visiem laikiem un pievienos papildu funkcijas, piemēram, vairākus profilus, atgādinājumu izlaišanu, vairāku kalendāru sinhronizāciju un sinhronizētas kategorijas.
Rakstā tika parādīti 7 veidi, kā piekļūt Google kalendāram no Windows darbvirsmas, taču šis saraksts nav pilnīgs. Ja jums ir cita pieeja, varat to kopīgot ar visiem tālāk esošajā komentāru sadaļā.
Un atcerieties, ka varat arī sinhronizēt Google kalendāru ar Windows uzdevumjoslu. Šis process ir vieglāks, nekā jūs domājat.
Ja vēlaties citu iespēju, apsveriet bezmaksas tiešsaistes kalendārus , dažas Google kalendāra alternatīvas vai labākās kalendāru lietotnes Microsoft veikalā, ko ir ieteicis Quantrimang.com .
Ceru, ka atradīsi pareizo izvēli!