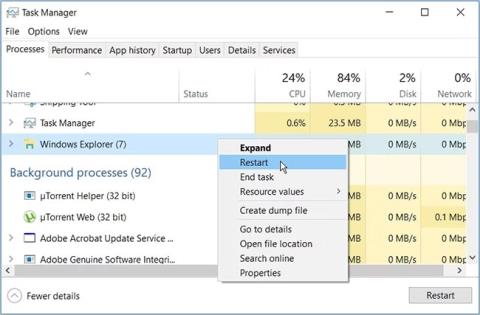Diska pārbaudes rīka (CHKDSK) palaišana operētājsistēmā Windows var palīdzēt novērst daudzas problēmas. Tomēr ir kaitinoši, ja šis rīks parāda kļūdas ziņojumus, piemēram, “CHKDSK nevar turpināt tikai lasīšanas režīmā”. Kā jūs risinat šādu problēmu?
Šis raksts palīdzēs jums atklāt 6 vienkāršas metodes, kuras varat izmantot, lai atrisinātu problēmu.
1. Aizveriet aktīvās programmas un restartējiet programmu File Explorer
Šī problēma var rasties, skenējot disku, kas pašlaik tiek lietots. Tāpēc risinājums būtu aizvērt aktīvās programmas un noskaidrot, vai tas palīdz.
Ja problēma joprojām pastāv, restartējiet programmu File Explorer .

Restartējiet File Explorer
2. Izslēdziet noņemamās atmiņas ierīces opciju “Tikai lasāms”.
Vai, izmantojot portatīvās atmiņas ierīces, rodas šī problēma? Lai atrisinātu problēmu, skartajā diskā ir jāatspējo režīms "Tikai lasāms". Labā ziņa ir tā, ka Windows ļauj atspējot tikai lasīšanas piekļuvi jūsu noņemamajām atmiņas ierīcēm!
Lūk, kā operētājsistēmā Windows izslēgt režīmu “Tikai lasāms”.

Noņemamajās atmiņas ierīcēs izslēdziet opciju “Tikai lasāms”.
Lai izslēgtu režīmu “Tikai lasāms” , veiciet dubultklikšķi uz opcijas Noņemamie diski: liegt lasīšanas piekļuvi un atlasiet Iespējots. Turklāt atlasiet Atspējots vai Nav konfigurēts , lai iespējotu režīmu “Tikai lasāms”.
No turienes noklikšķiniet uz Lietot un pēc tam atlasiet Labi. Visbeidzot, restartējiet ierīci, lai saglabātu šīs izmaiņas.
3. Palaidiet CHKDSK rīku drošajā režīmā
Dažos gadījumos CHKDSK rīka darbību var pārtraukt bojāti trešās puses rīki. Lai atrisinātu problēmu, jums ir jāpalaiž CHKDSK rīks drošajā režīmā.
Tālāk ir norādītas darbības, kas jums jāveic.
- Izvēlnes Sākt meklēšanas joslā ierakstiet Iestatījumi un atlasiet vispiemērotāko rezultātu.
- Atlasiet Atjaunināšana un drošība un pēc tam kreisajā rūtī noklikšķiniet uz Atkopšana .
- Pēc tam atkopšanas logā nospiediet pogu Restartēt tūlīt . Tas restartēs datoru atkopšanas vidē.

Palaidiet CHKDSK rīku drošajā režīmā
Pēc tam noklikšķiniet uz Papildu opcijas un atlasiet Startēšanas iestatījumi. Visbeidzot, nospiediet pogu Restartēt un nospiediet taustiņu F4 , lai palaistu datoru drošajā režīmā.
Tagad mēģiniet palaist CHKDSK rīku un pārbaudiet, vai problēma ir atrisināta.
Lai palaistu parastu CHKDSK skenēšanu, ievadiet šo komandu un nospiediet taustiņu Enter :
chkdsk C: /f
Lai palaistu CHKDSK rīku un meklētu sliktos sektorus, ievadiet šo komandu un nospiediet taustiņu Enter :
chkdsk C: /r
Katrā no šīm darbībām, iespējams, vēlēsities mainīt komandu C: ar attiecīgo diska burtu. Piemēram, izmantojiet D: nevis C:, ja vēlaties skenēt disku D: .
Ja problēma ir novērsta, jūsu ierīcē ir bojāta programma. Tāpēc labākais veids, kā pilnībā atrisināt šo problēmu, ir atinstalēt vai atjaunināt aizdomīgas lietojumprogrammas.
4. Ieplānojiet CHKDSK skenēšanas palaišanu, kad ierīce tiek restartēta
Ja kļūda joprojām pastāv, iespējams, vēlēsities ieplānot skenēšanas ieplānošanu, lai tā palaistu nekavējoties pēc ierīces sāknēšanas. Tādā veidā rīks darbosies brīvi bez pārtraukuma.
Tālāk ir norādīts, kā ieplānot CHKDSK skenēšanu, lai tā palaistu, kad ierīce tiek restartēta.
- Izvēlnes Sākt meklēšanas joslā ierakstiet Command Prompt .
- Ar peles labo pogu noklikšķiniet uz visatbilstošākā rezultāta un atlasiet Palaist kā administratoram .
- Ievadiet šādu komandu:
chkdsk /r C:
Ja vēlaties skenēt jebkuru citu disku, nevis C:, komandā C: aizstājiet ar attiecīgā diska burtu. No turienes nospiediet taustiņu Enter. Pēc tam ierakstiet Y un nospiediet taustiņu Enter , lai turpinātu.
Visbeidzot, restartējiet datoru. Startēšanas laikā sistēma automātiski veiks CHKDSK skenēšanu.
5. Skenējiet ierīci, izmantojot sistēmas iestatījumus
Varat arī skenēt, izmantojot Windows iestatījumus. Tas novērsīs sistēmas problēmas, kas traucē CHKDSK rīkam.
Tālāk ir norādītas darbības, kas jums jāveic.
- Izvēlnes Sākt meklēšanas joslā ierakstiet Iestatījumi un atlasiet vispiemērotāko rezultātu.
- Atlasiet Atjaunināšana un drošība. Pēc tam kreisajā rūtī atlasiet Windows drošība .
- No turienes labajā pusē atlasiet Aizsardzība pret vīrusiem un draudiem .
- Pēc tam atlasiet Skenēšanas opcijas un pēc tam atlasiet opciju Pilna skenēšana.
- Visbeidzot nospiediet pogu Skenēt tūlīt un izpildiet ekrānā redzamos norādījumus.

Skenējiet ierīci, izmantojot sistēmas iestatījumus
6. Tā vietā izmantojiet SFC un DISM rīkus
Nevar noliegt, ka CHKDSK rīks ir pārsteidzoša funkcija. Tomēr jūs joprojām varat skenēt un novērst problēmu, izmantojot uzticamus rīkus, piemēram, SFC un DISM. SFC un DISM rīki arī palīdz labot vai nomainīt bojātos sistēmas failus.
CHKDSK kļūdas var būt diezgan kaitinošas. Bet cerams, ka rakstā minētās metodes palīdzēs novērst kļūdu "CHKDSK nevar turpināt tikai lasīšanas režīmā".
Starp citu, iespējams, vēlēsities pārbaudīt atšķirību starp CHKDSK, SFC un DISM . Tas palīdzēs jums noteikt labāko rīku, ko izmantot, ja ierīcē rodas dažādas problēmas.