7 būdai, kaip ištaisyti neveikiančių „Windows“ naujinimų klaidą

Atnaujinimai yra svarbi bet kurio „Windows“ kompiuterio dalis. Taigi, jei su atnaujinimais kažkas negerai, geriausia juos išspręsti kuo greičiau.

Atnaujinimai yra svarbi bet kurio „Windows“ kompiuterio dalis. Taigi, jei su atnaujinimais kažkas negerai, geriausia juos išspręsti kuo greičiau.
Kadangi „Windows“ naujinimai yra svarbūs daugeliui dalykų, pvz., reguliariems kenkėjiškų programų naujinimams, klaidų taisymui ir pan., jei negalite įdiegti naujų naujinimų, „Mano Windows“ naudojimas yra labai blogas.
Taigi, tai yra geriausi būdai, kaip ištaisyti „Windows“ naujinimų neveikiančią klaidą.
1. Atnaujinkite įrenginio tvarkyklę

Kompiuterio pagrindinė plokštė
Įrenginių tvarkyklės yra programinė įranga, kuri leidžia veikti skirtingiems „Windows“ aparatinės įrangos komponentams. Jei jūsų įrenginio tvarkyklė kurį laiką buvo pasenusi, tai gali sukelti neišvengiamų konfliktų dėl naujų naujinimų.
Paprastai įrenginių tvarkyklės atnaujinamos automatiškai kartu su kitais „Windows“ naujiniais. Tačiau jei taip neatsitiks, turėtumėte rankiniu būdu surasti ir atnaujinti įrenginio tvarkyklę.
2. Naudokite „Windows Update“ trikčių šalinimo įrankį
„Windows Update“ yra programa, kuri stebi visus „Windows“ naujinimo procesus. Kaip ir bet kuris kitas „Windows“ įrankis, jis taip pat retkarčiais sugenda arba sugenda.
Jei tai nėra pasikartojanti „Windows“ problema, trikčių šalinimo įrankis gali padėti atsikratyti šios klaidos. „Windows Troubleshooter“ yra „viskas viename“ trikčių šalinimo programa, kuri gali padėti greitai pašalinti smulkias klaidas.
Norėdami paleisti „Windows Update“ trikčių šalinimo įrankį, atlikite toliau nurodytus veiksmus.
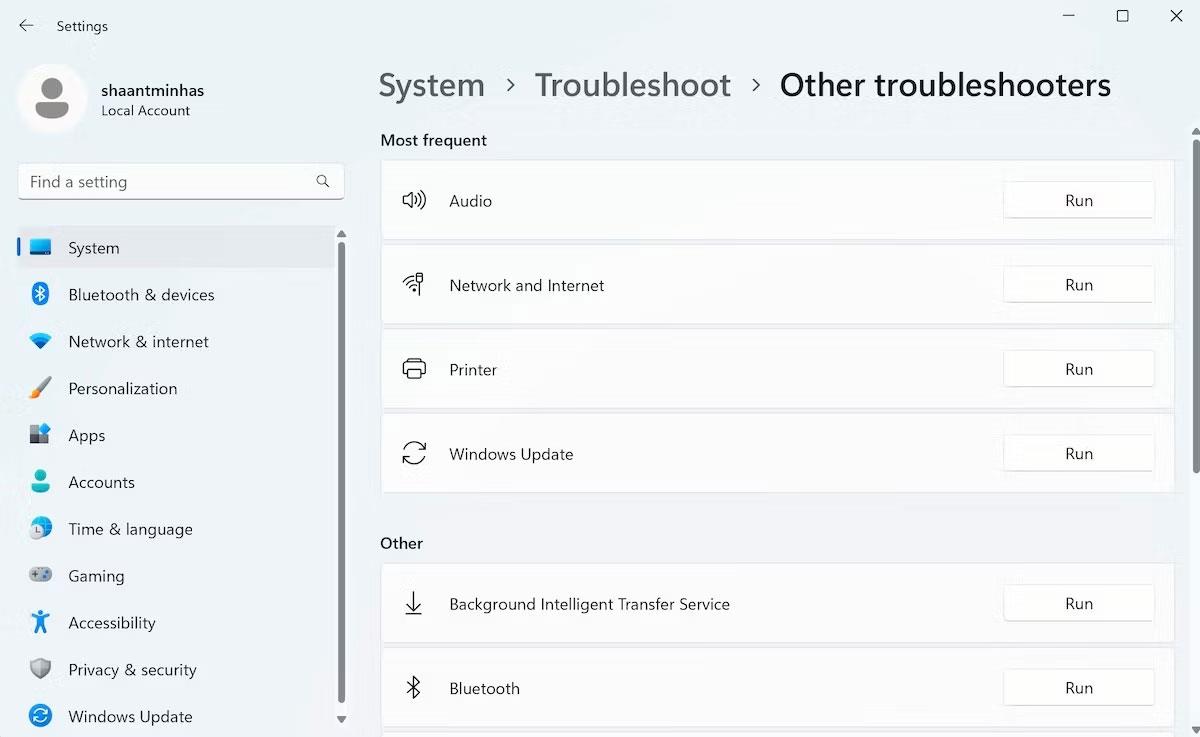
„Windows Update“ trikčių šalinimo įrankis
Kai tik tai padarysite, įrankis suras visas su kompiuterio atnaujinimu susijusias problemas. Jei randama kokių nors problemų, įrankis automatiškai jas išspręs.
3. Patikrinkite interneto ryšį
Jau kurį laiką atsisiunčiate, bet nematote didelės pažangos. Nors nėra oficialaus klaidos dialogo lango, taip pat nematote atsisiunčiamų naujinimų.
Tokiu atveju jūsų interneto ryšys gali nutrūkti. Geriausia pirmiausia patikrinti ir sutvarkyti interneto ryšį kompiuteryje. Kai patvirtinsite arba sukursite veikiantį interneto tinklą, eikite į naujinimo įrankį ir bandykite atnaujinti dar kartą.
Jei vis dar susiduriate su „Windows“ naujinimų klaidomis, nepanikuokite! Pereikime prie kito metodo žemiau.
4. Patikrinkite datos ir laiko nustatymus
Patikrinkite savo kompiuterio datos ir laiko nustatymus. Jei kažkas negerai su šiais nustatymais, tikrai kils problemų atnaujindami „Windows“ kompiuterį.
Priežastis ta, kad prieš atsisiunčiant ir diegiant naujus naujinimus Windows naujinimams reikia tikslios datos ir laiko informacijos. Tai svarbu, kad būtų galima nustatyti naujinimų vientisumą ir taip išvengti klastojimo ar neteisėtos prieigos.
Taigi, jei atrodo, kad pranešama netinkamu laiku, pakeiskite laiko ir duomenų nustatymus sistemoje „Windows“.
5. Atlaisvinkite vietos diske
Daugeliu atvejų, jei sistemoje „Windows“ nėra pakankamai vietos diske, gausite pranešimą arba pranešimą. Jame bus aiškiai nurodyta, kad negalite atsisiųsti naujo naujinio be laisvos vietos.
Tačiau net jei negaunate jokių pranešimų, vis tiek turėtumėte atlaisvinti „Windows“ atmintį nuo visų nereikalingų dalykų, kurie ją užpildo.
Yra daug būdų, kaip atlaisvinti vietos diske „Windows“ kompiuteriuose . Išbandykite, kas jums tinka, tada dar kartą atnaujinkite ir pažiūrėkite, ar nesusidursite su problemomis.
6. Atlikite sistemos atkūrimą
Nors tai gali neišspręsti visų jūsų problemų realiame pasaulyje, kai kalbama apie Windows kompiuterius, sistemos atkūrimas tikriausiai yra kitas dalykas, kurio reikia imtis.
Nemokamas Microsoft įrankis, sistemos atkūrimas, sugrąžina jūsų kompiuterį ir jo nustatymus į tašką, kuriame visos naudotos programos ir nustatymai veikė gerai – jei pirmiausia sukūrėte atkūrimo tašką. Tokiu atveju, atlikdami sistemos atkūrimą sistemoje „Windows“ , galite atsikratyti „Windows“ naujinimo klaidos „Windows 10“ arba „Windows 11“.
7. Ištrinkite programinės įrangos platinimo aplanką
Programinės įrangos platinimo aplankas yra specialus aplankas, kuriame yra laikinieji failai, reikalingi Windows naujinimams atlikti. Šie seni failai kartais gali sukelti problemų dėl įprastų „Windows“ naujinimų, jei jie nebus pažymėti. Buvo žinoma, kad senų failų ištrynimas iš programinės įrangos platinimo aplanko išsprendžia visas jūsų kompiuterio atnaujinimo problemas. Taigi šį metodą verta išbandyti.
Galite lengvai ištrinti aplankus naudodami komandų eilutę . Štai kaip:
net stop wuauservnet stop bitsC:\Windows\SoftwareDistributionTai viskas, programinės įrangos platinimo aplankas vėliau bus ištrintas. Dabar iš naujo paleiskite „Windows Update“ ir „Background Intelligent Transfer Service“ naudodami komandą net start wuauserv ir net stop bitai . Iš čia jūsų „Windows“ bus atnaujintas įprastai.
Atnaujinimai yra svarbi bet kurio „Windows“ kompiuterio dalis. Taigi, jei su atnaujinimais kažkas negerai, geriausia juos išspręsti kuo greičiau.
„Microsoft .NET Framework“ yra svarbi šiuolaikinių „Windows“ operacinių sistemų savybė. Toliau pateikiami 6 būdai, kaip patikrinti sistemoje Windows įdiegtos .NET Framework versiją.
Daugeliui žmonių emuliacija ir virtualizacija atrodo panašios, tačiau iš tikrųjų yra keletas skirtumų tarp šių dviejų sąvokų. Kai įrenginys emuliuojamas, aparatinės įrangos komponentą pakeičia programine įranga pagrįsta struktūra. Galima paleisti visą virtualią mašiną emuliuotame serveryje.
Galima sakyti, kad pašto serveris yra skaitmeninis paštas. Tai mašina arba programa, atsakinga už pranešimų apdorojimą. Kitaip tariant, pašto serveris, dar žinomas kaip el. pašto serveris, yra atsakingas už laiškų gavimą ir siuntimą – tai yra jo funkcija.
„Windows Hello“ yra patogi ir naudinga nauja „Microsoft“ į „Windows 10“ integruota funkcija, galinti atpažinti vartotojų veidus, palaikyti saugumą, taip pat greitesnį prisijungimą naudojant operacinę sistemą.
Kartais atidarydami užduočių tvarkyklę Windows kompiuteryje, jei atkreipsite dėmesį, pamatysite veikiančią programą, pavadintą igfxpers.exe.
Be abejo, QR kodai yra per populiarūs dėl daugelio efektų, pvz., „Wi-Fi“ prieigos be slaptažodžio, programų paieškos ir kt. Jei nenorite atsisiųsti QR kodo kūrimo programos į savo telefoną, galite Tai galite padaryti savo kompiuteriu naudojant internetinę svetainę. Yra daug programų, kurios kuria QR kodus, tačiau čia naudosime QRCode Monkey.
Kyla klausimas, kaip iššifruoti QR kodo simbolį? Labai paprasta, šiandien Wiki.SpaceDesktop supažindins su keletu būdų, kaip nuskaityti QR kodus kompiuteryje.
Jei nenaudojate interneto tam tikrame įrenginyje, pvz., planšetiniame kompiuteryje ar nešiojamajame kompiuteryje, ar vis tiek reikia antivirusinės programinės įrangos, ar tai pinigų švaistymas?
Naujoji „Microsoft“ programėlė „PC Manager“ sujungia daugelį šių priežiūros ir veikimo įrankių vienoje vietoje. Tai labai palengvina sklandų „Windows“ kompiuterio veikimą.








