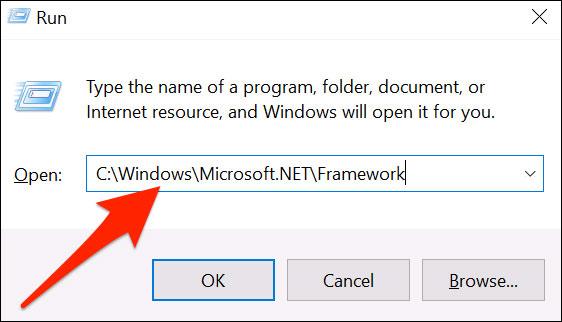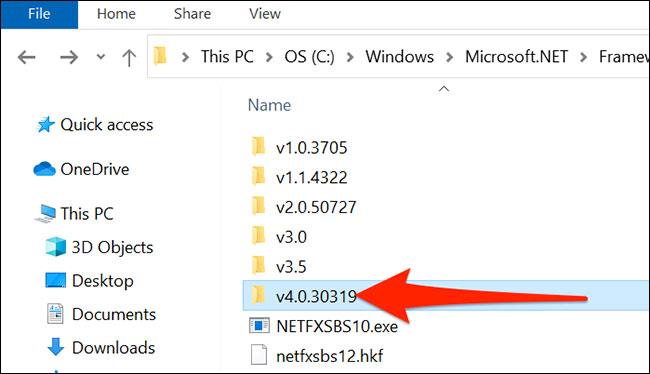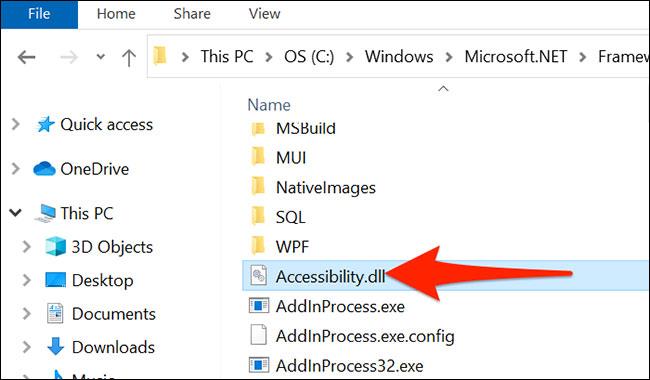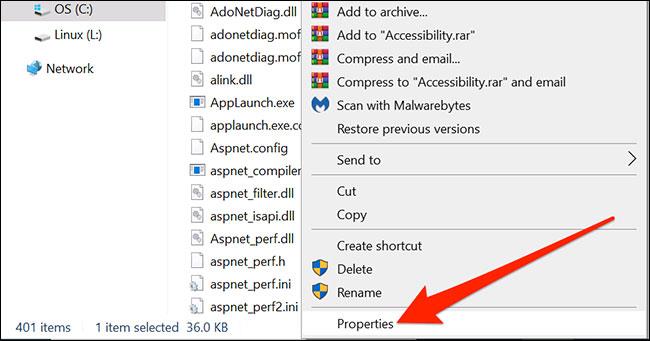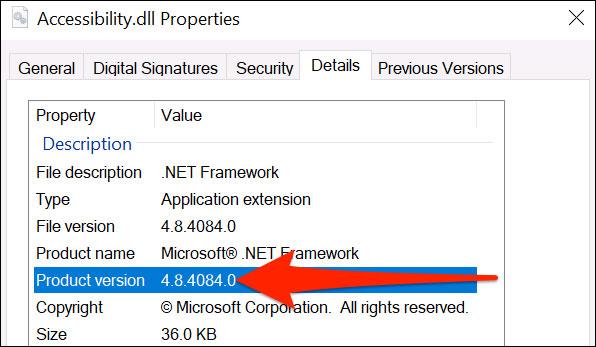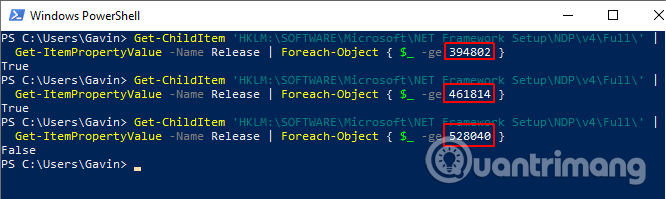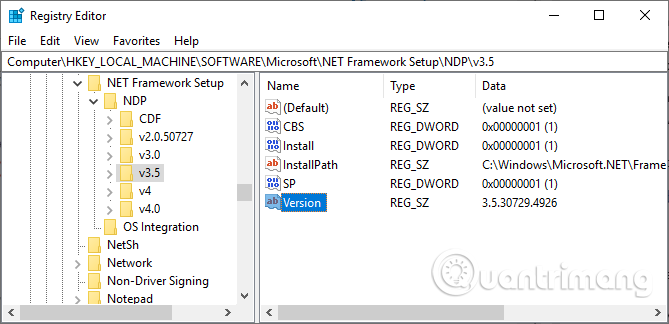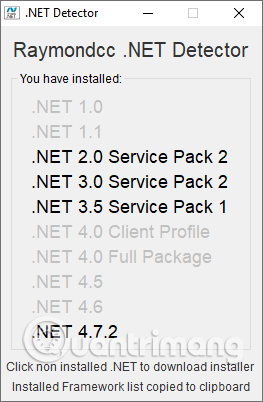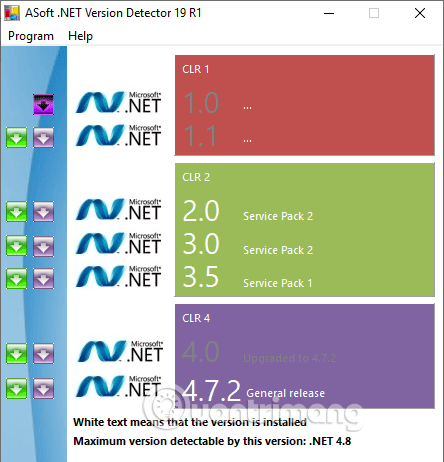„Microsoft .NET Framework“ yra svarbi šiuolaikinių „Windows“ operacinių sistemų savybė. Ji suteikia kūrėjams iš anksto sugeneruotą „Microsoft“ kodo rinkinį. Retai reikia naudoti .NET Framework, tačiau pasitaiko atvejų, kai reikia žinoti konkrečią sistemoje įdiegtą .NET Framework versiją. Toliau pateikiami 6 būdai, kaip patikrinti sistemoje Windows įdiegtos .NET Framework versiją.
Instrukcijos, kaip rasti .NET Framework versiją
Kaip rasti .NET Framework versiją failų naršyklėje
Galite lengvai patikrinti .NET Framework versiją, kurią įdiegėte naudodami failų naršyklę. Savo sistemoje eikite į aplanką C:\Windows\Microsoft.NET\Framework .
Norėdami greitai atidaryti aplanką „ Framework “ „File Explorer“, pirmiausia atidarykite dialogo langą Vykdyti paiešką vienu metu paspausdami „Windows“ + R klavišų kombinaciją .
Ekrane rodomame dialogo lange Vykdyti įveskite šį kelią ir paspauskite Enter. Jei įdiegėte „Windows 10“ kitame nei C diske, toliau pateiktame kelyje pakeiskite „ C “ disko, kuriame įdiegėte „Windows“, raide.
C:\Windows\Microsoft.NET\Framework
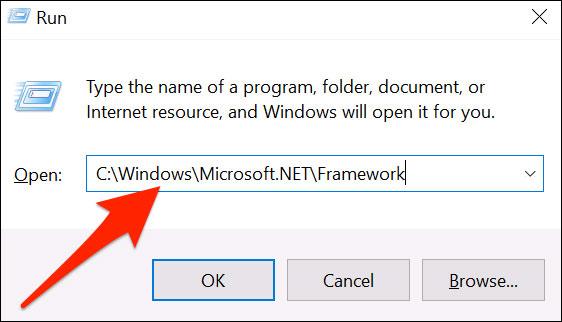
Framework aplanko lange raskite aplanką, kuriame rodomas didžiausias versijos numeris. Dukart spustelėkite šį aplanką, kad jį atidarytumėte.
Pavyzdžiui, toliau esančioje ekrano kopijoje „ v4.0.30319 “ yra aplankas su didžiausiu numeriu, todėl atidarysime šį aplanką.
( Pastaba : kiti čia esantys aplankai yra skirtingos jūsų kompiuteryje įdiegtos .NET Framework versijos. Atminkite, kad Windows 10 sistemoje gali būti kelios .NET Framework versijos, o ne viena).
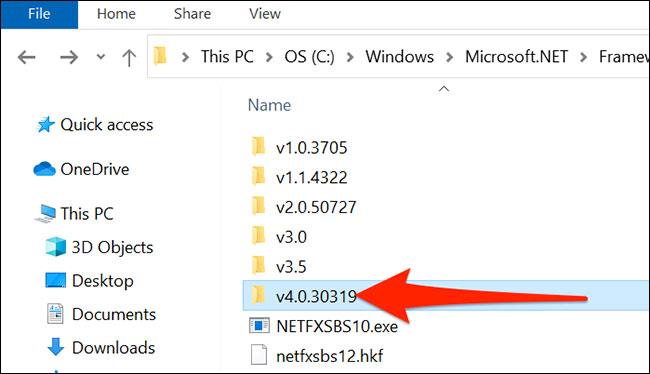
Atsidariusiame aplanke raskite failą „ Accessibility.dll “.
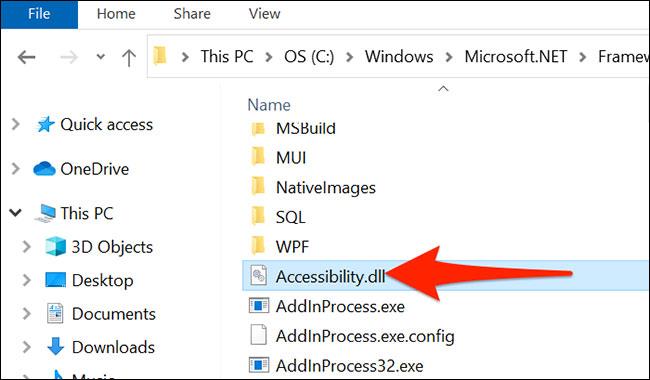
Dešiniuoju pelės mygtuku spustelėkite šį failą „ Accessibility.dll “ ir pasirinkite „ Ypatybės “.
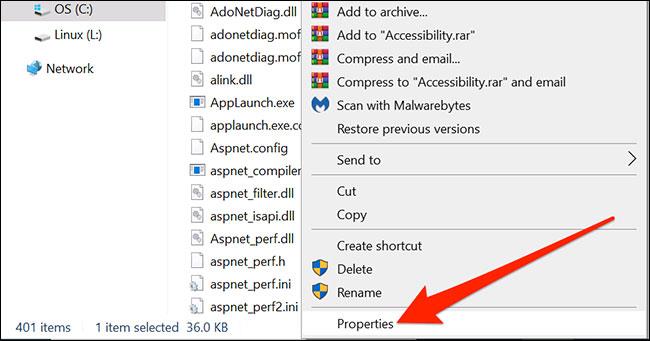
Lango „ Ypatybės “ viršuje spustelėkite skirtuką „ Išsami informacija “.

Šiame skirtuke „ Išsami informacija “ bus rodoma įvairi informacija apie pasirinktą failą. Čia ieškokite reikšmės šalia „ Produkto versija “. Ši reikšmė yra naujausia jūsų kompiuteryje įdiegtos .NET Framework versija.
Pavyzdžiui, toliau esančioje ekrano kopijoje ši reikšmė yra 4,8,4084,0 , kuri atitinka jūsų dabartinę .NET Framework versiją.
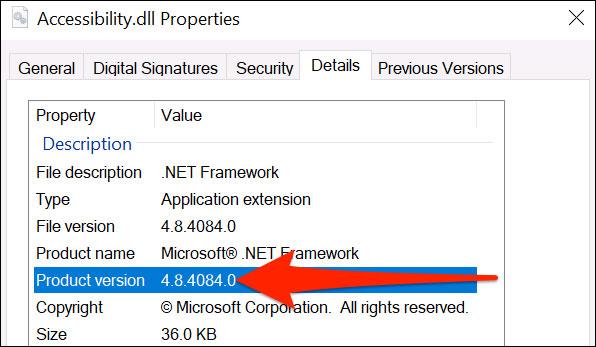
Baigę bandymą uždarykite langą. Dabar žinote, kokią .NET Framework versiją naudojate!
Ieškokite .NET Framework 4.5 ar naujesnės versijos
Yra trys būdai, kuriais galite rasti .NET Framework 4.5 ar naujesnę versiją. NET Framework versijos patikrinimas užtrunka tik akimirką. Naudodami šiuos metodus sužinosite, ar sistema naudoja .NET Framework 4.5 ar naujesnę versiją, ar ne. Jei ne, kompiuteryje įdiegta sena .NET Framework versija arba jos nėra (tai mažai tikėtina).
1. Norėdami rasti .NET Framework versiją, naudokite registro rengyklę

Sistemoje įdiegtą .NET Framework versiją galite rasti registre.
1 veiksmas. Paspauskite Ctrl+ R, kad atidarytumėte Vykdyti, tada įveskite regedit .
2 žingsnis . Kai atidaroma registro rengyklė , raskite šį įrašą:
HKEY_LOCAL_MACHINE\SOFTWARE\Microsoft\NET Framework Setup\NDP\v4
3 veiksmas . 4 versijos patikrinimas , ar pilnas , reiškia, kad sistema diegia .NET Framework 4.5 ar naujesnę versiją.
4 veiksmas . Dešiniajame skydelyje pažymėkite DWORD įrašą pavadinimu Išleidimas . Jei turite DWORD leidimą , turite .NET Framework 4.5 ar naujesnę versiją.
5 veiksmas . Išleidimo DWORD duomenyse yra verčių, susijusių su konkrečia .NET Framework versija. Pavyzdžiui, aukščiau esančiame paveikslėlyje DWORD leidimo vertė yra 461814, o tai reiškia, kad sistemoje įdiegta .NET Framework 4.7.2 versija. Žemiau esančioje lentelėje patikrinkite DWORD išleidimo reikšmę.

Galite kryžmiškai patikrinti DWORD reikšmę naudodami toliau pateiktą reikšmių lentelę, kad surastumėte tikslią .NET Framework versiją savo sistemoje.
2. Norėdami rasti .NET Framework versiją, naudokite komandų eilutę
Meniu Pradėti paieškos juostoje įveskite komandą , dešiniuoju pelės mygtuku spustelėkite tinkamiausią rezultatą ir pasirinkite Vykdyti kaip administratorių .
Dabar nukopijuokite ir įklijuokite šią komandą į komandų eilutę :
reg užklausa "HKLM\SOFTWARE\Microsoft\Net Framework Setup\NDP\v4" /s
Aukščiau pateiktoje komandoje bus išvardyti įdiegti .NET Framework 4 versijai. .NET Framework 4 ir naujesnės versijos rodomos kaip v4.x.xxxxx.
3. Norėdami rasti .NET Framework versiją, naudokite „PowerShell“.
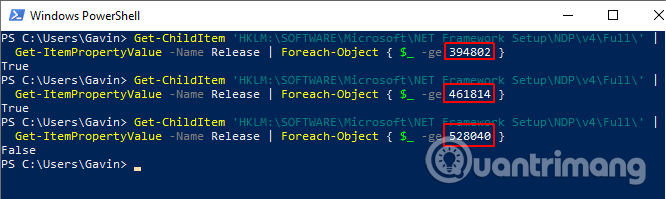
Meniu Pradėti paieškos juostoje įveskite PowerShell , dešiniuoju pelės mygtuku spustelėkite tinkamiausią rezultatą ir pasirinkite Vykdyti kaip administratorių .
Dabar galite naudoti šią komandą, kad patikrintumėte .NET Framework DWORD išleidimo reikšmę:
Get-ChildItem 'HKLM:\SOFTWARE\Microsoft\NET Framework Setup\NDP\v4\Full\' | Get-ItemPropertyValue -Name Release | Foreach-Object { $_ -ge 394802 }
Pirmiau pateikta komanda grąžina True , jei .NET Framework versija yra 4.6.2 arba naujesnė. Priešingu atveju jis grąžina False . Galite naudoti aukščiau pateiktą .NET Framework DWORD verčių lentelę, kad surastumėte versiją iš paskutinių šešių komandos skaitmenų.
Pavyzdžiui, pirmoji komanda patvirtina, kad sistemoje įdiegta 4.6.2 versija. Antroji komanda patikrina, ar kompiuteryje įdiegta 4.7.2 versija. Tačiau trečioji komanda tikrina 4.8 versiją, bet jos dar nėra, nes kompiuteris nebuvo atnaujintas į „Windows 10“ gegužės versiją .
Raskite senesnę .NET Framework versiją
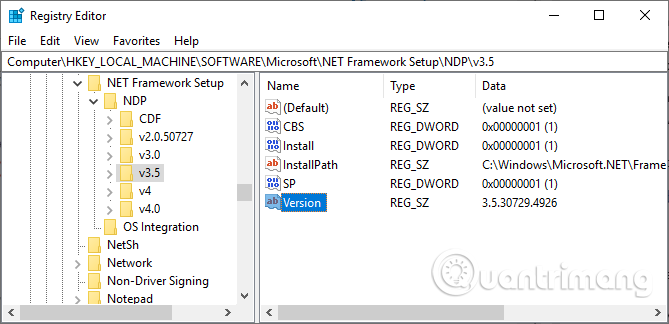
Sistemoje įdiegtas senesnes .NET Framework versijas galite rasti naudodami registrą.
1 žingsnis . Paspauskite Ctrl+ R, kad atidarytumėte Vykdyti, tada įveskite regedit .
2 žingsnis . Kai atidaroma registro rengyklė, ieškokite šio įrašo:
HKEY_LOCAL_MACHINE\SOFTWARE\Microsoft\NET Framework Setup\NDP
3 veiksmas . Patikrinkite kiekvienos .NET Framework versijos NDP failą registre.
Patikrinkite .NET Framework versiją naudodami trečiosios šalies įrankį
Yra keletas įrankių, kuriuos galite naudoti norėdami automatiškai rasti .NET Framework versiją savo sistemoje. Tačiau jie nėra reguliariai atnaujinami, todėl patogiau naudoti rankinį metodą.
1. Raymondcc .NET detektorius
https://www.raymond.cc/blog/download/did/1741/
Išsaugotas slaptažodis yra raymondcc.
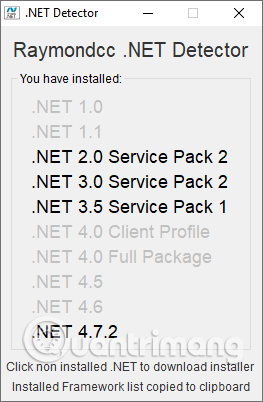
Raymondcc .NET Detector yra vienas greičiausių ir lengviausiai naudojamų .NET Framework versijų aptikimo įrankių. Jums tereikia atsisiųsti aplanką, išpakuoti jį ir paleisti vykdomąjį failą. Kai programa paleidžiama, joje rodomas .NET Framework versijų sąrašas. Juodos versijos įdiegtos jūsų sistemoje, o pilkos – ne. Jei spustelėsite pilką .NET Framework versiją, programa nukreips jus į diegimo programą.
2. ASoft .NET Version Detector
http://www.asoft-ware.com/download.php?id=11
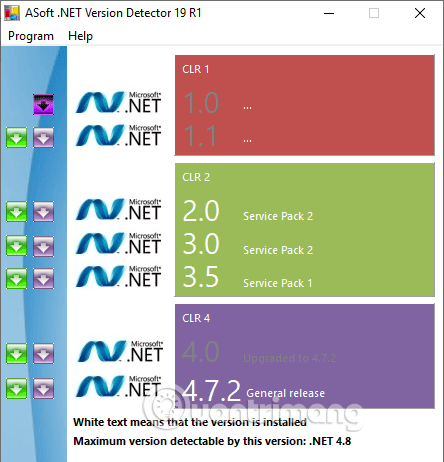
ASoft .NET Version Detector veikia labai panašiai kaip Raymondcc .NET Detector. Atsisiųsdami ir išskleiskite programą, paleiskite vykdomąjį failą. Programa rodo šiuo metu įdiegtų .NET Framework versijų sąrašą. Jame taip pat pateikiamos atsisiuntimo nuorodos versijoms, kurių neturite.
Dabar žinote keletą paprastų metodų, kaip patikrinti .NET Framework versiją. Kai kuriais atvejais nereikia tikrinti .NET Framework versijos. Daugelis programų prieš diegdamos patikrins versiją ir jums praneš. Kiti įdiegs reikiamą versiją prieš pradėdami diegti, sutaupydami jums tinkamos versijos paieškos ir vargo ją atsisiunčiant. Tačiau patogu žinoti, kaip rankiniu būdu rasti .NET Framework versiją.
Linkime sėkmės!