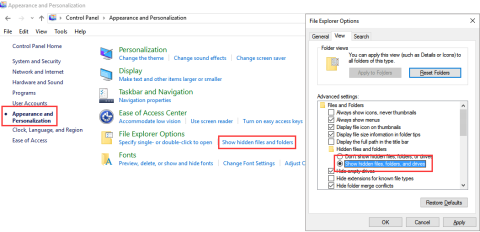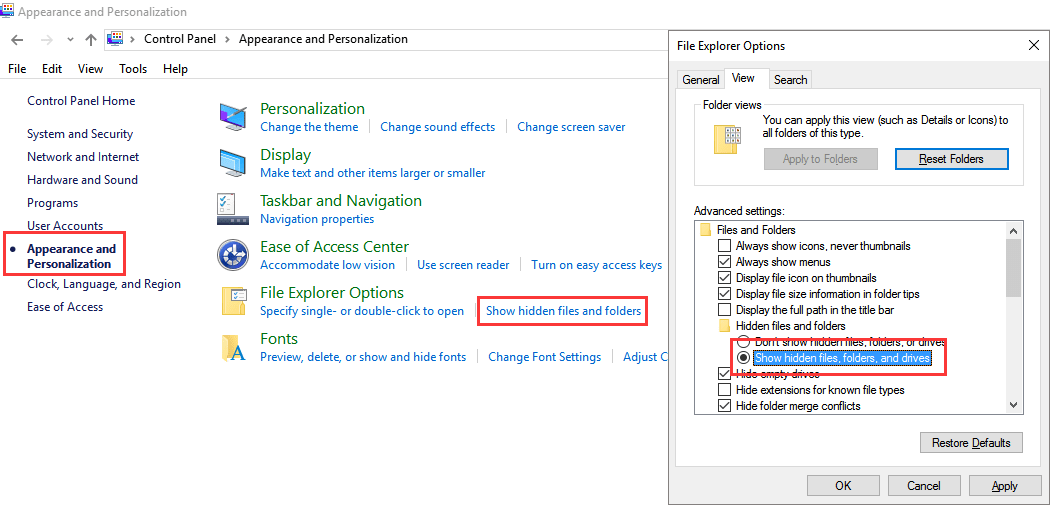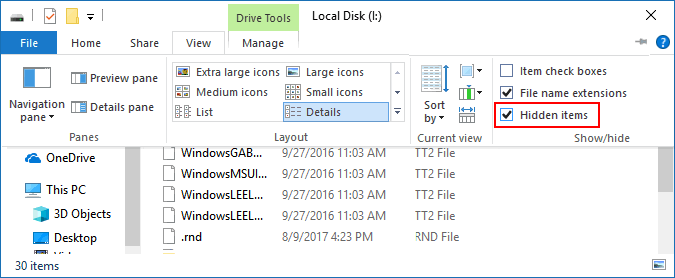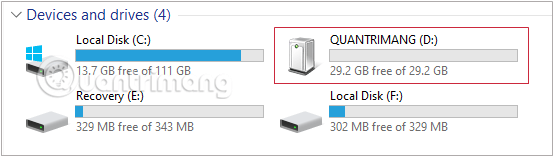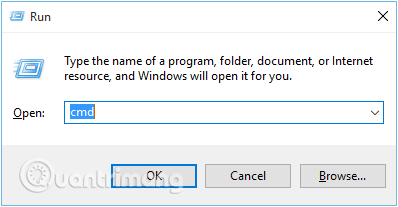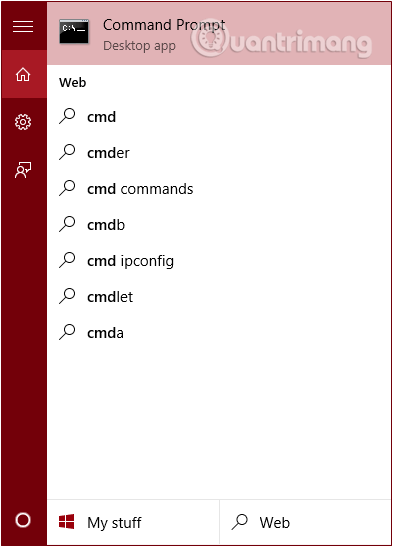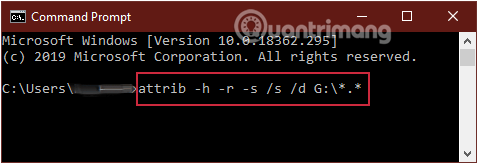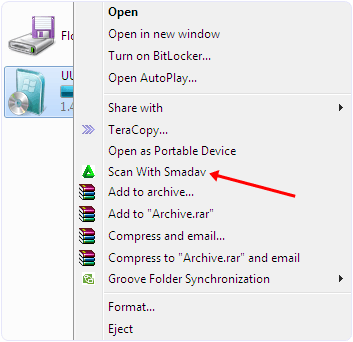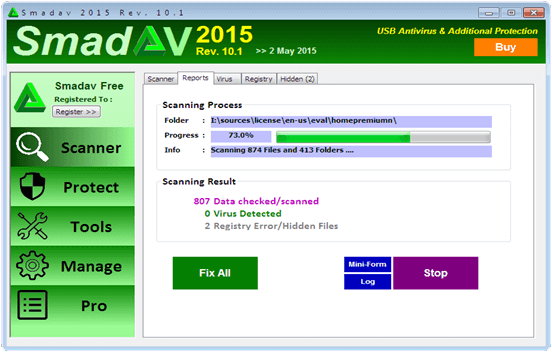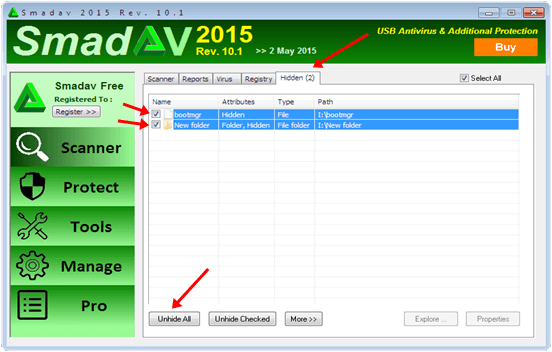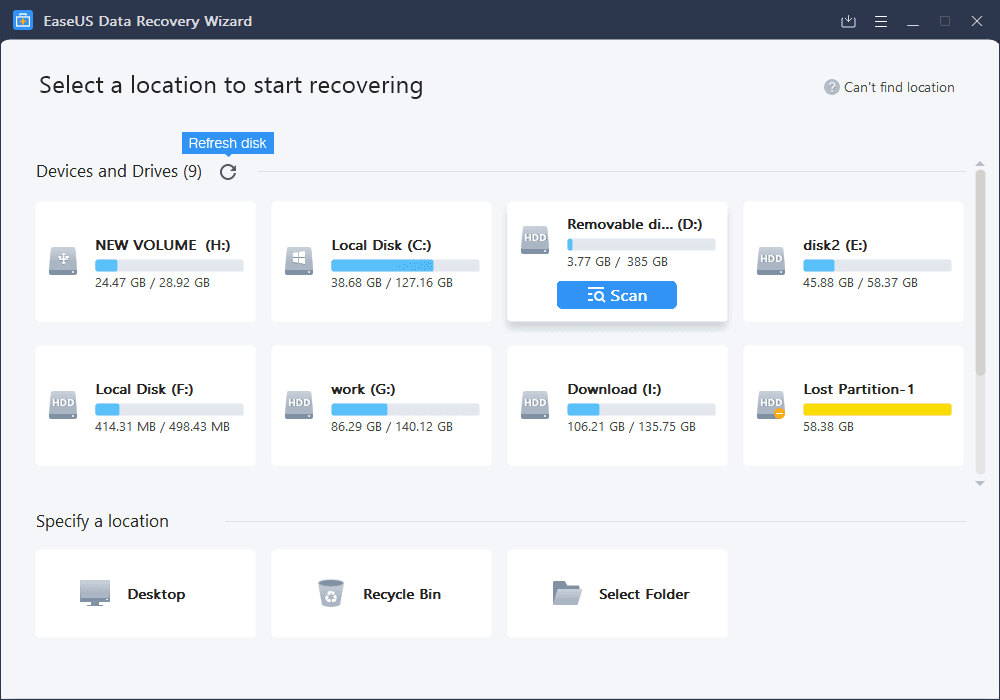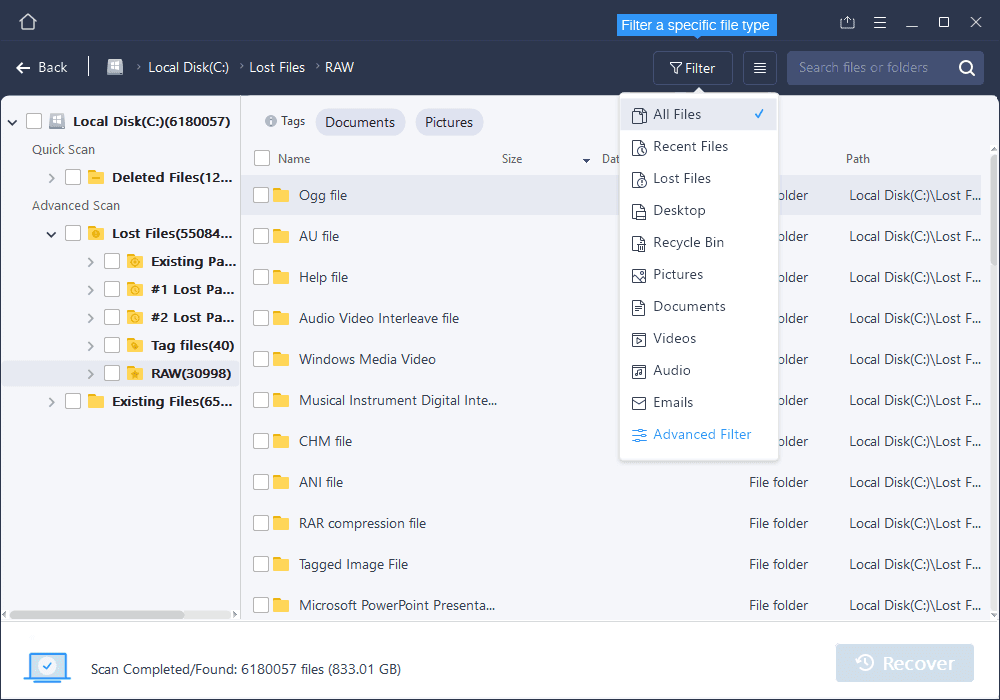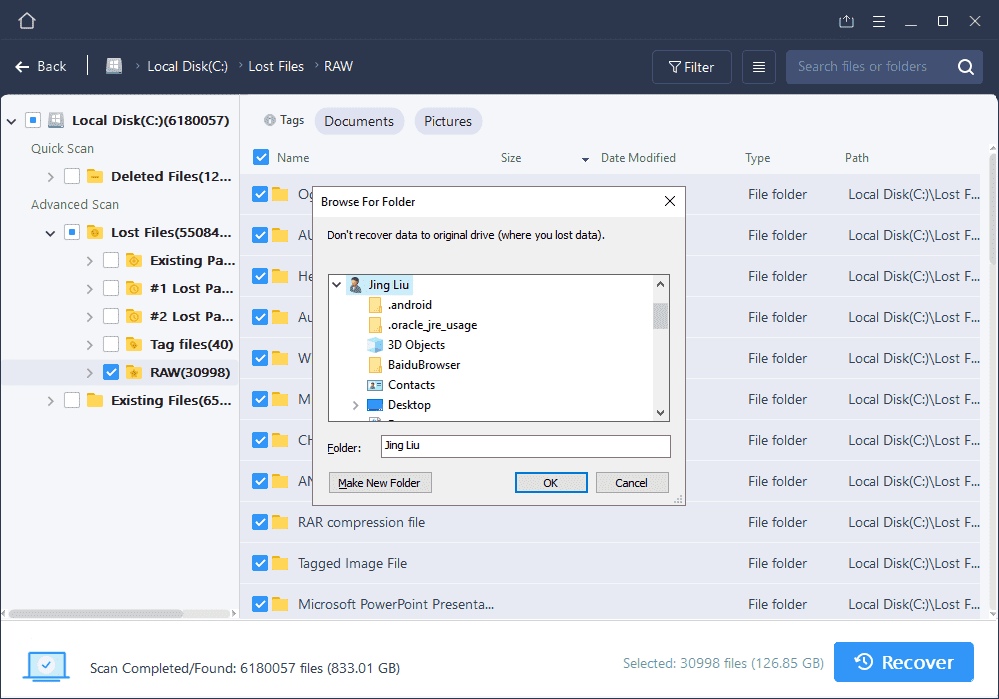Þegar USB er notað til að afrita gögn frá einni tölvu yfir í aðra er eðlilegt og mjög algengt að vírusar ráðist á USB. Og þegar vírusinn hefur ráðist á USB-drifið getur hann "borðað" eða falið hvaða gögn sem er á USB-drifinu þínu. Svo hvernig á að sýna faldar skrár og möppur á USB-drifi, vinsamlegast skoðaðu greinina hér að neðan frá Wiki.SpaceDesktop.
Hvernig á að sýna faldar skrár í USB
1. Sýndu faldar skrár með File Explorer Options
Skref 1: Tengdu USB-drifið í tölvuna þína og bíddu í nokkrar sekúndur þar til USB-drifið birtist á tölvuskjánum þínum.
Skref 2: Farðu í stjórnborðið á tölvunni þinni , skiptu um skoðunarstillingu yfir í flokk og veldu Útlit og sérstillingu.
Athugið: Þessi aðferð á við um bæði Windows 10/8/8.1/7 stýrikerfi.
Skref 3: Í þessu viðmóti, finndu og smelltu á Sýna faldar skrár og möppur í File Explorer Options hlutanum.
Skref 4: Í File Explorer Options glugganum sem birtist skaltu fletta í View flipann, skruna niður að Faldar skrár og möppur hlutann og smella á Sýna faldar skrár, möppur og drif valkostinn .
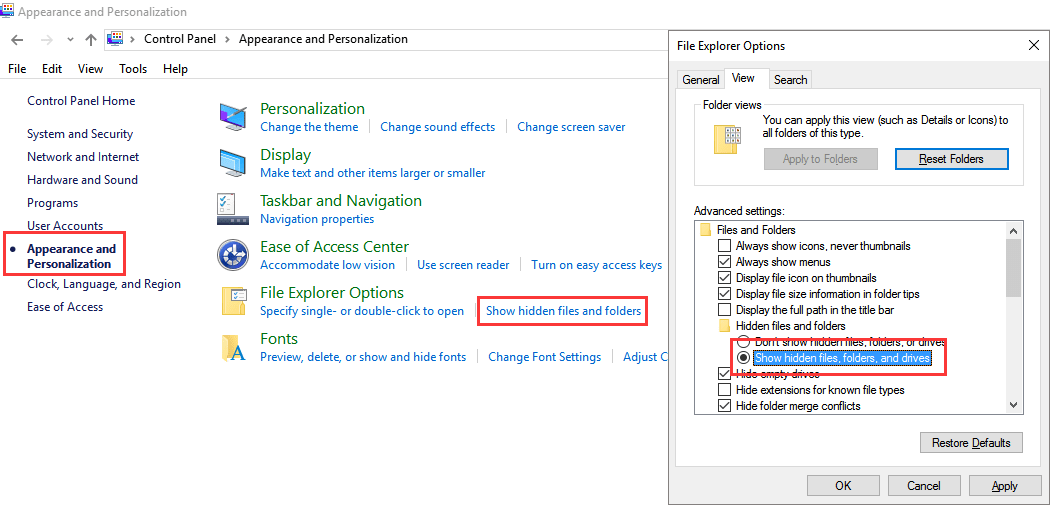
Sýndu faldar skrár á USB með því að nota File Explorer Options
Skref 5: Smelltu á Apply og smelltu síðan á OK . Þú getur nú séð faldar skrár og möppur á USB-drifinu þínu.
2. Hvernig á að sýna faldar skrár á USB frá valmyndastikunni í File Explorer
Fyrst skaltu tengja USB-drifið við tölvuna þína og bíða í nokkrar sekúndur þar til USB-drifið birtist á tölvuskjánum þínum.
Næst skaltu opna USB möppuna sem File Explorer , fletta í valmyndastikunni í View flipann, velja Falin atriði til að birta faldar skrár og faldar möppur á USB USB.
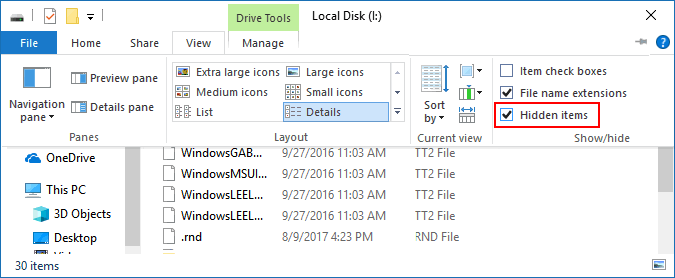
Sýndu faldar skrár á USB frá valmyndastikunni í File Explorer
3. Hvernig á að sýna faldar skrár á USB með Command Prompt
Önnur leið sem þú getur notað er að nota Attrib skipunina í Windows Command Prompt til að birta faldar skrár og möppur í USB.
Stingdu fyrst USB Flash Drive eða Pen Drive í tölvuna. Athugaðu hvort nafn USB-drifsins birtist.
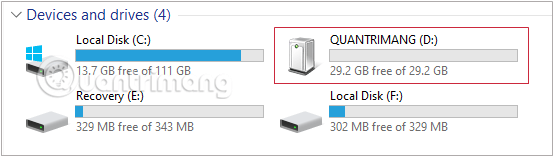
Athugaðu nafn USB drifsins
Næst skaltu ýta á Windows+ takkasamsetninguna til að kalla á RunR skipanagluggann , slá inn og ýta á Enter til að opna skipanalínuna .cmd
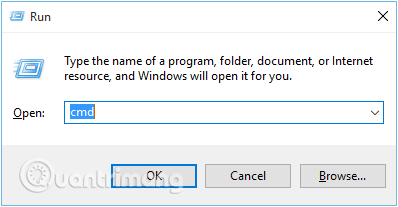
Hringdu í Run skipanagluggann og sláðu inn cmd
Eða þú getur líka farið í Start og slegið inn setninguna cmdí leitarstikunni, sama niðurstaða.
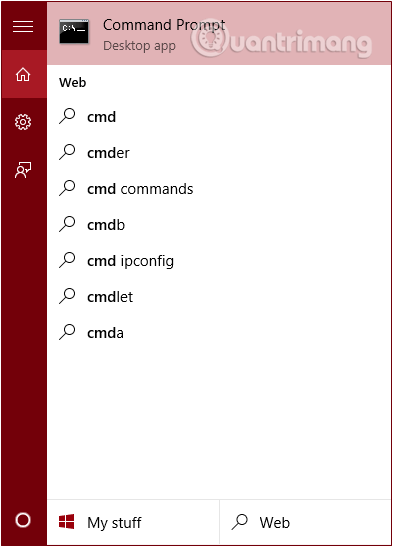
Farðu í Start, sláðu inn setninguna cmd í leitarstikunni
Á þessum tíma birtist stjórnskipunarglugginn á skjánum , þar sem þú slærð inn eftirfarandi skipun og ýtir á Enter:
attrib -h -r -s /s /d G:\*.*
Í þessu tilviki Ger það USB-drifið sem þú vilt sýna faldar skrár á. Vinsamlegast breyttu þessu gildi í samræmi við tölvuna þína.
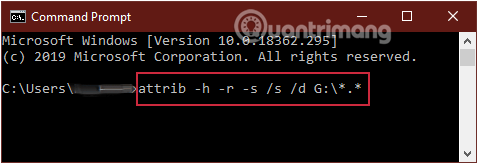
Sláðu inn skipunina attrib -h -r -s /s /d G:\*.*
Athugaðu hvort USB-inn getur birt skrána eins og þú vilt.
4. Sýndu faldar skrár með því að nota Smadav Antivirus
Smadav er eitt af áhrifaríku vírusvarnarforritunum án nettengingar. Forritið getur sjálfkrafa greint og skannað USB drifið þitt í hvert skipti sem þú tengir það við tölvuna þína. Að auki er Smadav einnig ein leiðin til að sýna faldar skrár á tölvunni þinni og USB-drifinu og vernda tölvuna þína gegn vírusárásum.
Skref 1: Sæktu Smadav Antivirus á tölvuna þína og settu upp.
Skref 2: Tengdu USB drifið þitt í tölvuna og bíddu í nokkrar sekúndur þar til USB drifið þitt birtist á skjánum.
Skref 3: Hægrismelltu á USB drifið þitt og sprettiglugga birtist á skjánum.
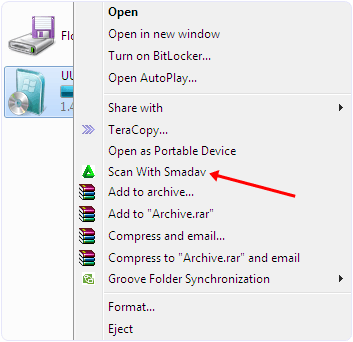
Skref 4: Í þessari valmynd skaltu velja Skanna með Smadav valkostinn og USB drifið þitt mun byrja að skanna.
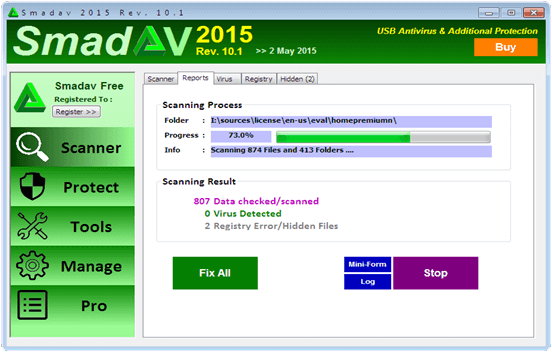
Skref 5: Eftir að skönnunarferlinu lýkur, smelltu á Falinn flipann .
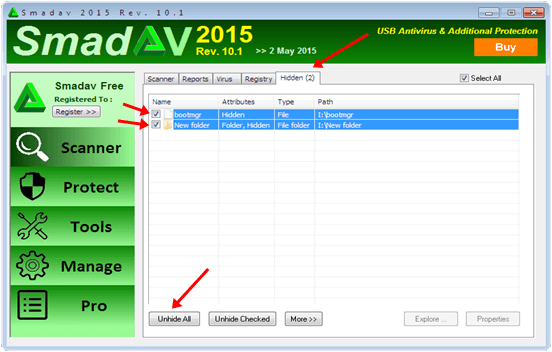
Skref 6: Á Falinn flipann skaltu athuga skrána sem þú vilt sýna eða athuga alla valkosti.
Þú getur nú séð faldar skrár og möppur á USB-drifinu þínu.
5. Notaðu EaseUS Data Recovery Wizard til að sýna faldar skrár
Annar hugbúnaður sem þú getur notað er EaseUS Data Recovery Wizard. Þetta forrit getur endurheimt og sýnt faldar skrár og faldar möppur frá USB Flash Drive, Pen Drive, minniskorti, ytri harða diski... mjög hratt og auðvelt í notkun.
Skref 1: Tengdu USB Flash drifið þitt, Pen Drive, harða diskinn við tölvuna og ræstu síðan EaseUS Data Recovery Wizard.
Skref 2: Farðu yfir USB-drifið sem þú vilt sýna faldar skrár og smelltu á Skanna.
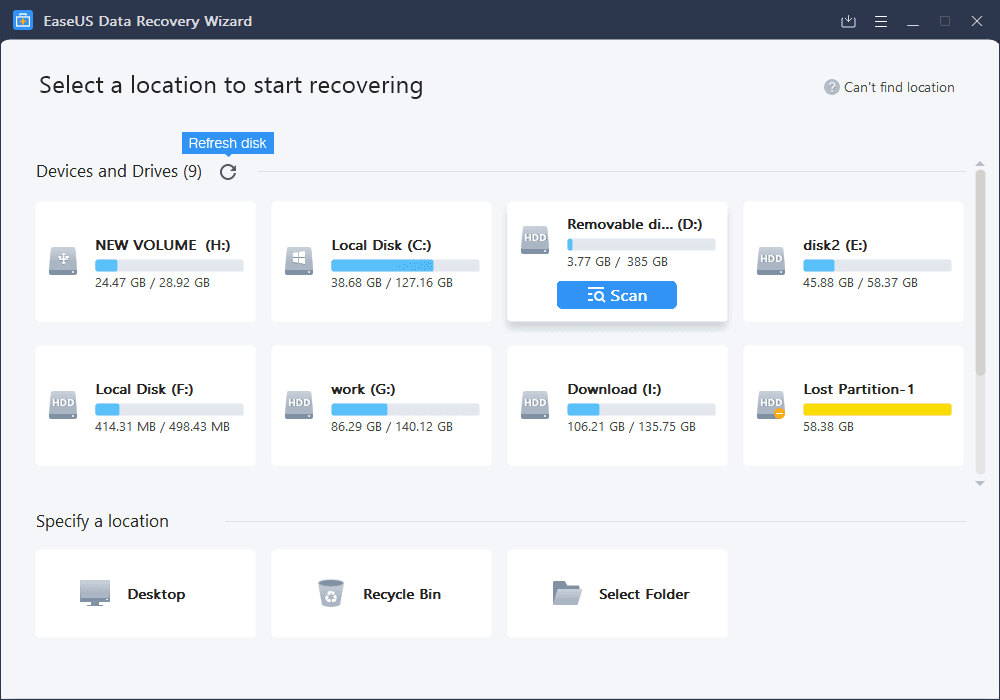
Skannaðu USB-drifið sem þú vilt sýna faldar skrár
Skref 3: Bíddu eftir að skönnunarforritinu lýkur og veldu síðan faldu skrárnar sem þú vilt endurheimta. Til að skoða skrá, tvísmelltu á hana til að forskoða innihald hennar.
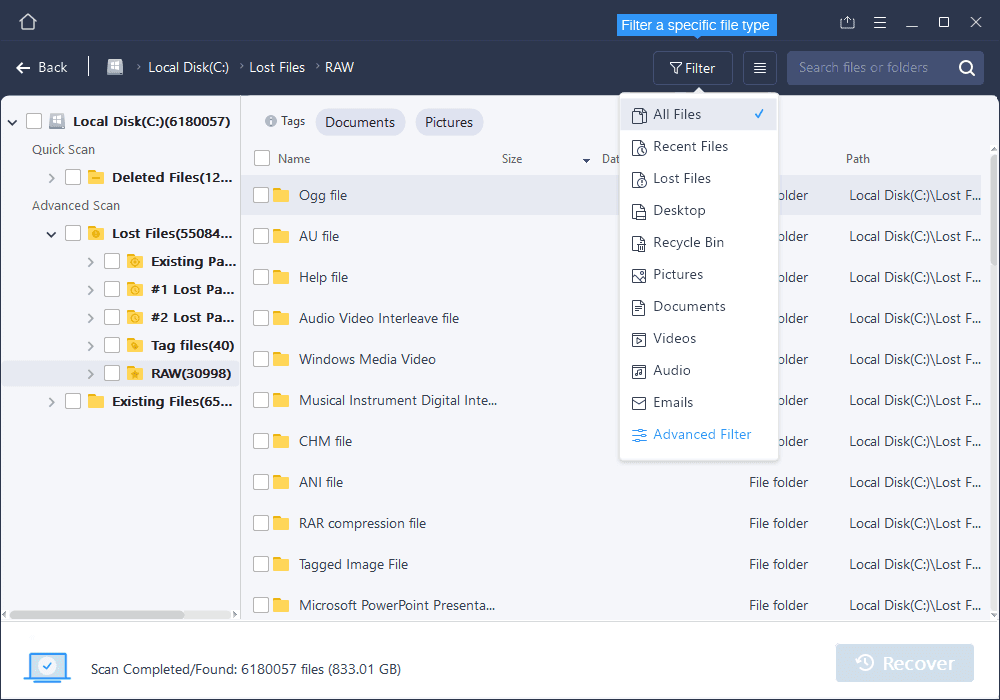
Bíddu eftir að hugbúnaðurinn skanni og veldu síðan faldar skrár og möppur sem þú vilt endurheimta
Skref 4: Eftir að þú hefur valið skaltu smella á Batna til að sýna faldar skrár á USB.
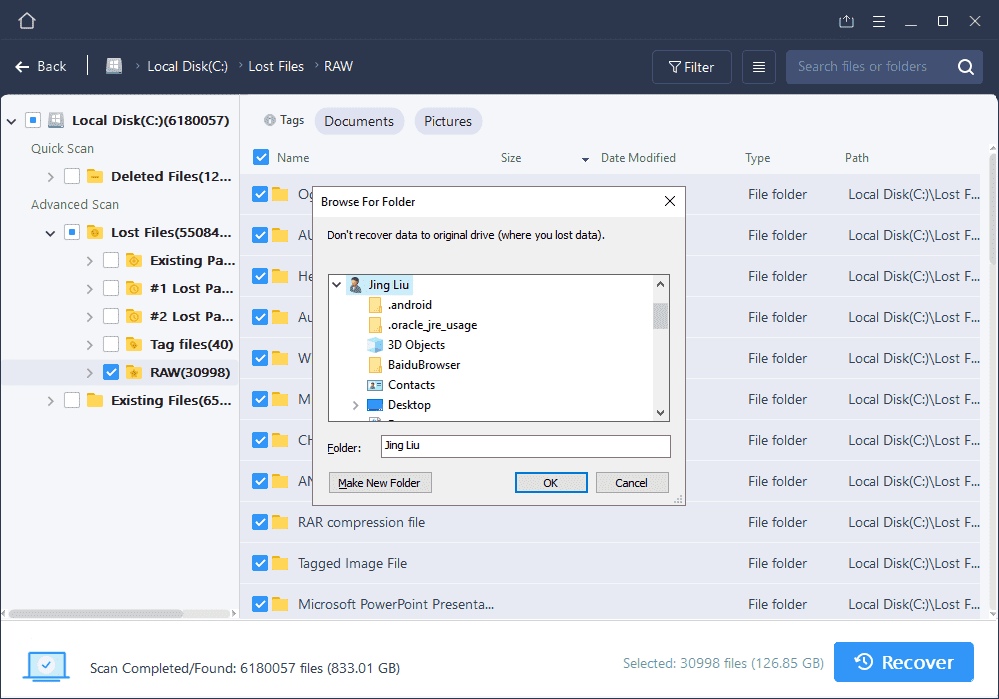
Smelltu á Batna til að sýna faldar skrár á USB
Sjá fleiri greinar hér að neðan:
Gangi þér vel!