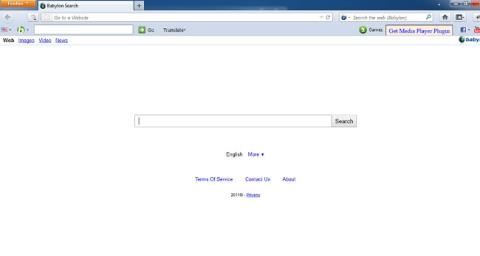Babylon Toolbar er auglýsingaforrit sem breytir heimasíðu vafrans, sjálfgefna leitarvél og vísar vafranum á vefsíður sem innihalda auglýsingar. Að auki bætir Babylon einnig tækjastikum við vafrann þinn, í hvert skipti sem þú leitar að einhverju mun það birta auglýsingar á síðunni. Babylon tækjastikan ræðst ólöglega inn í kerfið þitt á meðan á niðurhali og uppsetningu ókeypis forrita stendur á netinu.
Ráð mitt er að þegar þú setur upp hugbúnað af internetinu skaltu fylgjast með uppsetningarferlinu því uppsetningarforritið mun innihalda uppsetningarvalkosti eins og " vafraræningi " Babylon Toolbar. Vertu mjög varkár hvað þú samþykkir að setja upp.
Veldu alltaf valkostinn Sérsniðin uppsetning og taktu hakið úr öllu sem þér finnst grunsamlegt um, sérstaklega hugbúnað sem þú vilt ekki setja upp. Veldu að hlaða niður hugbúnaði frá traustum vefsíðum.

Fjarlægðu Babylon Toolbar algjörlega í IE, Chrome og Firefox vöfrum
Skref 1: Fjarlægðu Babylon Toolbar tilvísun með AdwCleaner
AdwCleaner er ókeypis tól sem skannar kerfið þitt og vafra til að finna og fjarlægja auglýsingaforrit, Babylon Toolbar skrár og óæskilegar viðbætur sem eru settar upp í vafranum. flettu án þinnar vitundar.
1. Sæktu AdwCleaner í tækið þitt og settu upp.
Sæktu AdwCleaner í tækið þitt og settu það upp hér.
2. Áður en AdwCleaner er sett upp skaltu loka öllum vöfrum á tölvunni þinni og tvísmella síðan á AdwCleaner táknið.
Ef Windows spyr hvort þú viljir setja upp AdwCleaner skaltu smella á Já til að leyfa forritinu að keyra.
3. Þegar forritið hefur opnað, smelltu á Skanna hnappinn eins og sýnt er hér að neðan:

Og AdwCleaner mun hefja skönnunarferlið til að finna og fjarlægja auglýsingaforrit (auglýsingaforrit) sem og önnur skaðleg forrit.
4. Til að fjarlægja Babylon Toolbar skaðlegar skrár sem AdwCleaner greindi, smelltu á Hreinsa hnappinn .

5. AdwCleaner mun láta þig vita að vista allar skrár eða skjöl sem þú ert að opna vegna þess að forritið þarf að endurræsa tölvuna þína til að ljúka hreinsunarferli skaðlegra skráa. Verkefni þitt er að vista skrárnar og skjölin og smelltu síðan á OK .
Skref 2: Notaðu Junkware Removal Tool til að fjarlægja Babylon Toolbar vafraræningja
Junkware Removal Tool er ansi öflugt tól sem hjálpar til við að fjarlægja Babylon Toolbar og allar skaðlegar viðbætur á Internet Explorer, Firefox eða Google Chrome vöfrum.
1. Sæktu Junkware Removal Tool á tölvuna þína og keyrðu tólið.
Sæktu Junkware Removal Tool í tækið þitt og settu það upp hér.
2. Eftir að hafa hlaðið niður Junkware Removal Tool, tvísmelltu á JRT.exe táknið.
Ef gluggi birtist á skjánum sem spyr hvort þú viljir leyfa forritinu að keyra skaltu smella á Já til að halda áfram.
3. Ýttu á hvaða takka sem er til að byrja að skanna tölvuna þína með JRT – Junkware Removal Tool.
Bíddu þar til JRT – Junkware Removal Tool skannar og „hreinsar“ kerfið þitt. Ferlið getur tekið 10 mínútur eða meira, allt eftir kerfinu þínu.
4. Eftir að ferlinu lýkur, lokaðu JRT glugganum og endurræstu síðan tölvuna þína.

Skref 3: Fjarlægðu Babylon Toolbar vírus með Malwarebytes Anti-Malware Free
Malwarebytes Anti-Malware Free er eftirspurn kerfisskannaverkfæri sem finnur og fjarlægir allar „ógnir“, skaðlegan hugbúnað (malware) af tölvunni þinni, þar á meðal orma. ...
Og síðast en ekki síst, Malwarebytes Anti-Malware mun keyra samhliða öðrum vírusvarnarhugbúnaði án átakavillna.
1. Sæktu Malwarebytes Anti-Malware á tölvuna þína og settu upp.
Sæktu Malwarebytes Anti-Malware í tækið þitt og settu það upp hér.
2. Eftir að hafa hlaðið niður Malwarebytes Anti-Malware Free, lokaðu öllum forritum og tvísmelltu síðan á táknið sem heitir mbam-setup til að hefja uppsetningarferlið á Malwarebytes Anti-Malware Free.
Á þessum tíma birtist notendareikningsstjórnunarglugginn á skjánum og spyr hvort þú viljir keyra skrána eða ekki. Smelltu á Já til að halda áfram uppsetningarferlinu.
3. Fylgdu leiðbeiningunum á skjánum til að setja upp Malwarebytes Anti-Malware Setup Wizard.

Smelltu á Next til að setja upp Malwarebytes Anti-Malware, þar til síðasta gluggann smellir á Finish til að ljúka.

4. Eftir að uppsetningu er lokið mun Malwarebytes Anti-Malware opnast sjálfkrafa og uppfæra vírusvarnargögn. Til að hefja skönnunarferlið skaltu smella á Skanna núna hnappinn .

5. Malwarebytes Anti-Malware mun byrja að skanna kerfið þitt til að finna og fjarlægja spilliforrit og forrit á kerfinu þínu.

6. Eftir að skönnuninni er lokið mun gluggi birtast á skjánum sem sýnir allar illgjarnar skrár og forrit sem Malwarebytes Anti-Malware hefur fundið. Til að fjarlægja illgjarn forrit sem Malwarebytes Anti-Malware finnur, smelltu á Fjarlægja valið hnappinn .

7. Malwarebytes Anti-Malware mun fjarlægja allar skaðlegar skrár, forrit og skrásetningarlykla sem það finnur. Á meðan á að fjarlægja þessar skrár getur Malwarebytes Anti-Malware þurft að endurræsa tölvuna til að ljúka ferlinu.

Ef skilaboð birtast á skjánum þar sem þú biður um að endurræsa tölvuna skaltu bara endurræsa tölvuna þína og þú ert búinn.
Skref 4: Notaðu HitmanPro til að skanna kerfið aftur
HitmanPro finnur og fjarlægir illgjarn forrit (malware), auglýsingaforrit (auglýsingaforrit), kerfisógnir og jafnvel vírusa. Forritið er hannað til að keyra með vírusvarnarforritum og öðrum öryggistólum.
Forritið skannar tölvuna þína á nokkuð miklum hraða (á innan við 5 mínútum) og hægir ekki á tölvunni þinni eins og önnur vírusvarnarforrit.
1. Sæktu HitmanPro á tölvuna þína og settu upp.
Sæktu HitmanPro í tækið þitt og settu upp hér .
2. Tvísmelltu á skrána sem heitir " HitmanPro.exe " (ef þú notar 32-bita útgáfuna) eða tvísmelltu á skrána " HitmanPro_x64.exe " (ef þú notar 64-bita útgáfuna). Þegar forritið er ræst birtist gluggi á skjánum eins og sýnt er hér að neðan:

Smelltu á Next til að setja HitmanPro upp á tölvunni þinni.

3. Og HitmanPro mun hefja ferlið við að skanna Babylon Toolbar skaðlegar skrár af tölvunni þinni.

4. Eftir að ferlinu lýkur mun HitmanPro birta lista yfir illgjarn forrit (spilliforrit) sem það fannst á vélinni þinni. Smelltu á Next til að fjarlægja illgjarn forrit sem og Babylon Toolbar vírusinn.

5. Smelltu á Virkja ókeypis leyfishnappinn til að prófa HitmanPro í 30 daga og fjarlægja skaðlegar skrár úr kerfinu þínu.
Skref 5: Fjarlægðu Babylon Toolbar í Internet Explorer, Firefox og Google Chrome vöfrum
Til að fjarlægja Babylon Toolbar algjörlega úr Internet Explorer, Firefox, Google Chrome og Microsoft Edge, verður þú að endurstilla vafrann á upphaflega sjálfgefna stillingu.
- Internet Explorer vafri:
Þú getur endurstillt Internet Explorer vafrann í upphaflega sjálfgefna stillingu. Til að gera þetta:
1. Opnaðu Internet Explorer á tölvunni þinni, smelltu síðan á tannhjólstáknið efst í hægra horninu á skjánum, veldu Internet Options.

2. Í Internet Options valmyndinni, smelltu á Advanced flipann og smelltu síðan á Reset hnappinn.
3. Næst á Endurstilla Internet Explorer stillingargluggann, hakaðu við Eyða persónulegum stillingum og smelltu síðan á Endurstilla hnappinn.

4. Eftir að ferlinu er lokið skaltu smella á Loka hnappinn á staðfestingarglugganum.

- Firefox vafri:
Fylgdu skrefunum hér að neðan til að endurstilla Firefox vafrann á upphaflegar sjálfgefnar stillingar. Ferlið við að endurstilla Firefox vafra mun ekki tapa mikilvægum upplýsingum sem þú hefur vistað í vafranum eins og lykilorðum, bókamerkjum, sjálfvirkri útfyllingu, vafraferli og opnum flipa.
1. Opnaðu Firefox vafrann á tölvunni þinni, smelltu síðan á 3 strikatáknið efst í hægra horninu á skjánum, smelltu á Hjálp hnappinn .

2. Í hjálparvalmyndinni, veldu Úrræðaleitarupplýsingar.
Ef þú hefur ekki aðgang að hjálparvalmyndinni skaltu slá inn about:support í veffangastikuna og ýta á Enter til að opna síðuna Úrræðaleitarupplýsingar.

3. Smelltu á hnappinn Uppfæra Firefox efst í hægra horninu á síðunni Úrræðaleit.

4. Til að halda áfram skaltu smella á Endurnýja Firefox hnappinn í staðfestingarglugganum.

5. Firefox mun loka sjálfum sér og fara aftur í upphaflega sjálfgefna stillingu. Eftir að þessu er lokið birtist gluggi sem sýnir breyttu upplýsingarnar. Smelltu á Ljúka og þú ert búinn.
- Chrome vafri:
Google Chrome samþættir möguleikann á að endurstilla vafrann í upphaflega sjálfgefna stillingu. Að endurstilla vafrastillingar mun endurstilla óæskilegar breytingar sem orsakast af uppsetningu annarra forrita á kerfinu. Hins vegar verða lykilorðin og bókamerkin sem þú vistaðir eytt.
1. Í Chrome vafra, smelltu á 3 strik eða 3 punkta táknið neðst í hægra horninu á skjánum og smelltu síðan á Viðbætur.

2. Í Extensions glugganum, eyða Babylon viðbótinni með því að smella á ruslatunnutáknið.

Sjá fleiri greinar hér að neðan:
Gangi þér vel!