Hvernig á að laga Þú hefur ekki leyfi til að vista á þessum stað á Windows

Þegar Windows sýnir villuna „Þú hefur ekki leyfi til að vista á þessum stað“ mun þetta koma í veg fyrir að þú vistir skrár í viðkomandi möppur.

Í Windows Vista stýrikerfi Microsoft leyfði DreamScene að setja upp kraftmikinn bakgrunn fyrir tölvur, en átta árum síðar er það enn ekki fáanlegt á Windows 10 .
Hvers vegna hefur þessi siður táknað afturhvarf til fortíðar í gegnum árin og hvað getum við gert til að breyta þessu?
Kostir og gallar teikniskjáa og teiknimynda veggfóðurs
Ef þú ert að nota teiknimyndaskjái fyrir önnur tæki (eins og snjallsjónvarp, Android síma eða spjaldtölvu) og finnur að þeir gera sýningu á hreyfimyndum áhugaverðari. Í stað þess að vera bragðlausar myndir sem þú getur aldrei snert, mun snjallsíminn þinn koma með líflegri myndir eins og hægfara hreyfingu (hæg hreyfing) eða synda fiska....
Hins vegar telja sumir að þessi bakgrunnur sé ekki hagnýtur heldur bara áberandi.
Lifandi veggfóður eru ansi æðisleg en þau valda nokkrum vandamálum fyrir sum tæki. Að undanskildum tækjum sem krefjast beins rafmagns, eru lifandi veggfóður að láta þá sem elska þau hafa áhyggjur af afköstum rafhlöðunnar í farsímum sínum.
Rafhlöðuknúin tæki eins og fartölvur eða spjaldtölvur gætu komist að raun um að hreyfimyndir í Windows 10 draga úr orku, hafa áhrif á afköst og endingu rafhlöðunnar . En áður en við höfum áhyggjur af því skulum við sjá hvernig hægt er að setja upp lifandi veggfóður í Windows útgáfum hærri en Vista.
Búðu til hreyfimyndir á Windows
Sérstillingarmöguleikar í nýjum kynslóðum Windows - eftir Windows 7 hefur verið stórt skref fram á við. Vissulega geturðu stillt veggfóður sem samstillist við Microsoft reikninginn þinn, flutt kunnuglega skjáborðið úr tölvunni þinni yfir í önnur tæki sem eru skráð inn á reikninginn þinn og einnig breytt stærð og raða honum bakgrunni, en valmöguleikarnir á skjánum verða verulega minnkaðir.
Þú veist nú þegar hvernig á að endurheimta Vista/7 Aero þema í Windows 8 og 10, einnig endurheimta hliðarstikuna og græjur. Þó að DreamScene fyrir Windows Vista sé aðeins fáanlegt til að bæta við hreyfimyndum á skjáborðið, þá er í Windows 10 líka annar eiginleiki sem getur gert þetta.
Fyrir Windows XP notendur, ef þú hefur ekki uppfært ennþá (þú ættir í raun að hafa það!), geturðu samt bætt við veggfóður og skjávara með DreamScene XP.
Endurheimtu kraftmikið veggfóður á Windows 7
Fyrsti kosturinn er að endurheimta fyrra Windows 7 kraftmikla veggfóðurskerfið.
Fyrst skaltu velja DreamScene Activator frá Windows Club og draga innihaldið út (pakka niður). Í Windows 7 DreamScene Activator 1.1 möppunni muntu sjá skrána DreamScene Activator.chn
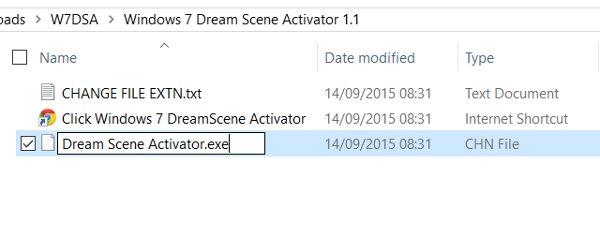
Í Windows Explorer , opnaðu Skrá > Valkostir > Skoða og finndu síðan og taktu hakið úr gátreitnum Fela viðbætur fyrir þekktar skráargerðir . Smelltu á OK til að staðfesta og farðu næst aftur í Explorer gluggann , hægrismelltu á DreamScene Activator.chn og breyttu " chn " í " exe ", þannig að skráarnafnið verður nú DreamScene Activator.exe .
Tvísmelltu á skrána til að virkja, veldu síðan Virkja DreamScene . Þaðan geturðu notað WMV eða MPG myndbandið sem skjáborðið þitt með því að hægrismella og velja Setja sem skjáborðsbakgrunn .
Stardock DeskScapes fyrir Windows 7 og 8
Stardock DeskScapes er lægra metið en DreamScene en er annar áhugaverður valkostur fyrir Windows 7 notendur og mun kosta þig $9,99 að prófa appið í 30 daga.
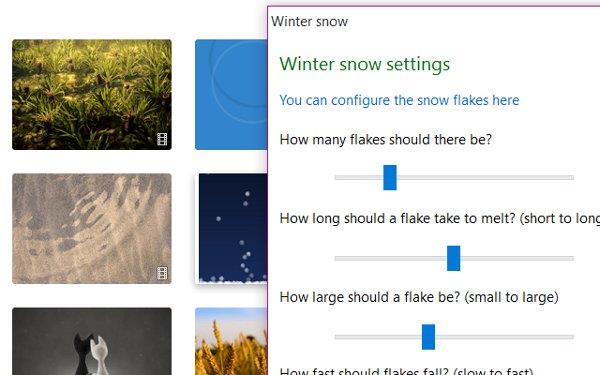
Sæktu og settu upp prufuútgáfuna af Stardock DeckScapes . Þegar það hefur verið sett upp skaltu velja valinn valkost (30 daga prufuáskrift getur hafist) og sláðu inn netfangið þitt til að halda áfram. Nokkrir valmöguleikar fyrir tölvupóst verða veittir. Athugið að það er best að haka við báða gátreitina áður en smellt er á Senda.
Þegar því er lokið skaltu fara aftur í appið og velja Halda áfram til að byrja að nota prufuáskriftina. Hér munt þú sjá myndbandsveggfóðurið og nokkrar aðrar hreyfimyndir. Til að byrja skaltu velja myndina sem þú vilt og stilla stillingarnar til að setja þær sem veggfóður. Önnur lifandi veggfóður er hægt að hlaða niður af vefsíðu Stardock.
Stilltu lifandi veggfóður fyrir Windows 10
Aðferð 1: Notaðu RainWallpaper til að búa til hreyfimyndað veggfóður
Sjálfgefið er að tölvukerfið leyfir notendum aðeins að stilla veggfóður tölvunnar með kyrrmyndum. Hins vegar vilja sumir endurnýja tölvuviðmótið með því að nota hreyfimyndir eða jafnvel myndbönd sem tölvuveggfóður .
RainWallpaper er uppsetningartól fyrir hreyfimyndir fyrir Windows tölvur ásamt mörgum mismunandi klippivalkostum. Við getum valið 3D, 2D myndir, hreyfimyndir og myndbönd á vefsíðum til að stilla sem teiknað veggfóður á tölvunni. Að auki færir tólið einnig einstaka músaáhrif á skjáinn.
Til að geta notað RainWallpaper þarf tölvan að vera Windows 7 eða nýrri. Með Windows 7 verður að virkja Aero effects. Lágmarks vinnsluminni 1 GB, skjákort HD Graphic 4000 eða hærra. Hreyfimyndaveggfóðurið hættir þegar þú spilar leiki til að varðveita kerfisauðlindir eða þegar opnað er forrit á öllum skjánum. Hægt að nota í 16:9, 21:9, 16:10, 4:3 stærðarhlutföllum. Styður myndbandssnið mp4, webm, avi, m4v, mov, wmv.
Skref 1:
Notendur fá aðgang að hlekknum hér að neðan til að hlaða niður RainWallpaper tólinu á tölvuna sína. Það verða 2 útgáfur: uppsetning og engin uppsetning þarf til að nota.
http://rainysoft.cc/rainwallpaper.html
Skref 2:
Smelltu á exe skrána til að setja upp tólið á tölvunni þinni. Þegar það hefur verið sett upp mun tölvan þín strax hafa handahófskennt veggfóður notað.
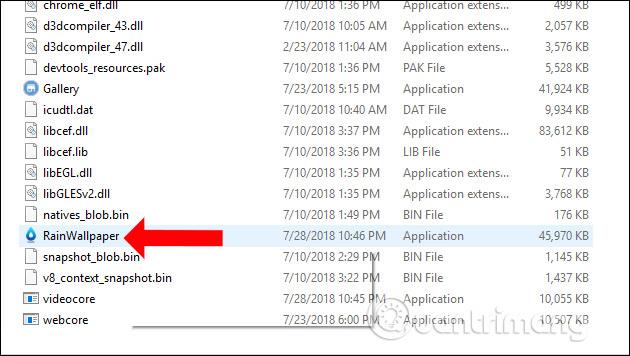
Skref 3:
Viðmót RainWallpaper mun líta út eins og myndin hér að neðan. Í láréttu stikunni lengst til vinstri muntu sjá tvö aðaltákn: Uppgötvaðu og ég.
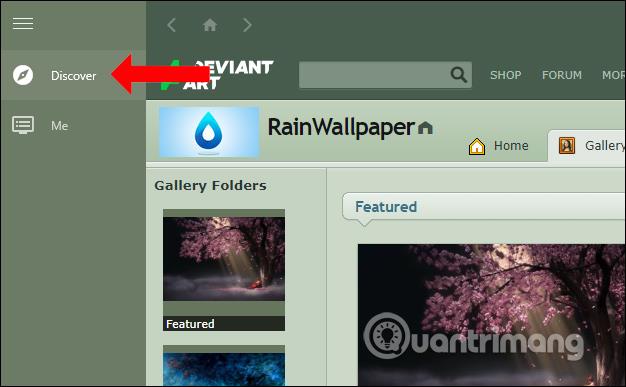
Discover mun birtast efst í viðmótinu með þema frá þróunaraðila DeviantArt. Í þessu viðmóti geta notendur strax smellt á þema sem þeir vilja eða leitað eftir efni eins og Landsacpe, Animi, Game,...
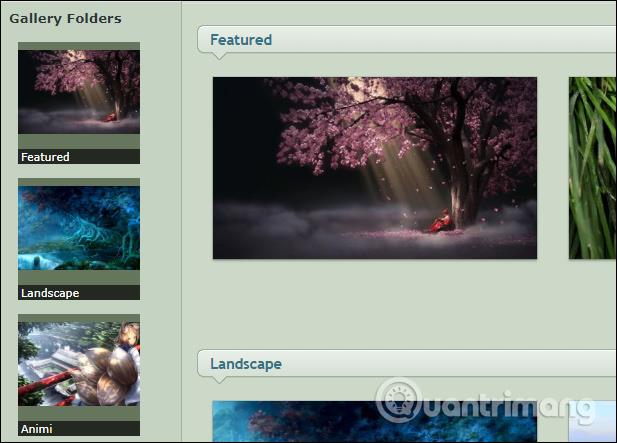
Skref 4:
Veldu veggfóðurið sem þú vilt og smelltu á það til að sjá niðurhalshnappinn hægra megin á viðmótinu.
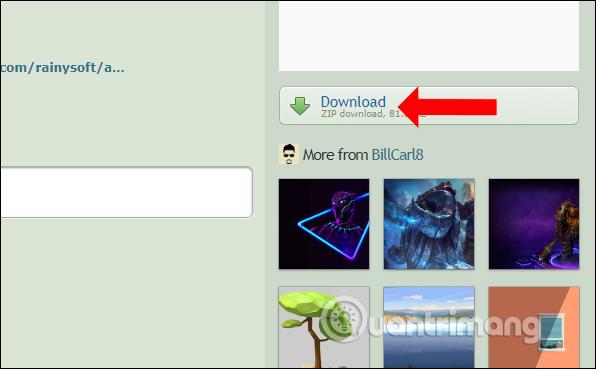
Skref 5:
Næst skaltu smella á Me táknið í vinstra horninu á viðmótinu til að sjá öll tiltæk veggfóður og veggfóður sem þú ert að hlaða niður. Því stærra sem veggfóður er, því lengri tíma tekur að hlaða.
Til að nota niðurhalað þema eða hvaða þema sem er, smelltu bara á það þema.
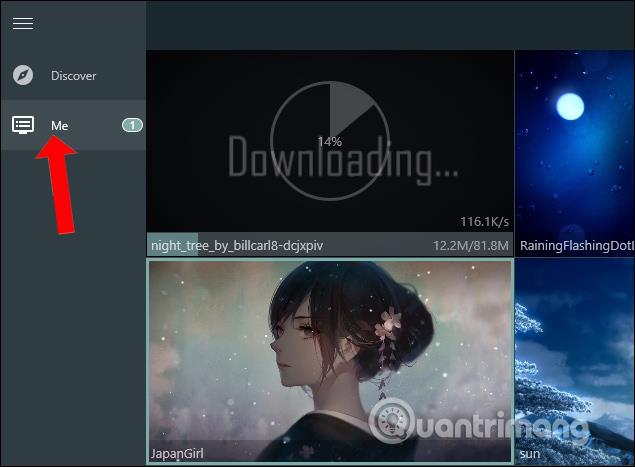
Skref 6:
Að auki, þegar við hægrismellum á þemað, munum við sjá lista yfir valkosti. Til dæmis, Force load mun flýta fyrir hraða hreyfingaráhrifa á veggfóður.

Með því að smella á Opna möppu opnast möppan sem inniheldur þemað. Í þessum hluta geturðu líka bætt við kyrrmyndum af veggfóðrinu og myndbandi sem sýnir hvernig veggfóðurið hreyfist áður en þú vilt setja það á tölvuna þína. Kyrrmyndir teknar af lifandi veggfóður eru stórar í sniðum og hafa falleg myndgæði.
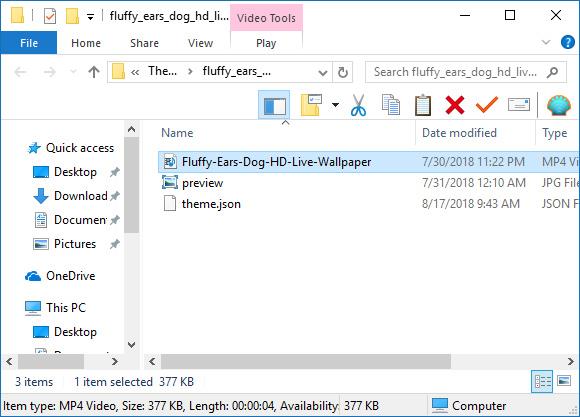
Skref 7:
Ef þú vilt ekki vista veggfóður í Me hlutanum skaltu hægrismella og velja Eyða.
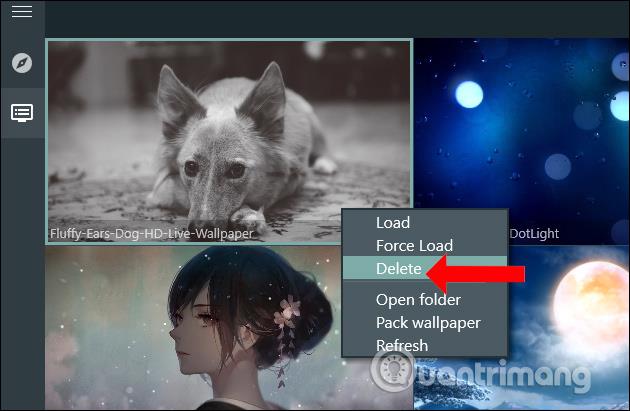
Skref 8:
Næst hægrismellum við á RainWallpaper táknið á verkefnastikunni og veljum Stillingar .
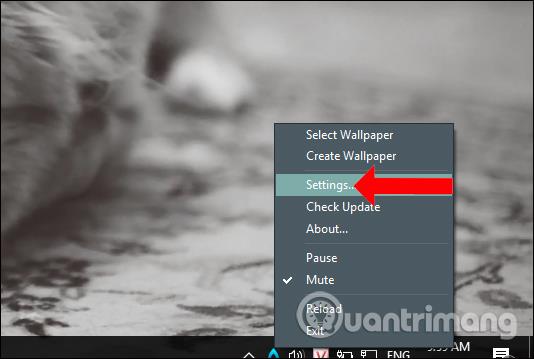
Sjálfgefið er að tólið byrjar með Windows og ef þú vilt slökkva á því skaltu smella á Sjálfvirk keyrsla þegar tölvan fer í gang og skipta svo yfir í slökkt . Smelltu á Nota hér að neðan til að vista breytingarnar.
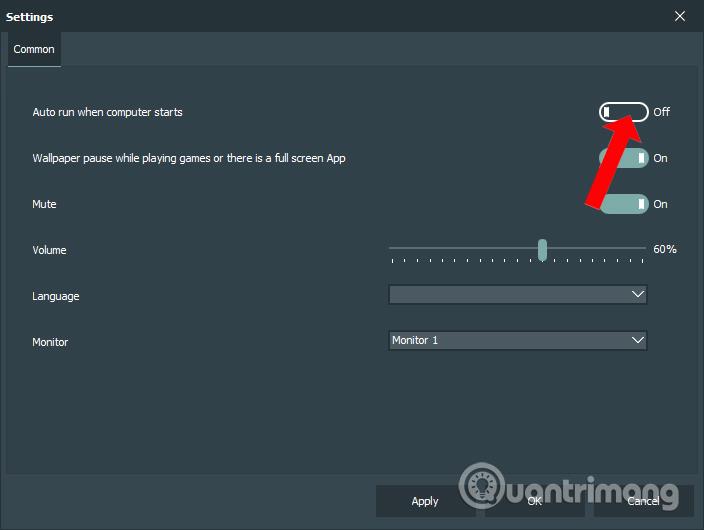
Skref 9:
Að auki, þegar hægrismellt er á tólitáknið, verður auka Mute valkostur til að kveikja eða slökkva á hljóðinu með hljóðveggfóður. Gera hlé til að gera hlé á hreyfingu veggfóðurs.
Þegar þú ýtir á Hætta mun lifandi veggfóður hverfa og fara aftur í fyrra veggfóður á tölvunni.
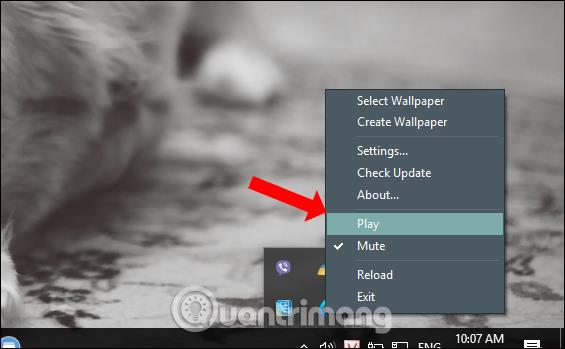
Bættu við nýrri leið til að endurnýja veggfóðurviðmótið á tölvunni þinni með RainWallpaper tólinu. Veggfóðursmyndin er tekin úr myndböndum svo við getum auðveldlega stöðvað hreyfingu og hljóð veggfóðursins. Hins vegar, fyrir tölvur með veikburða stillingar, ættir þú að velja veggfóður með litla afkastagetu.
Aðferð 2: Notaðu Video Wallpaper tólið
Í stað þess að velja DreamScene geturðu líka notað myndbandsveggfóður . Ef þú halar niður myndbandsveggfóður af heimasíðunni færðu ZIP-skrá svo þú þarft að pakka niður skránni áður en þú setur hana af stað.
Og þetta er ekki ókeypis tól (Skráðu þig > Fáðu fulla útgáfu, það mun kosta þig $19,95 að fá heildarútgáfuna) en við munum geta notað ókeypis prufuáskriftina til að meta hugbúnaðinn.
Þegar það hefur verið sett upp skaltu smella á möguleikann til að keyra forritið, í vafranum þínum mun það fara með þig á hlekkinn https://www.push-entertainment.com/video-wallpaper/ smelltu á hnappinn Sækja myndbandsveggfóður og halaðu niður einum eða tveimur sem þú vilt veggfóður. Þetta eru WMV skrár, svo þú getur frjálslega búið til þitt eigið veggfóður.
Eftir niðurhal, farðu aftur í Video Wallpaper forritið og smelltu á + táknið til að bæta niðurhalaða myndbandinu við forritið. Ef þú vistar þau öll í sérstakri möppu skaltu smella á Bæta myndböndum úr möppu í spilunarlista hnappinn . Video Veggfóður mun byrja að "spila" fyrsta myndbandsveggfóðurið. Hér geturðu virkjað/slökkt á blöndun bakgrunns sem þegar hefur verið bætt við eða bara opnað mynd, bætt við seinkun og fengið blöndun.
Ef þér líkar mjög vel við appið, notaðu Ræsa valkostinn í Windows ræsivalkostum , og ef þú ert að velta fyrir þér áhrifum rafhlöðunnar ættirðu að athuga svefnstillingu á rafhlöðu.
Aðferð 3: Notaðu Wallpaper Engine
Wallpaper Engine er fyrirferðarlítill hugbúnaður sem þú getur keypt í Steam versluninni fyrir $3.99 (92.000 VND). Það sem það gerir er einfalt: Notaðu og búðu til lifandi veggfóður og fáðu aðgang að þúsundum ókeypis, samfélagsgerðum veggfóður sem hægt er að hlaða niður með því að smella á hnapp.
Veggfóður á Wallpaper Engine koma í nokkrum mismunandi gerðum. Á grunnstigi geturðu valið úr 4 mismunandi tegundum veggfóðurs: Lifandi veggfóður (þ.e. veggfóður með hreyfanlegum áhrifum), myndbandsveggfóður, app veggfóður og vefsíðu veggfóður.
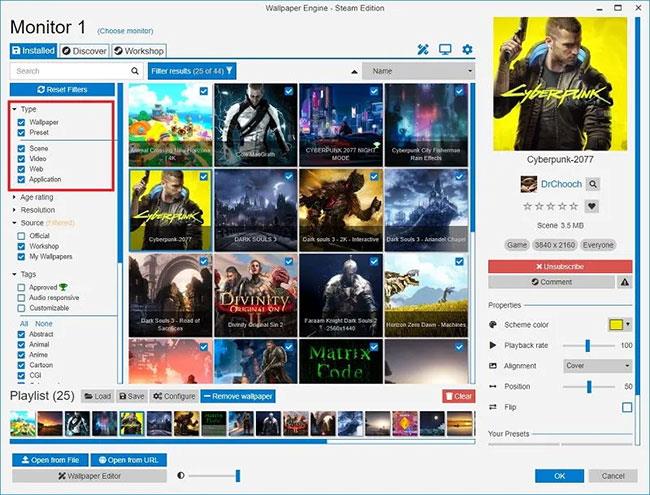
Grunnstigið hefur 4 mismunandi gerðir af bakgrunni
Lifandi veggfóður getur verið með 2D eða 3D hreyfimyndir sem og bendilláhrif. Þessar gerðir hreyfimynda hafa breitt svið, eins og vatnsgárur, sólargeislar, rigning o.s.frv. Bakgrunnur forrita getur verið eins einfaldur og tónlistarbylgju- eða klukkuáhrif, eða getur verið upplifun, eins og algjörlega gagnvirkur leikur.
Að auki býður Wallpaper Engine upp á litaaðlögun og stuðning fyrir mörg stærðarhlutföll sem og uppsetningar á mörgum skjáum, leiðandi hlé meðan á leik stendur til að spara frammistöðu og er jafnvel samhæft við Razer Chroma. og Corsair iCUE. Auk þess eru fullt af stillingum til að sérsníða frammistöðu og nákvæma tímasetningu hvenær lifandi veggfóður keyrir og hvenær ekki.
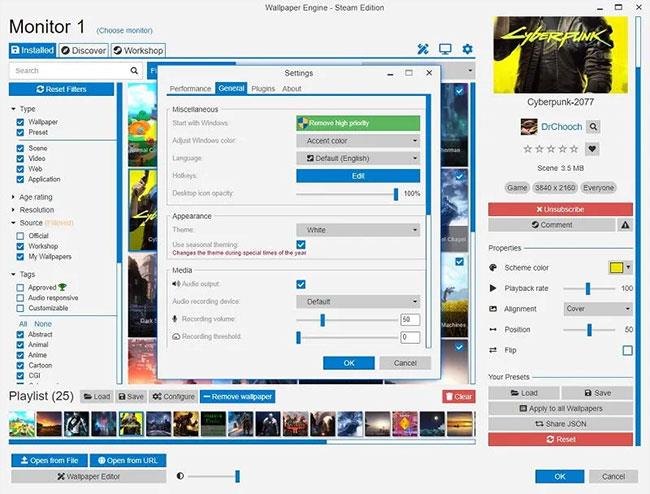
Veggfóðursvél býður upp á möguleika á sérsniðnum litum
Stuðningur við Steam Workshop fyrir Wallpaper Engine er líka áhrifamikill. Það eru yfir 700.000 ókeypis veggfóður til að velja úr á Workshop, þannig að hvort sem þú ert bara að leita að anime veggfóður eða friðsælu náttúru veggfóður, þá er nóg að velja úr.
Þegar þú hefur hlaðið niður og sett upp Wallpaper Engine skaltu opna appið og þú verður tekinn á heimaskjáinn. Héðan geturðu gert allt sem þú vilt með aðeins einum eða tveimur smellum.
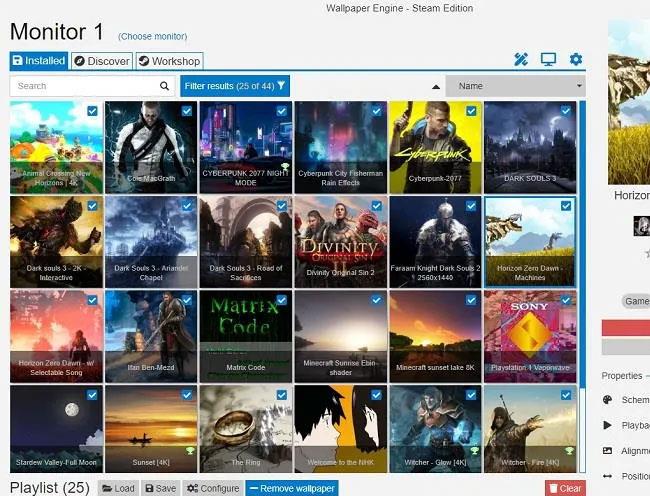
Veggfóður Engine heimaskjár
- Stóra ristið á miðjum skjánum inniheldur öll veggfóður og þú getur skipt um veggfóður með því að smella á valkost.
- Neðst á skjánum eru stjórntæki fyrir lagalista. Smelltu bara á gátreitinn efst til vinstri á hverju veggfóðri sem þú vilt bæta við lagalistann.
- Til að stilla lagalistann skaltu einfaldlega smella á Stilla hnappinn neðst á skjánum.
- Eftir að þú hefur valið veggfóður munu eiginleikar þess birtast hægra megin á skjánum. Héðan geturðu stillt einstök veggfóður.
Til að finna veggfóður umfram innbyggðu sjálfgefna valkostina þarftu að fara í Workshop , aðgengilegt með því að smella á Workshop flipann efst til vinstri á skjánum.

Í verkstæði flipanum geturðu leitað að hvaða veggfóður sem þú vilt
Í verkstæðisflipanum geturðu leitað að hvaða veggfóður sem þú vilt og síað veggfóður eftir upplausn, einkunn, stærðarhlutföllum, gerð veggfóðurs o.s.frv. Til að hlaða niður veggfóður, smelltu bara á veggfóður og ýttu á rauða Áskriftarhnappinn hægra megin á skjánum og veggfóðurið mun byrja að hlaða niður.
Eins og þú sérð er mjög auðvelt að setja upp kraftmikið veggfóður í Windows með Wallpaper Engine. Þú getur líka notað þessi veggfóðursskiptaforrit til að skipta um veggfóður daglega. Þú getur líka bætt við frábærum skjávara fyrir fallegri myndefni á skjáborðinu þínu.
Er virkilega þörf á myndbandsveggfóður í Windows?
Þessi verkfæri virðast mjög áhugaverð en sumum finnst þau ekki hafa mikla hagnýtingu og eru bara til tölvuskreytingar. Kannski er það betri kostur að nota sjálfvirkt uppfærslu veggfóðursforrit eins og DesktopEarth ?
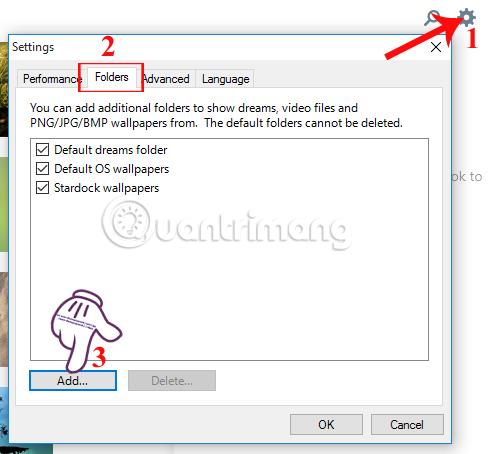
Á meðan, ef þú ert í erfiðleikum með hugmyndina um að nota greitt app til að uppfæra eiginleika sem þegar er fáanlegur í Windows, þá eru aðrir valkostir í boði eins og VLC og Desktop Movie.
Þegar Windows sýnir villuna „Þú hefur ekki leyfi til að vista á þessum stað“ mun þetta koma í veg fyrir að þú vistir skrár í viðkomandi möppur.
Syslog Server er mikilvægur hluti af vopnabúr upplýsingatæknistjóra, sérstaklega þegar kemur að því að stjórna atburðaskrám á miðlægum stað.
Villa 524: Tími kom upp er Cloudflare-sérstakur HTTP stöðukóði sem gefur til kynna að tengingunni við netþjóninn hafi verið lokað vegna tímaleysis.
Villukóði 0x80070570 er algeng villuboð á tölvum, fartölvum og spjaldtölvum sem keyra Windows 10 stýrikerfið. Hins vegar birtist það einnig á tölvum sem keyra Windows 8.1, Windows 8, Windows 7 eða eldri.
Blue screen of death villa BSOD PAGE_FAULT_IN_NONPAGED_AREA eða STOP 0x00000050 er villa sem kemur oft upp eftir uppsetningu á vélbúnaðartæki, eða eftir uppsetningu eða uppfærslu á nýjum hugbúnaði og í sumum tilfellum er orsökin að villan er vegna skemmdrar NTFS skipting.
Innri villa í Video Scheduler er líka banvæn villa á bláum skjá, þessi villa kemur oft fram á Windows 10 og Windows 8.1. Þessi grein mun sýna þér nokkrar leiðir til að laga þessa villu.
Til að gera Windows 10 ræst hraðari og draga úr ræsingartíma eru hér að neðan skrefin sem þú þarft að fylgja til að fjarlægja Epic úr ræsingu Windows og koma í veg fyrir að Epic Launcher ræsist með Windows 10.
Þú ættir ekki að vista skrár á skjáborðinu. Það eru betri leiðir til að geyma tölvuskrár og halda skjáborðinu þínu snyrtilegu. Eftirfarandi grein mun sýna þér áhrifaríkari staði til að vista skrár á Windows 10.
Hver sem ástæðan er, stundum þarftu að stilla birtustig skjásins til að henta mismunandi birtuskilyrðum og tilgangi. Ef þú þarft að fylgjast með smáatriðum myndar eða horfa á kvikmynd þarftu að auka birtustigið. Aftur á móti gætirðu líka viljað lækka birtustigið til að vernda rafhlöðu fartölvunnar.
Vaknar tölvan þín af handahófi og birtist gluggi sem segir „Athuga að uppfærslum“? Venjulega er þetta vegna MoUSOCoreWorker.exe forritsins - Microsoft verkefni sem hjálpar til við að samræma uppsetningu á Windows uppfærslum.








