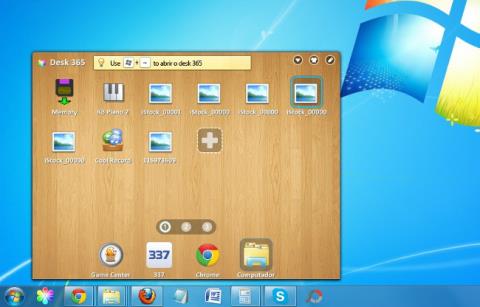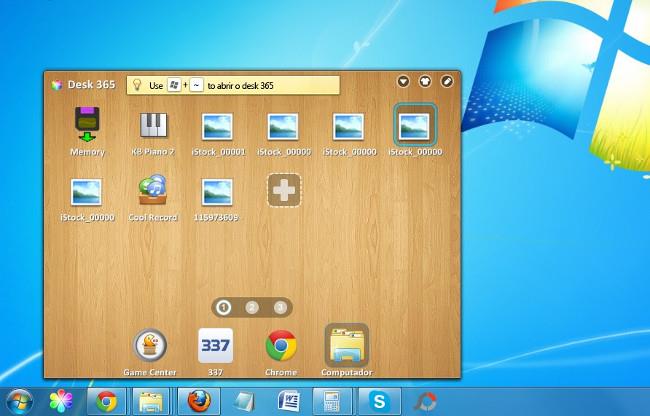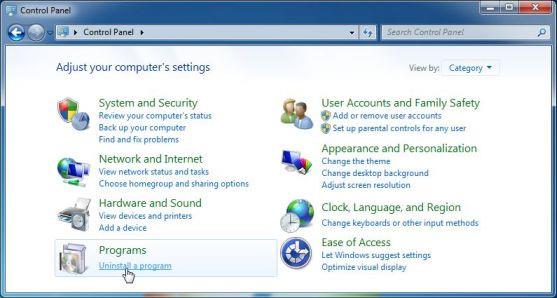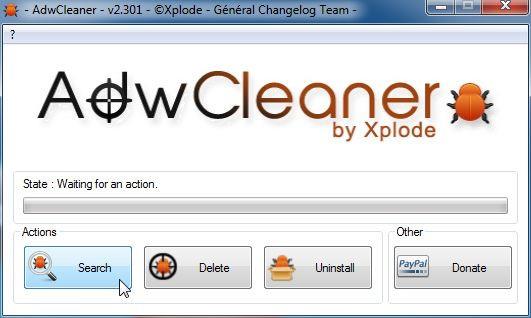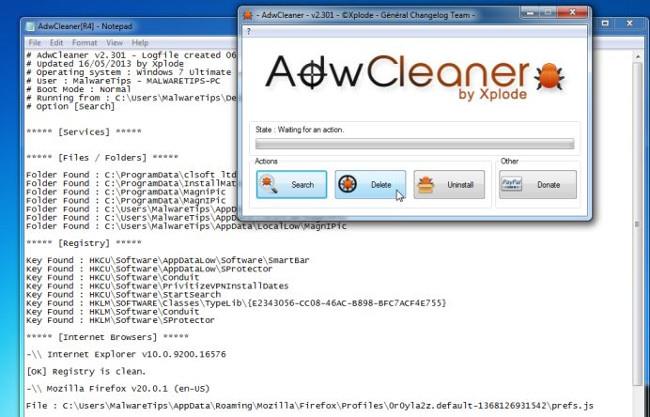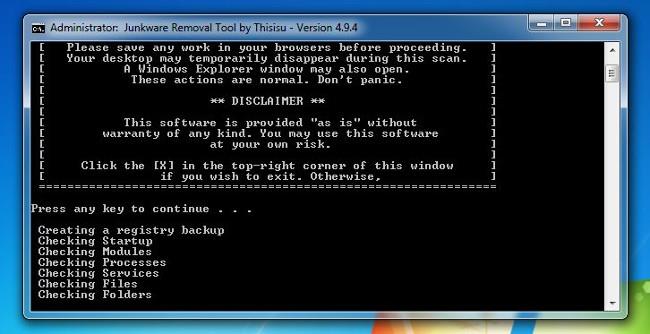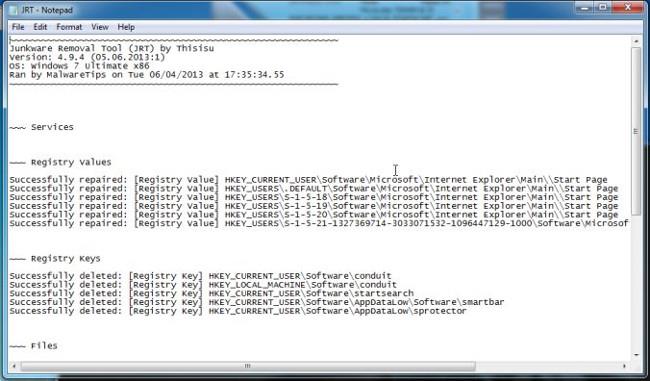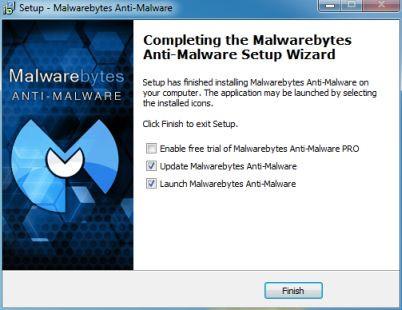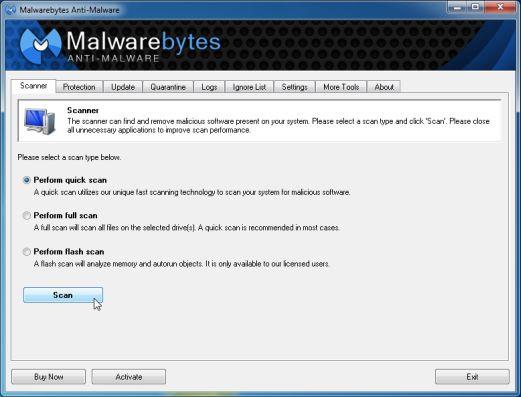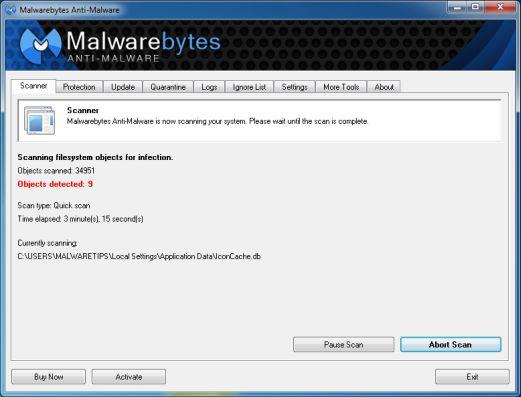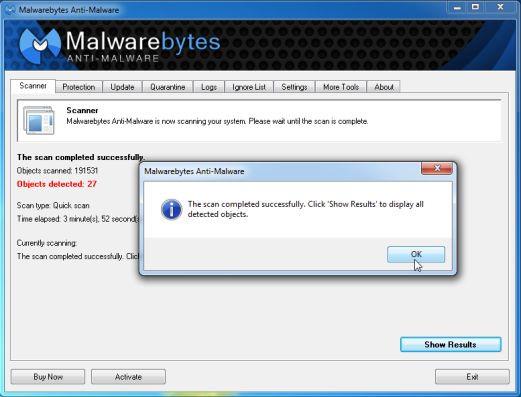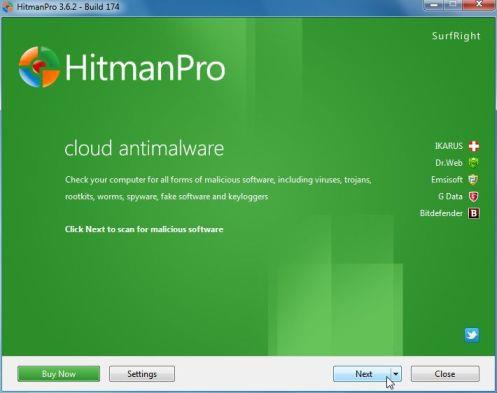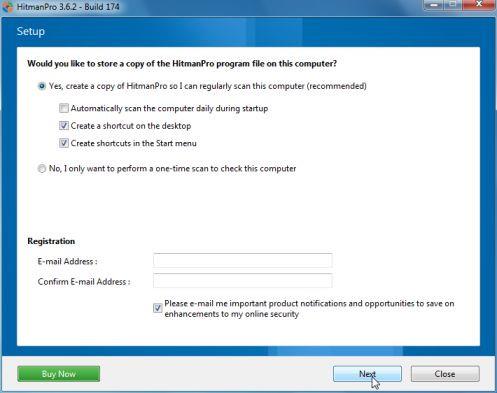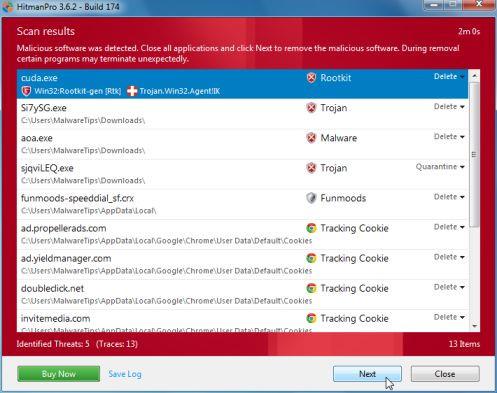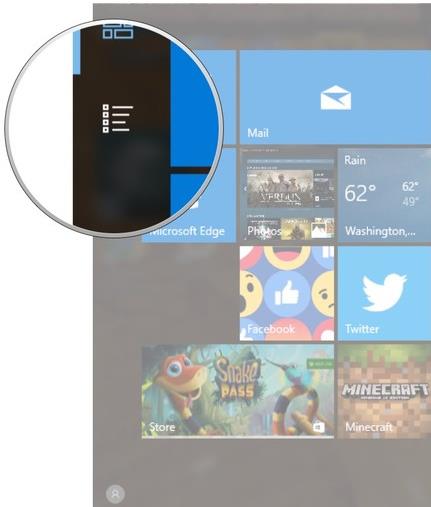Desk 365 er sett upp á kerfinu án leyfis notenda. Að auki keyrir þetta forrit í bakgrunni og getur dregið úr vafrahraða og jafnvel ógnað öryggisvandamálum á tölvum notenda sem Desk 365 ráðist á. Að auki gæti þetta forrit einnig innihaldið auglýsingaforrit, njósnaforrit eða annan skaðlegan hugbúnað.
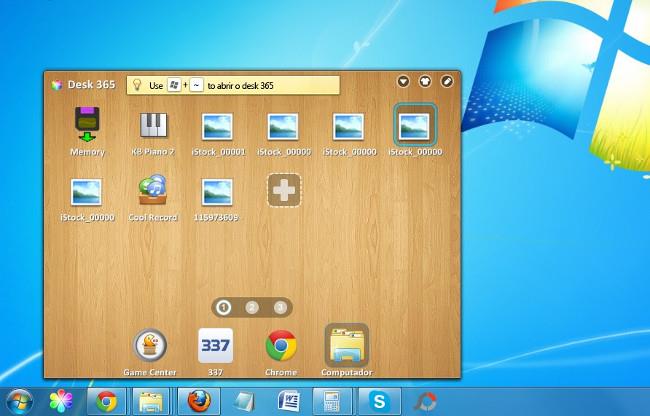
1. Hvað er Desk 365?
Desk 365 er hugsanlega óæskilegt forrit (PUP). Desk 365 er í raun falsað forrit og flokkast sem óæskilegt forrit. Þetta forrit inniheldur illgjarn kóða sem getur skaðað tölvu notandans.
Óæskileg forrit (PUPs) eru sett upp á tölvunni án leyfis notanda og þegar þessi forrit eru sett upp á tölvunni geta þau skaðað tölvuna, vegna þess að hún keyrir í bakgrunni. Bakgrunnur og kóði þessara forrita geta innihaldið skaðlegar skrár meðan á keyrslu stendur.
2. Af hverju þarf ég að fjarlægja Desk 365?
Desk 365 er sett upp á kerfinu án leyfis notenda. Að auki keyrir þetta forrit í bakgrunni og getur dregið úr vafrahraða , jafnvel ógnað öryggisvandamálum á tölvum notenda sem Desk 365 ráðist á. Að auki gæti þetta forrit einnig innihaldið auglýsingaforrit, njósnaforrit eða annan skaðlegan hugbúnað.
Og af þeim ástæðum ættir þú að fjarlægja Desk 365 úr tölvunni þinni.
3. Fjarlægðu Desk 365 hugbúnaðinn
Skref 1: Fjarlægðu Desk 365 forritið úr tölvunni þinni
Í dæminu hér að neðan frá Wiki.SpaceDesktop setur Desk 365 upp 3 forrit (Yontoo, Desk 365 og Pc Optimizer Pro) á kerfinu, hins vegar getur Desk 365 sett upp marga annan hugbúnað á kerfinu.
Fyrsta skrefið sem þarf að taka er að finna og fjarlægja skaðleg forrit sem eru uppsett á tölvunni þinni.
1. Opnaðu Uninstall valmyndina .
- Í Windows 7 og Windows Vista:
Ef þú notar Windows XP, Windows Vista og Windows 7 skaltu smella á Start hnappinn , smelltu síðan á Control Panel .
- Í Windows 10 og Windows 8:
Til að fjarlægja forrit á Windows 10 eða Windows 8 tölvu skaltu fyrst hægrismella á Start hnappinn og velja Control Panel.
Í stjórnborðsglugganum, smelltu á "Fjarlægja forrit" valmöguleikann sem er staðsettur í forritahlutanum .
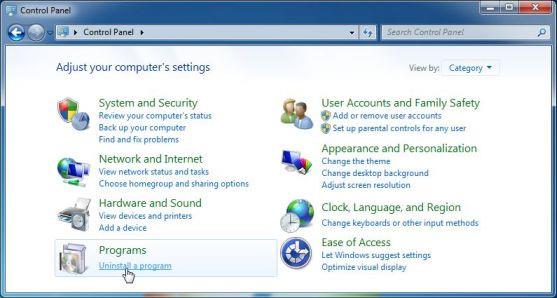
2. Í glugganum Forrit og eiginleikar eða Uninstall a Program , skrunaðu niður að listann yfir nýlega uppsett forrit, finndu og fjarlægðu síðan Desk 365 (337 Technology Limited), Yontoo forritið.
- Finndu og fjarlægðu einnig forrit af óþekktum uppruna.
- Til að skoða nýlega uppsett forrit, smelltu á Uppsett á til að raða forritum eftir dagsetningu. Skrunaðu síðan niður listann og fjarlægðu óæskileg forrit.

Skref 2: Fjarlægðu Desk 365 adware með AdwCleaner
AdwCleaner er ókeypis tól sem skannar kerfið þitt og vafra til að finna og fjarlægja auglýsingaforrit, skaðlegar Desk 365 skrár og óæskilegar uppsettar viðbætur sem settar eru í vafrann þinn án þinnar vitundar.
1. Sæktu AdwCleaner í tækið þitt og settu upp.
Sæktu AdwCleaner í tækið þitt og settu það upp hér.
2. Áður en AdwCleaner er sett upp skaltu loka öllum vöfrum á tölvunni þinni og tvísmella síðan á AdwCleaner táknið.
Ef Windows spyr hvort þú viljir setja upp AdwCleaner skaltu smella á Já til að leyfa forritinu að keyra.
3. Þegar forritið hefur opnað, smelltu á Leita hnappinn eins og sýnt er hér að neðan:
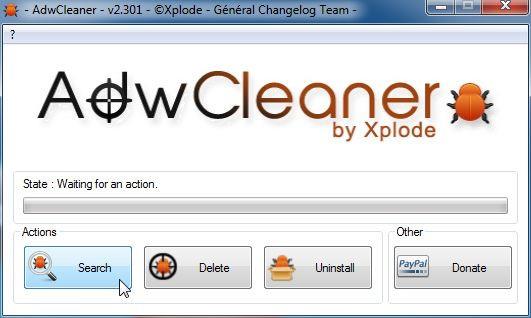
Og AdwCleaner mun hefja skönnunarferlið til að finna og fjarlægja auglýsingaforrit (auglýsingaforrit) sem og önnur skaðleg forrit sem eru uppsett á tölvunni þinni.
Þegar ferlinu lýkur mun skrifblokkagluggi birtast á skjánum sem inniheldur Desk 365 viðbótaskrána og skrásetningarlykil sem forritið finnur. Lokaðu Notepad glugganum og haltu áfram með skrefunum hér að neðan.
4. Til að fjarlægja Desk 365 skaðlegar skrár sem AdwCleaner greindi, smelltu á Eyða hnappinn .
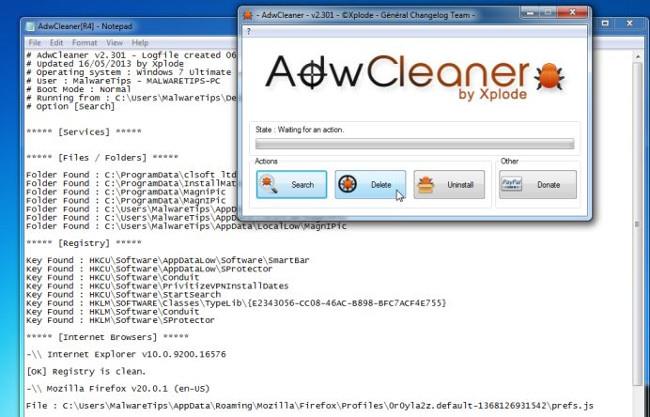
AdwCleaner mun láta þig vita um að vista allar skrár eða skjöl sem þú hefur opnað vegna þess að forritið þarf að endurræsa tölvuna þína til að ljúka hreinsunarferli skaðlegra skráa. Verkefni þitt er að vista skrárnar og skjölin og smelltu síðan á OK .
5. AdwCleaner mun fjarlægja öll auglýsingaforrit sem það finnur á tölvunni þinni.
Skref 3: Fjarlægðu vafrarænan
1. Sæktu Junkware Removal Tool á tölvuna þína og settu upp.
Sæktu Junkware Removal Tool í tækið þitt og settu það upp hér .
2. Eftir að hafa lokið niðurhalinu á Junkware Removal Tool, tvísmelltu á JRT.exe táknið.
Ef skilaboð birtast á Windows tölvunni þinni þar sem þú spyrð hvort þú viljir keyra Junkware Removal Tool skaltu leyfa því að keyra.
3. Nú mun Junkware Removal Tool byrja að keyra og við skipanakvaðningu verður þú að ýta á hvaða takka sem er til að framkvæma Desk 365 skönnun.
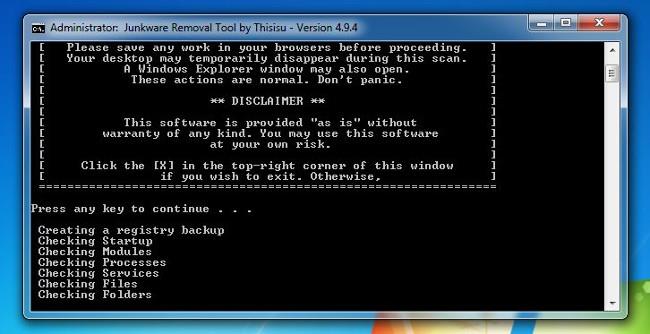
Skönnunin mun taka langan tíma (allt að 10 mínútur), allt eftir kerfinu þínu.
4. Þegar Junkware Removal Tool lýkur skönnunarferlinu mun tólið sýna skaðlegar skrár og skrásetningarlykla sem þú getur fjarlægt úr Windows tölvunni þinni.
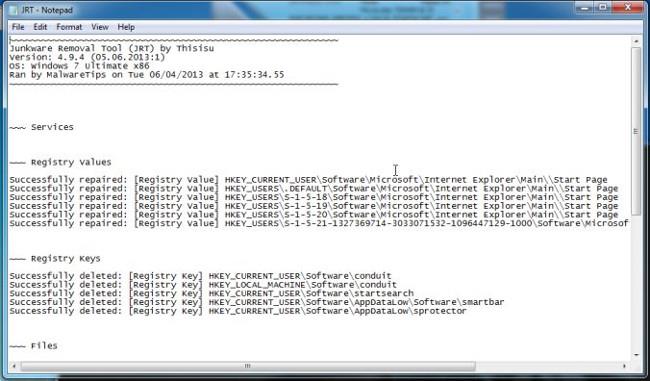
Skref 4: Fjarlægðu skaðlegar skrár og skrásetningu með Malwarebytes Anti-Malware Free
1. Sæktu Malwarebytes Anti-Malware Free á tölvuna þína og settu upp.
Sæktu Malwarebytes Anti-Malware ókeypis í tækið þitt og settu það upp hér .
2. Þegar uppsetningarferlið er hafið skaltu fylgja leiðbeiningunum á skjánum til að framkvæma ferlið. Þegar því er lokið skaltu smella á Ljúka hnappinn .
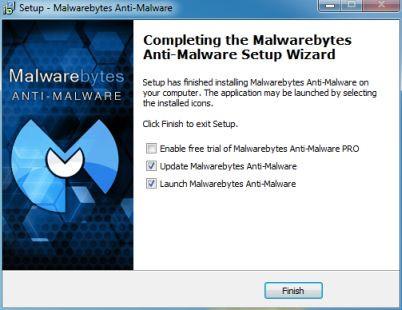
3. Á Scanner flipanum, veldu Framkvæma skyndiskönnun og smelltu síðan á Skanna hnappinn til að hefja leit að PUP.Tuto4PC skaðlegum skrám.
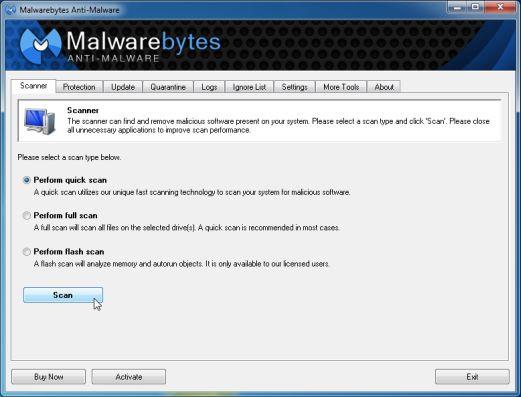
4. Malwarebytes Anti-Malware mun byrja að skanna tölvuna þína fyrir PUP.Tuto4PC .
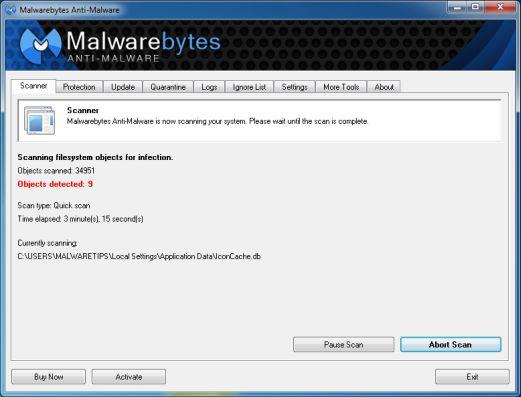
5. Þegar Malwarebytes Anti-Malware lýkur skönnunarferlinu skaltu smella á Sýna niðurstöður hnappinn .
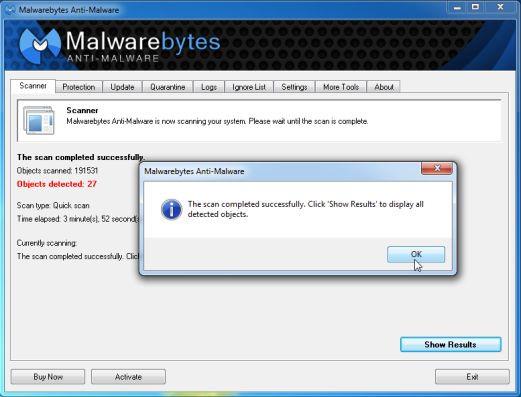
6. Skjárinn mun nú sýna lista yfir leitarniðurstöður sem Malwarebytes Anti-Malware hefur fundið. Gakktu úr skugga um að þú hafir athugað allt og smelltu síðan á Fjarlægja valið hnappinn .

Skref 5: Prófaðu kerfið aftur með HitmanPro
1. Sæktu HitmanPro á tölvuna þína og settu upp.
Sæktu HitmanPro í tækið þitt og settu upp hér .
2. Tvísmelltu á skrána HitmanPro.exe (Windows 32-bita) eða HitmanPro_x64.exe (64-bita útgáfa).
Næst skaltu smella á Next til að setja HitmanPro upp á tölvunni þinni.
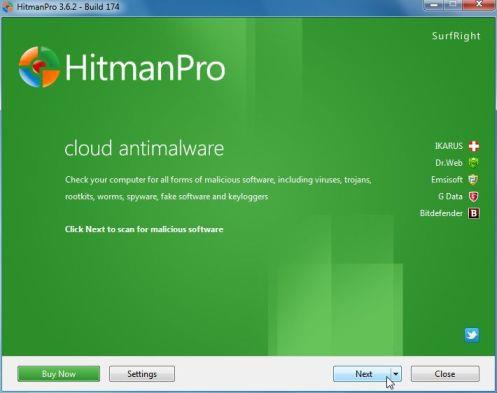
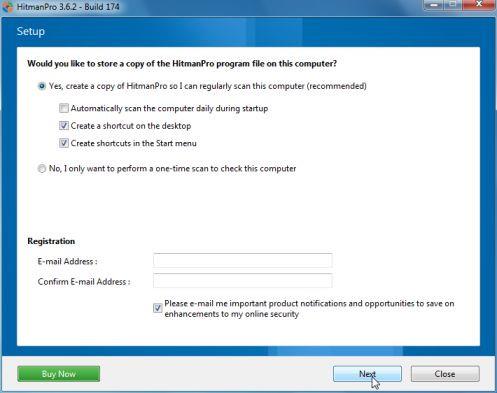
3. HitmanPro mun byrja að skanna Desk 365 skrárnar á tölvunni þinni.
4. Eftir að skönnuninni lýkur mun skjárinn sýna lista yfir niðurstöður skaðlegra forrita sem finnast á tölvunni þinni. Smelltu á Next til að fjarlægja Desk 365.
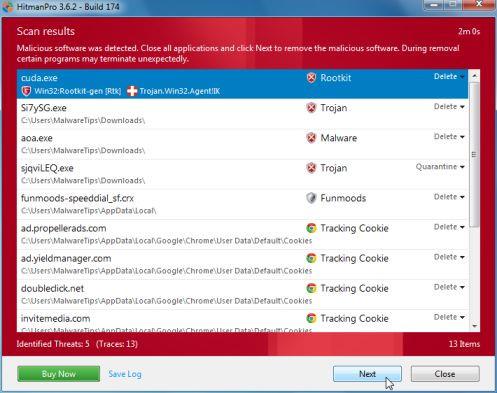
5. Smelltu á Virkja ókeypis leyfishnappinn til að byrja að prófa forritið í 30 daga og fjarlægja allar skaðlegar skrár á tölvunni þinni.
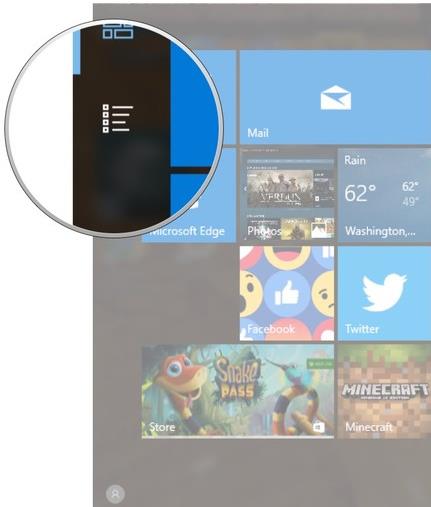
Sjá fleiri greinar hér að neðan:
Gangi þér vel!