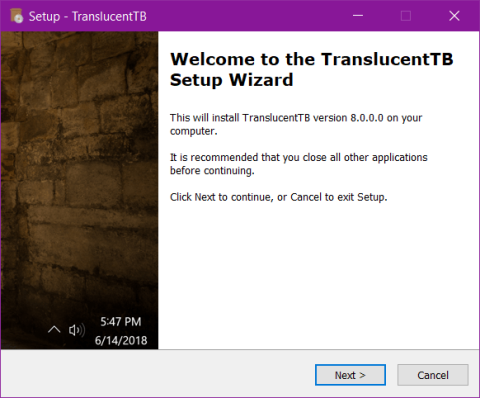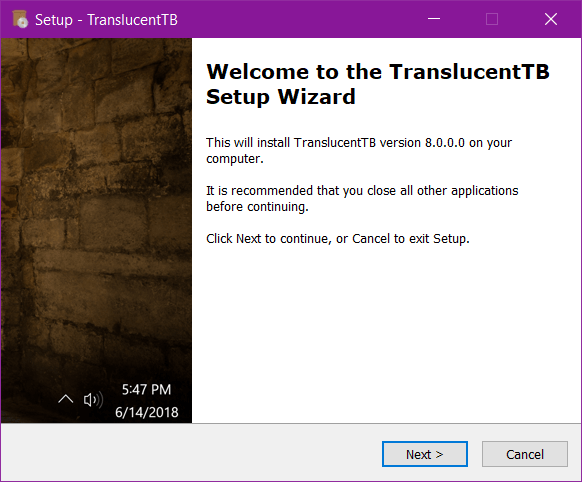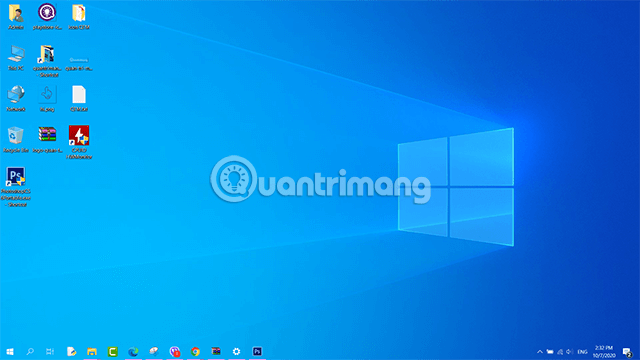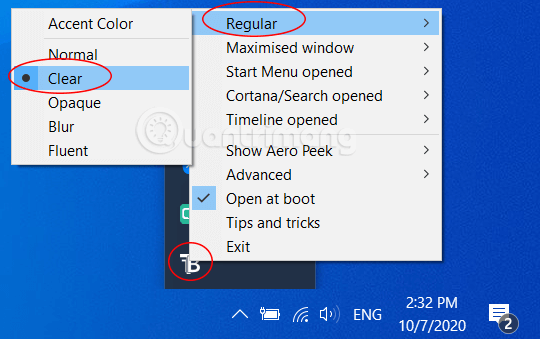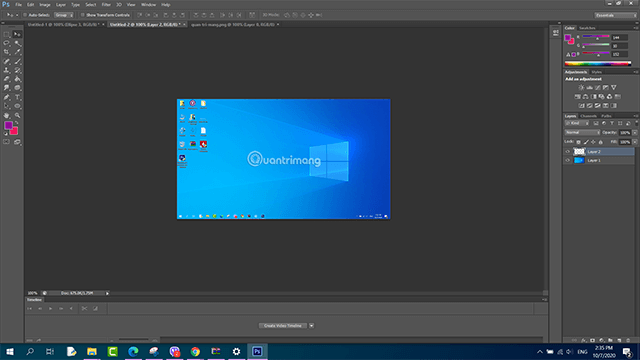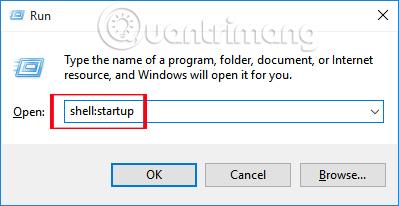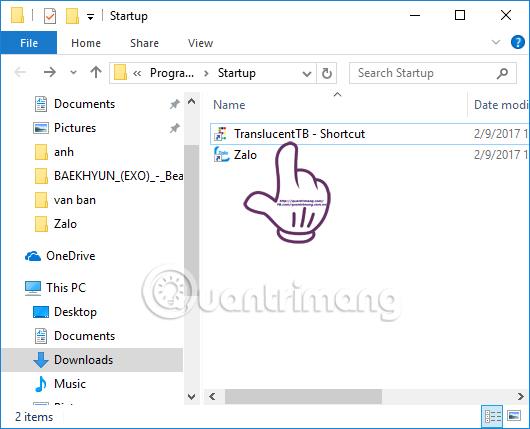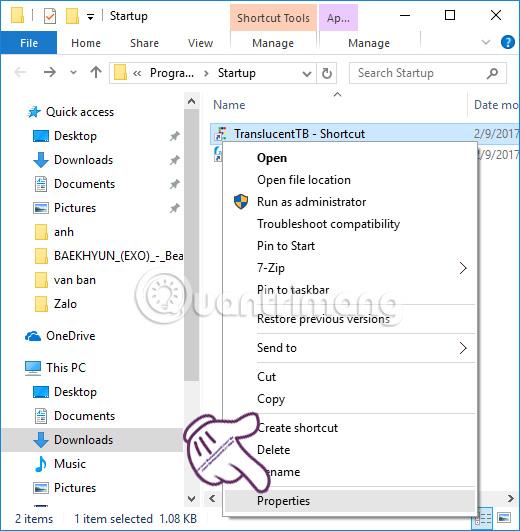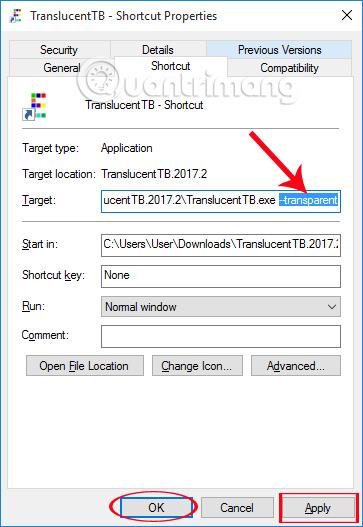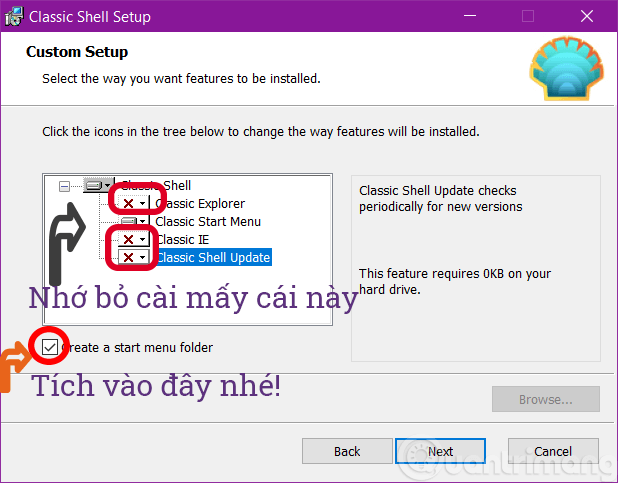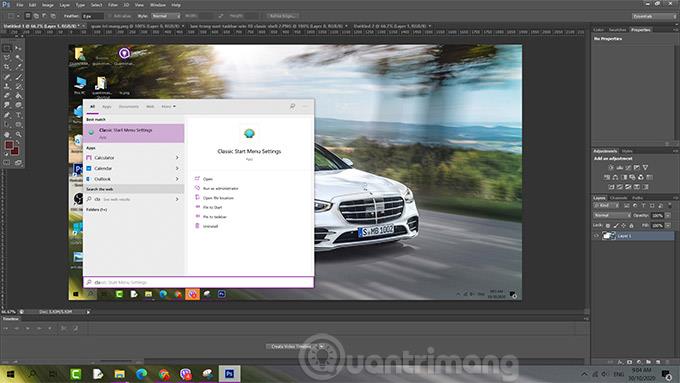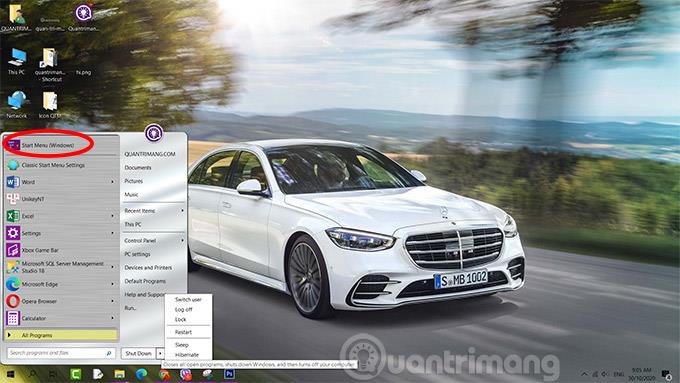Þrátt fyrir að í Stillingum sé möguleiki á að sérsníða Windows 10 Verkefnastikuna til að dimma, mun það hafa áhrif á veggfóðurslitinn.
Til að gera verkefnastikuna gagnsæja á Windows 10 hefurðu 2 valkosti: Classic Shell og TranslecentTB. Bæði gera verkstikuna gagnsæja, Quantrimang mun tala um kosti og galla hugbúnaðarins tveggja svo þú getir valið þann hugbúnað sem hentar þér.
Sjáðu fljótt hvernig á að gera Windows 10 verkstikuna gagnsæja
Berðu saman TranslucentTB og Classic Shell
TranslucentTB sérhæfir sig aðeins í að breyta lit og gagnsæi Windows 10, Classic Shell er fjölhæfara, þú getur stillt verkstikuna, Start Menu, sérsniðna Start hnapp ... Til að hafa algjörlega gegnsæja verkstiku ættirðu að velja Classic Shell, hins vegar ef þú viltu ekki að upphafsvalmyndin breytist í Windows 7 stíl, þá ættir þú að velja TranslucentTB, á móti, með tilliti til annarra forrita, mun verkstikan ekki lengur vera gagnsæ.
Klassísk skel
- Gerðu verkefnastikuna alveg gagnsæja
- Breyttu Start Menu í Windows 7 stíl
- Margir af valkostunum eru svolítið ruglingslegir
GegnsættTB
- Verkefnastikan er aðeins gagnsæ þegar hún er á skjáborðinu
- Ekki breyta upphafsvalmyndarstílnum
- Auðvelt að skilja uppsetningarvalkosti
Gerðu Windows 10 verkefnastikuna gagnsæja með TranslucentTB
Til að gera Windows 10 verkefnastikuna gagnsæja skaltu fylgja þessum skrefum:
Skref 1: Sæktu TranslucentTB
Smelltu á hlekkinn, finndu TranslucentTB-setup.exe , smelltu til að hlaða niður skránni á tölvuna þína. TranslucentTB er mjög létt í getu og uppsetningarferlið er mjög einfalt.
Skref 2: Settu upp TranslucentTB
Eftir að hafa hlaðið niður TranslucentTB á tölvuna þína, tvísmelltu á TranslucentTB-setup.exe skrána til að halda áfram með uppsetninguna. Smelltu á Next til enda, þegar uppsetningu er lokið mun forritið ræsast sjálfkrafa.
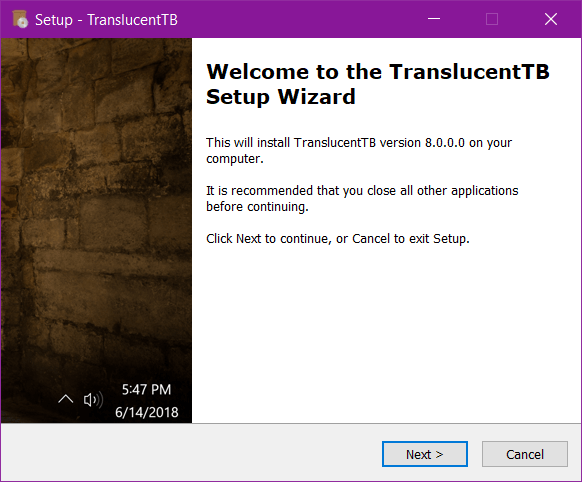
Skref 3:
Forritið byrjar strax á tölvunni og keyrir í bakgrunni á kerfinu. Þú munt sjá TranslucentTB táknið undir kerfisbakkanum . Á sama tíma verður verkefnastikan á Windows 10 gagnsæ.
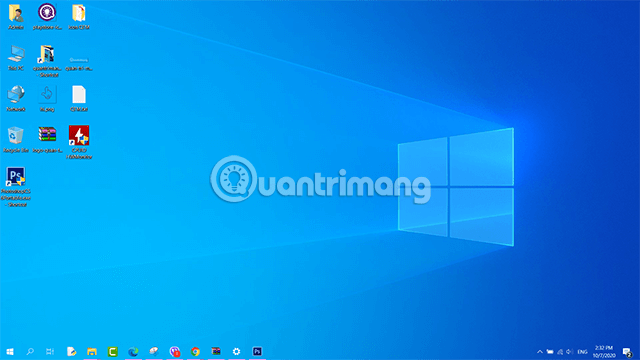
Skref 4:
Ef verkefnastikan á Windows 10 er ekki alveg gegnsær skaltu hægrismella á TranslucentTB táknið í kerfisbakkanum og velja Venjulegt > Hreinsa .
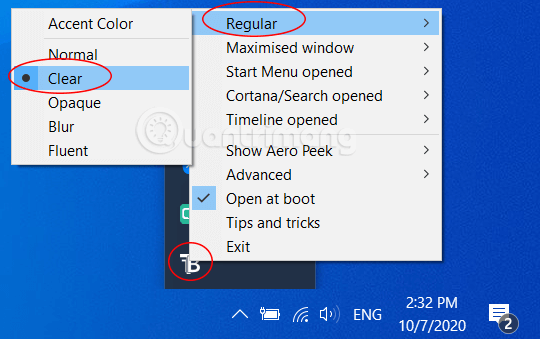
Strax varð verkefnastikan á Windows 10 gagnsæ og hvarf alveg. Hins vegar, meðan á prófunum stóð, komst ég að því að það er aðeins gegnsætt þegar það er á skjáborðsskjánum. Þegar þú opnar hvaða forrit sem er breytir verkstikan um lit í blátt eins og sýnt er hér að neðan.
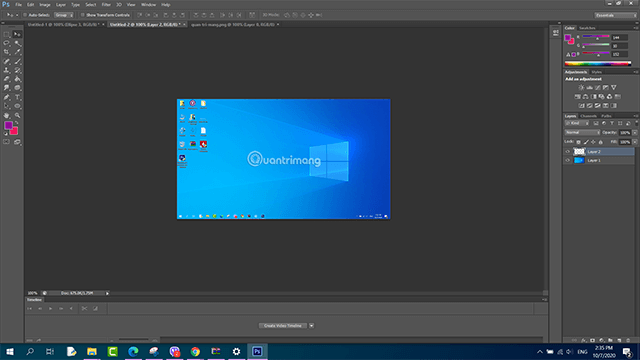
Skref 5:
Ef þú vilt að TranslucentTB ræsist sjálfkrafa með Windows, án þess að þurfa að framkvæma handvirk uppsetningarskref hér að ofan, ýttu á Windows + R takkann til að opna Run gluggann og sláðu síðan inn skipunina Shell:startup og smelltu á OK .
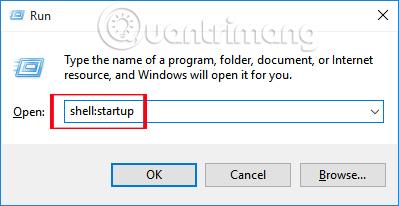
Skref 6:
Startup mappan birtist með hugbúnaði sem ræsir með tölvukerfinu. Opnaðu möppuna þar sem TranslucentTB skráin er sett upp (venjulega staðsett í Program Files (x86) eða Program Files). Afritaðu TranslucentTB.exe skrána , farðu síðan í nýopnuðu Startup möppuna, hægrismelltu og veldu Paste Shortcut .
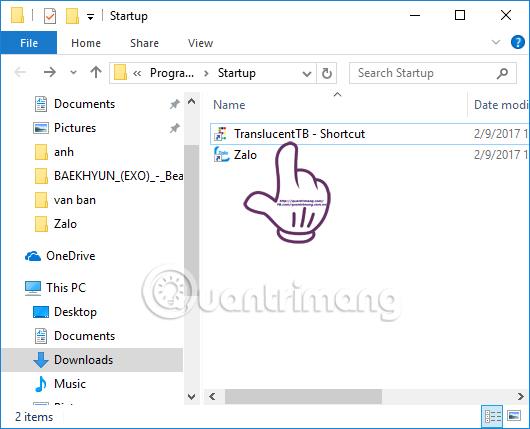
Skref 7:
Næst hægrismellum við á TranslucentTB.exe - flýtileið skrána og veljum Properties .
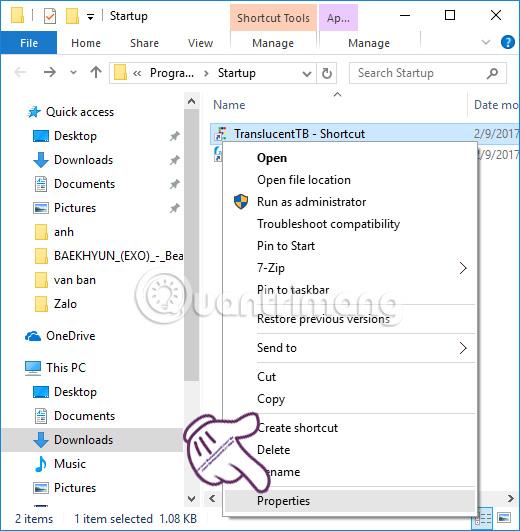
Skref 8:
Glugginn TranslucentTB.exe - Flýtileiðareiginleikar birtist . Í Target hlutanum skulum við bæta --transparent skipuninni við enda línunnar og smella síðan á Apply og OK til að vista.
Þetta mun hjálpa TranslucentTB að byrja með Windows og verkefnastikan verður gagnsæ um leið og þú kveikir á tölvunni til að nota hana.
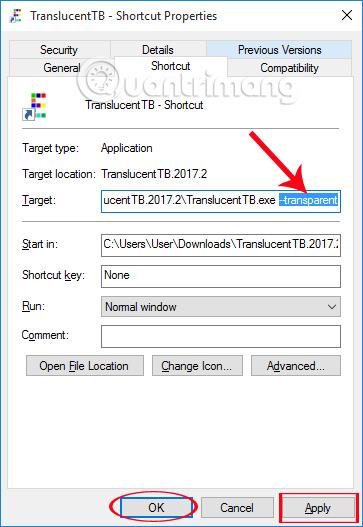
Með bara einstaklega léttum og auðvelt að setja upp TranslucentTB hugbúnaðinn getum við breytt verkefnastikunni á Windows 10 algjörlega gegnsætt. Að auki, þegar þú setur TranslucentTB í Sartup möppuna á kerfinu, mun það einnig valda því að hugbúnaðurinn ræsist sjálfkrafa og keyrir með tölvunni um leið og hann ræsir.
Ef litirnir sem sýndir eru eru ekki nákvæmir þarftu að slökkva á hreimlitum í litastillingum sérstillingar.
Gerðu Windows 10 verkefnastikuna gagnsæja með Classic Shell
Sæktu Classic Shell og settu það upp á tölvunni þinni. Þegar þú setur upp skaltu muna að taka hakið úr valkostunum sem sýndir eru (ef þú vilt ekki að Explorer breytist) og hakaðu við Búa til upphafsvalmyndarmöppu , annars muntu ekki geta opnað Classic Valmynd Stillingar.
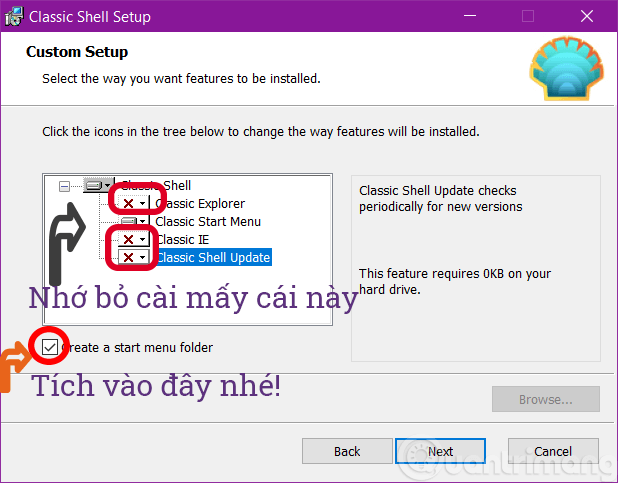
Opnaðu Classic Start Menu Settings > hakaðu við Sýna allar stillingar > finndu verkefnastikuna , veldu Customize Taskbar > merktu við Transparent :
Fyrir vikið munt þú hafa skjá með gagnsærri verkefnastiku, ásamt breyttri upphafsvalmynd, þú getur smellt á upphafsvalmyndina til að skipta aftur í venjulega Win 10 valmyndina:

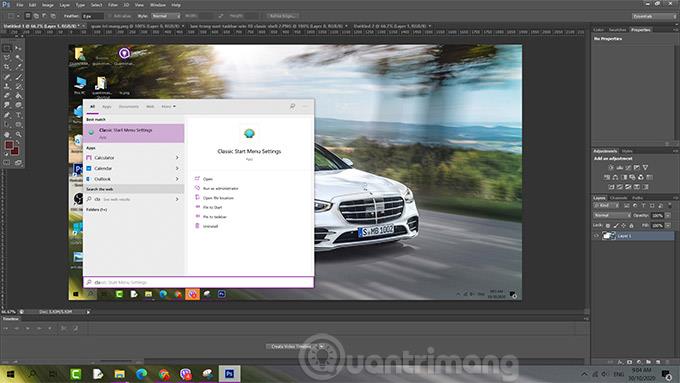
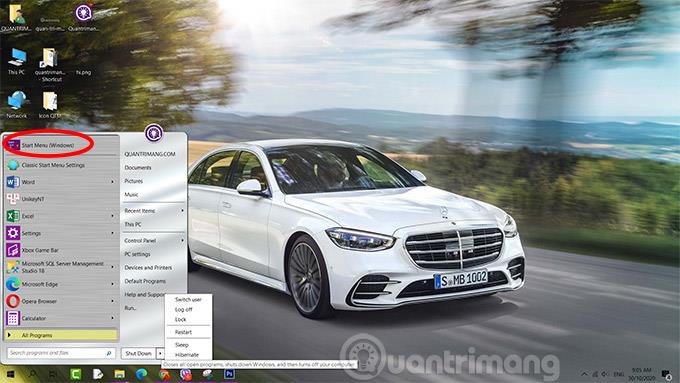
Hér að ofan eru 2 leiðir til að gera Windows 10 verkstikuna gagnsæja, hvaða leið líkar þér betur eða er betri kostur til að gera Windows 10 verkstikuna gagnsæja? Vinsamlegast deildu með okkur með því að skrifa athugasemd fyrir neðan greinina.
Sjá eftirfarandi greinar fyrir frekari upplýsingar:
Óska þér velgengni!