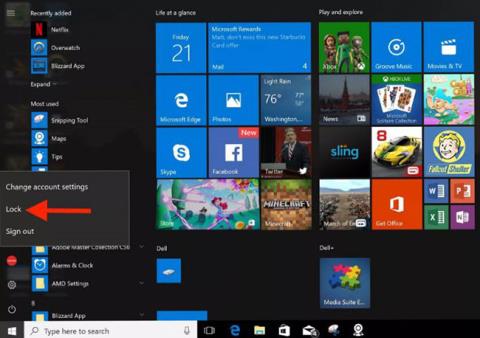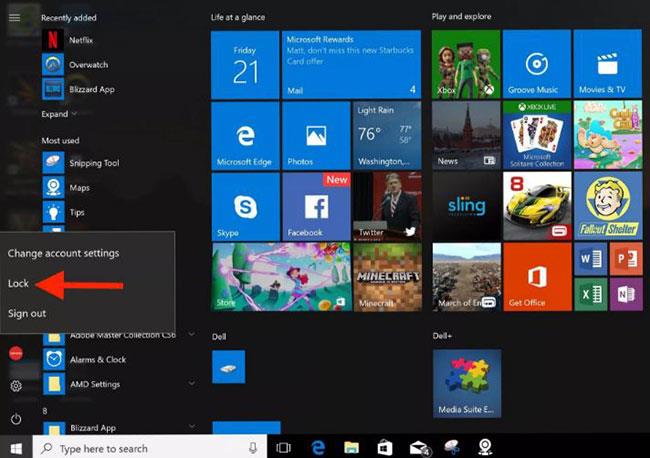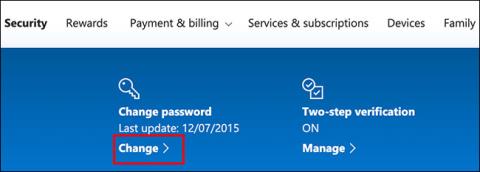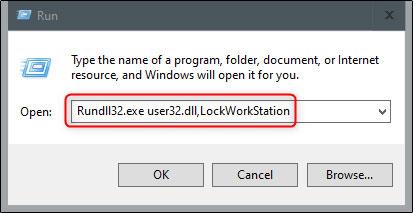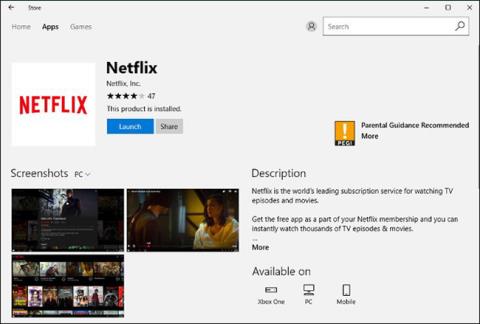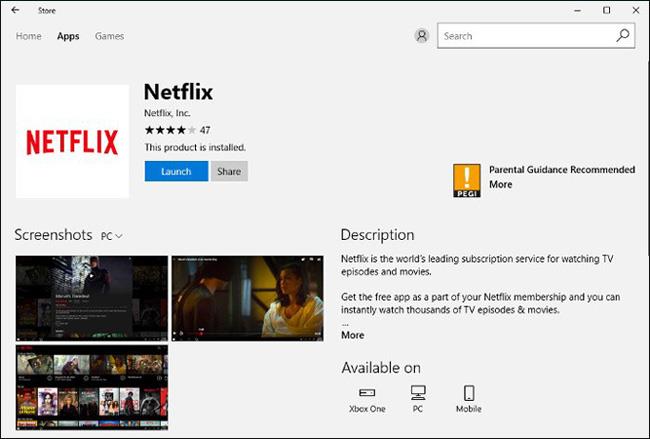Að læsa Windows tölvunni þinni er besta leiðin til að vernda hana þegar þú ferð. Þetta mun ekki hætta eða trufla nein forrit sem eru í gangi og þú verður að slá inn PIN-númerið þitt eða lykilorðið til að komast framhjá lásskjánum. Hér eru 10 leiðir til að læsa tölvunni þinni.
10 leiðir til að læsa Windows tölvunni þinni mjög hratt
Windows + L
Notaðu lyklasamsetninguna Windows + L. Eins og margar aðrar útgáfur af Windows er þetta hefðbundnasta og kunnuglegasta leiðin til að læsa tölvunni þinni.
Ctrl + Alt + Delete
Ýttu á lyklasamsetninguna Ctrl + Alt + Del . Eftir að sprettiglugginn birtist skaltu velja Læsa til að læsa tækinu.
Læstu tölvunni þinni í Start valmyndinni
Smelltu á Start takkann í vinstra horninu á skjánum, veldu síðan notandatáknið og smelltu á Læsa.
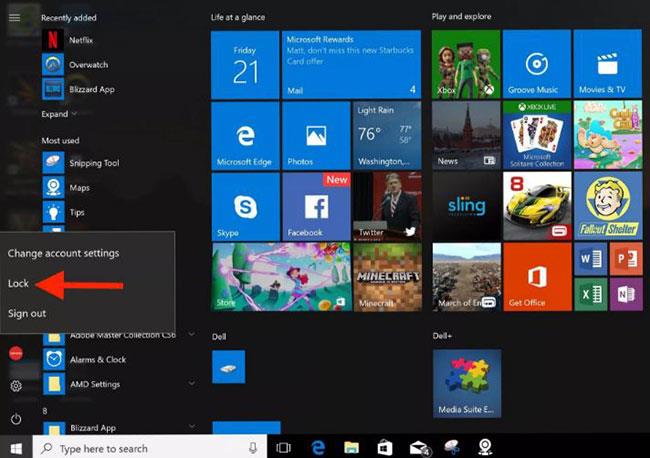
Læstu tölvunni í Task Manager
Þú getur líka læst tölvunni þinni í Task Manager . Ýttu á Ctrl + Alt + Delete og smelltu síðan á Task Manager . Þú getur líka slegið inn Task Manager í Windows leitarreitnum og síðan valið það í leitarniðurstöðum.
Smelltu á Aftengja neðst til hægri.
Sprettigluggi mun birtast þar sem spurt er hvort þú ert viss um að þú viljir aftengjast, smelltu á Aftengja notanda til að staðfesta.
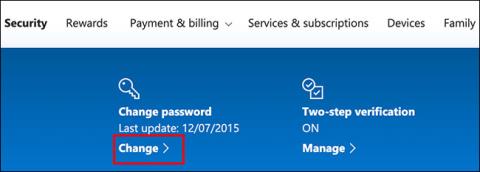
Smelltu á Aftengja notanda til að staðfesta
Læstu frá skipanalínunni
Þú getur líka slegið inn „CMD“ í Windows leitarreitinn til að opna skipanalínuna . Smelltu á „Command Prompt“ í leitarniðurstöðum.
Sláðu inn eftirfarandi skipun:
Rundll32.exe user32.dll,LockWorkStation
Þegar þetta ferli er keyrt verður tölvunni læst.
Notaðu Run
Þessi aðferð er nákvæmlega sú sama og Command Prompt aðferðin hér að ofan, nema að þú notar Run. Sláðu bara „keyra“ inn í Windows leitarreitinn og smelltu síðan á „Run“ í leitarniðurstöðum.
Í Run glugganum , sláðu inn eftirfarandi skipun og smelltu síðan á OK:
Rundll32.exe user32.dll,LockWorkStation
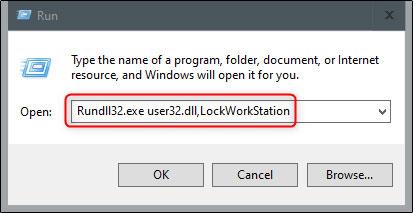
Sláðu inn skipunina í Run glugganum
Þegar þetta ferli er keyrt verður tölvunni læst.
Búðu til skjáborðstákn til að læsa tölvunni
Ef þú vilt læsa tölvunni þinni með einum smelli geturðu búið til skjáborðstákn. Til að gera það skaltu hægrismella á skjáborðið, sveima yfir Nýtt og velja svo Flýtileið.

Búðu til nýja flýtileið
Í Búa til flýtileið glugganum sem birtist skaltu slá inn eftirfarandi skipun í textareitinn Sláðu inn staðsetningu vörunnar og smelltu síðan á Næsta:
Rundll32.exe user32.dll,LockWorkStation
Gefðu tákninu nafn og smelltu síðan á Ljúka.
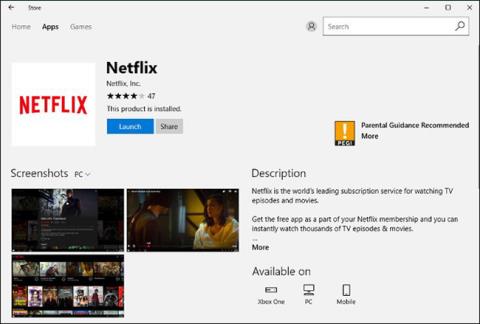
Nefndu táknið
Táknið mun birtast á skjáborðinu - tvísmelltu á það hvenær sem er til að læsa tölvunni þinni.
Settu upp í stillingum skjávara
Þú getur stillt tölvuna þína þannig að hún læsist eftir að skjávarinn hefur verið virkjaður í ákveðinn tíma. Til að gera það skaltu slá inn Screen Saver í Windows leitarreitnum. Smelltu á Breyta skjávara í leitarniðurstöðum.
Í valmyndinni Stillingar skjávara skaltu velja gátreitinn við hliðina á Við endurupptöku, Birta innskráningarskjá valkostinn . Notaðu örvatakkana í Wait: reitnum til að velja fjölda mínútna sem munu líða áður en tölvan læsist, smelltu síðan á Apply.
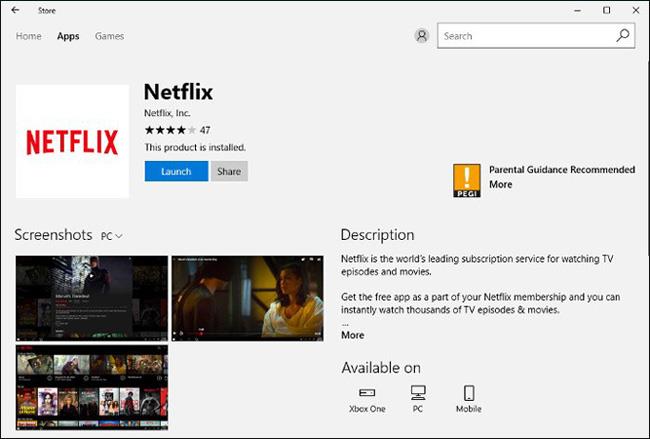
Veldu hversu margar mínútur munu líða áður en tölvan þín læsist
Þessi grein mælir ekki með þessari aðferð af öryggisástæðum. Það er best að læsa tölvunni áður en þú ferð frá henni.
Notaðu Dynamic Lock
Dynamic Lock er eiginleiki sem læsir tölvunni þinni sjálfkrafa eftir að þú yfirgefur hana. Þetta er gert með því að greina styrk Bluetooth merkisins. Þegar merkið fellur mun Windows gera ráð fyrir að þú hafir yfirgefið tölvusvæðið og læsir því.
Sjá: Hvernig á að læsa tölvunni sjálfkrafa þegar notandi fer með Dynamic Lock á Windows 10 fyrir upplýsingar um hvernig á að gera þetta.
Notaðu Remote Lock eiginleikann
Fjarlæsingareiginleikann ætti aðeins að nota í versta falli. Þú ættir að læsa tölvunni þinni áður en þú ferð frá henni. Hins vegar gleyma allir stundum. Ef þú gleymdir að læsa tölvunni þinni áður en þú fórst, býður Microsoft þér leið til að fjarlæsa tölvuna þína.
Sjá: Hvernig á að fjarlæsa tölvuna þína á Windows 10 fyrir frekari upplýsingar.