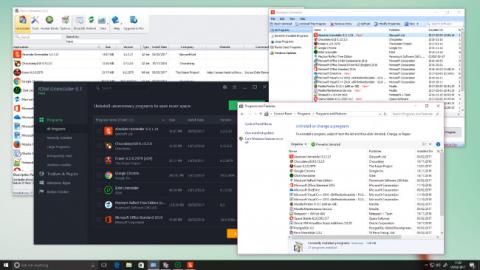Það er nauðsynlegt að halda tölvunni hreinni og snyrtilegri af tveimur mikilvægum ástæðum: heilsu þinni og heilsu tölvunnar þinnar. Fullt af óæskilegum hugbúnaði getur gert tölvuna þína hæga og ringulreið. En það er ekki alltaf auðvelt að þrífa. Stundum skilja öpp eftir sig óæskileg ummerki, stundum verða þau þrjósk og neita að fjarlægja og stundum eru þetta hlutir sem Microsoft er viss um að þér líkar svo vel við að það er ekki hægt að fjarlægja alveg.
Svo, skoðaðu þessar 10 leiðir til að fjarlægja forrit á hreint og hreinan hátt, fjarlægja gamlan hugbúnað í magni, fjarlægja hluti og jafnvel eyða fyrirfram uppsettum Windows forritum.

1. Hefðbundinn háttur

Ef þú hefur notað Windows í langan tíma muntu kannast við algengar aðferðir til að fjarlægja hugbúnað. Þú getur notað tól til að fjarlægja uppsetningu í Start valmyndarmöppunni forritsins , þessa möppu á drifinu þínu eða sem flýtileið á skjáborðinu.
Venjulega ferðu á stjórnborðið og fjarlægir hugbúnað í hlutanum Forrit og eiginleikar , veldu forritið sem á að fjarlægja, hægrismelltu og veldu Uninstall til að virkja uninstaller. Hér muntu sjá uppsett forrit og raðað eftir notkunartíðni eða uppsettum tíma. Ef það er forrit sem ekki er hægt að fjarlægja af stjórnborðinu, farðu í skref 9 til að sjá hvernig á að fjarlægja það.
Í Windows 10 geturðu einnig fjarlægt forrit með því að hægrismella á ónotað atriði í Start valmyndinni og velja Uninstall í samhengisvalmyndinni sem birtist.
2. Eyddu fyrirfram uppsettum hlutum með Windows Powershell

Microsoft finnst gaman að gefa þér "vafasöm" gagnlegan hugbúnað. Svo, til að vera viss um að þér líkar vel við hugbúnaðinn, vanrækir hann að bjóða upp á möguleika á að fjarlægja, reynir að nota hægri músarhnappinn til að fjarlægja, til dæmis, 3D Builder eða Groove Music en mistekst. Hins vegar geturðu notað PowerShell til að vinna þetta verk. Finndu það í Start valmyndinni , sláðu inn " Windows Powershell" í leitarreitnum, hægrismelltu á það og veldu 'Run as administrator' , sláðu síðan inn eftirfarandi skipun til að fjarlægja, í þessu dæmi 3D Builder:
ppxPackage *3dbuilder* | Fjarlægja-AppxPackage
Get-AppxPackage leitar að viðeigandi forriti, síðan setur lóðrétta stikutáknið (|) úttak þess inn í Remove-AppxPackage, setningunni í stjörnum er hægt að skipta út fyrir tiltekið pakkanafn fyrir röð Önnur forrit:
- 3D Builder: 3dbuilder
- Vekjarar og klukka: gluggaviðvörun
- Dagatal og póstur: windowscommunicationsapps
- Myndavél: Windows myndavél
- Groove tónlist: zunemusic
- Kort: windowsmaps
- Kvikmyndir og sjónvarp: zunevideo
- OneNote: onenote
- Fólk: fólk
- Myndir: myndir
- Verslun: windowsstore
- Raddupptökutæki: hljóðupptökutæki
- Xbox: xboxapp
Ef þú vilt endurheimta þessi forrit skaltu bara keyra eftirfarandi powershell skipun:
Fá-AppXPackage | Foreach {Add-AppxPackage -DisableDevelopmentMode -Register "$($_.InstallLocation)\AppXManifest.xml"}
3. Notaðu 10AppManager forritið

Það er auðveldari leið til að fjarlægja kjarna Windows íhluti. 10AppsManager er ókeypis handhægt tól til að skipuleggja ýmis Windows 10 öpp. Þessi skráarstjóri, hannaður af Lavish Thakkar, gerir þér kleift að fjarlægja og setja aftur upp öll sjálfgefna, innbyggðu, fyrirfram uppsettu Windows Store forritin á skjáborðinu þínu á auðveldan hátt.
Sjálfgefið hefur þú ekki möguleika á að eyða fyrirfram uppsettum Store-öppum í Windows 10. Hins vegar, með þessu gagnlega tóli, geturðu nú gert það auðveldlega. Veldu bara tiltekið forrit sem þú vilt fjarlægja og smelltu síðan á Uninstall hnappinn.
10AppsManager er fullkomin lausn, það getur fjarlægt fyrirfram uppsett forrit sem ekki er hægt að fjarlægja frá einum stað. Það getur líka fjarlægt Windows Store öpp án þess að þurfa að nota Windows Store og síðan setja þau upp aftur ef þú vilt.
Allt fjarlægingarferlið er fljótlegt. Ofan á það mun það tilkynna þér um árangur í gegnum valmynd. Ferlið við að endurheimta Store forrit í Windows 10 er álíka fljótt. Eins og venjulega þarftu bara að velja forritið sem þú vilt setja upp aftur og ýta á viðeigandi hnapp. Það mun biðja þig um að endurræsa kerfið þitt til að sjá breytingarnar.
Ennfremur er hægt að nota þessa hugbúnaðarlausn án uppsetningar. Það eina sem þú þarft að gera er að pakka niður möppunni og þú munt geta keyrt forritaforritið strax. Hins vegar mundu að þetta tól er aðeins prófunarútgáfa, svo þú ættir að búa til öryggisafrit áður en þú notar það.
4. Notaðu Unlocker forritið

Windows mun læsa ákveðnum skrám sem eru í notkun. Ef þú reynir að eyða forriti sem er í gangi mun það sýna villuboð um skrána sem verið er að nota. Þú gætir líka séð „óvinsamleg“ og óhjálpleg skilaboð eins og „Aðgangi er hafnað“.
Unlocker er handhæg lausn fyrir læstar skrár - settu það upp (slepptu sjálfvirku tækjastikunum í uppsetningarforritinu), finndu skrána sem þú vilt eyða, hægrismelltu á hana og finndu Unlocker í samhengisvalmyndinni. Það mun segja þér hvaða forrit eru að fá aðgang að þeirri skrá og gerir þér kleift að annað hvort „drepa“ brotleg ferli (hættuleg) eða fjarlægja læst ferli (minna hættulegt).
Unlocker er með flytjanlega útgáfu sem gerir þér kleift að fletta í gegnum núverandi skráalása á kerfinu, en hafðu í huga að þvingaðar eyðingar eins og þessar geta haft áhrif á stöðugleika kerfisins, svo notaðu aðeins þessi forrit eins og Unlocker eru síðasta úrræði.
5. Öruggur hamur (öruggur hamur)

Forritin sem setja læsingar á kerfið þitt eru venjulega forrit sem byrja með tölvunni og keyra í bakgrunni. Þú getur notað Windows Safe Mode, sem dregur úr fjölda forrita í gangi og, ef þú velur viðeigandi valmöguleika, kemur í veg fyrir að tölvan þín (eða erfið forrit) „spjalli“ við internetið, fjarlægðu þau án þessara erfiðu læsinga.
Ef þú ert að keyra Windows 10 skaltu bara halda niðri Shift takkanum og velja Endurræsa í Start valmyndinni eins og venjulega. Með fyrri útgáfum af Windows geturðu fengið aðgang að Safe Mode með því að ýta á F8 takkann þegar tölvan fer í gang og velja viðeigandi valkost. Þegar þú ert í Safe Mode, reyndu að fjarlægja í gegnum stjórnborðið eða fjarlægingarforritið fyrir hugbúnaðinn.
6. Endurheimtu kerfið

Kerfisendurheimt er mikilvægur hluti af Windows og er nauðsynlegt tæki þegar vandamál koma upp. Ef þú hefur sett upp endurheimtunarstað og sett upp óæskilegt eða vandræðalegt forrit fyrir slysni, er hægt að endurheimta kerfið á fyrri stað með því að nota Kerfisendurheimt, en aðeins ef þú hefur sett upp punkt. fyrri endurheimt.
7. Endurheimta úr öryggisafriti

Kerfisendurheimt er aðeins gagnleg þegar þú hefur aðgang að tölvunni þinni til að virkja hana. Ef Windows 10 er „dautt“ þá er System Restore ekki viðeigandi öryggisafrit í þessu tilfelli. Það er þegar þú þarft fullt öryggisafrit.
Macrium Reflect er hið fullkomna tól til að klóna eitt drif í annað (þannig að þú þarft stórt utanáliggjandi drif sem ræsidrif) og er með ræsanlegt, Windows PE-undirstaða endurheimtartól í gegnum USB til að hjálpa þér að fá drifið þitt aftur.
Hins vegar hafðu í huga að þetta er tímafrekt ferli, að búa til alveg nýtt öryggisafrit mun taka nokkrar klukkustundir og tölvan þín neyðist til að slökkva á meðan á öryggisafriti stendur.
8. Notaðu fagleg verkfæri

Stundum skilja forrit eitthvað eftir sig jafnvel þegar búið er að fjarlægja þau. Revo Uninstaller er frábært ókeypis tól til bæði að fjarlægja og hreinsa upp afganga. Kveiktu á því í Hunter Mode og það mun „grafa djúpt“ í möppurnar þínar og leita að hugbúnaðartengdum skrám sem eru ekki lengur á harða disknum og hreinsa þær.
Það eru líka nokkur verkfæri um borð til að fjarlægja hugbúnað, allt frá beinni fjarlægingu til þvingaðrar eyðingar skráar. Þú getur líka notað Revo Uninstaller til að „drepa“ forrit sem keyra í bakgrunni, eða stöðva keyrslu hugbúnaðar við ræsingu.
9. Hreinsaðu stjórnborðið

Þú getur fundið tengd skjöl um hugbúnaðinn sem þú fjarlægðir í stjórnborðinu. Venjulega nægir einfaldlega að fjarlægja þessi skjöl til að fjarlægja þessi tengdu skjöl, en stundum er það erfiðara. Þú getur leitað í Windows skránni - HKEY_LOCAL_MACHINE\SOFTWARE\Microsoft\Windows\CurrentVersion\Uninstall inniheldur færslur sem tengjast uppsettum hugbúnaði. Og ef þú veist hvaða forrit þú hefur fjarlægt geturðu örugglega eytt lyklinum þess til að koma í veg fyrir að Windows haldi að það sé enn í gangi. Hins vegar geturðu notað áreiðanlegan hugbúnað til að fjarlægja þessi tengdu skjöl: Absolute Uninstaller .
10. Útrýma uppfærsluvandamálum

Windows vonast til að styðja við fjölbreyttari vélbúnaðaríhluti í fjölbreyttari stillingum, svo það kemur ekki á óvart að uppfærsla valdi vandamálum eins og að koma í veg fyrir að tölvan fari í dvala eða eitthvað sé bilað.
Að fjarlægja uppfærslur er annað verkefni sem þú getur gert í gegnum forrita- og eiginleikahlutann á stjórnborðinu en það verður auðveldara ef þú notar þjónustu IObit Uninstaller , sem getur einnig leyst þessi vandamál. Hafa umsjón með kerfisendurheimtarpunktum.