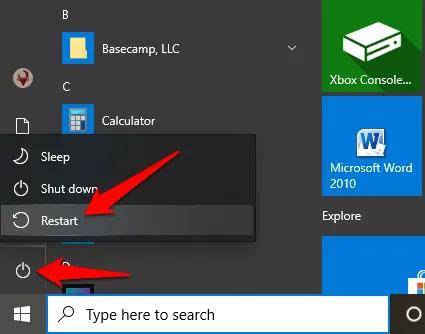Þessa dagana eru seinni skjáir staðalbúnaður í mörgum PC uppsetningum. Hvort sem þú ert að vinna á hlutabréfamarkaði, vilt tileinka öðrum skjá fyrir félagslega strauminn þinn, eða einfaldlega þarft meira pláss fyrir 40 flipa opna í einu, þá er annar skjár lausnin. („sýndarskjáborð“ aðgerðin á Windows 10 er ekki nóg). Svo hvað gerirðu ef tölvan þín getur ekki greint seinni skjáinn? Þessi grein mun leiðbeina þér hvernig á að laga villuna við að greina ekki seinni skjáinn á Windows.
Endurræstu tölvuna þína
Endurræsing á tölvunni hefur í raun áhrif á mörg vandamál, þar á meðal þegar seinni skjárinn greinist ekki. Endurræsing mun loka öllum öðrum ferlum sem eru í gangi og það getur haft áhrif á tenginguna milli tölvunnar og seinni skjásins.
Til að endurræsa tölvuna þína skaltu smella á Start > Power > Restart .

Endurræsing á tölvunni kemur í raun í veg fyrir að seinni skjárinn greinist
Athugaðu hvort höfnin sé rétt

Byrjaðu á einhverju einföldu, þú ættir að athuga með lausar tengingar og prófa mismunandi snúrur til að sjá hvort seinni skjárinn sé tengdur við rétta tengið. Ef það er sérstakt skjákort , þá fara allar vídeóúttakstengingar þaðan, þannig að skjásnúrurnar eins og VGA, HDMI, DVI osfrv sem þú tengir við móðurborðið virka ekki.
Ef þú vilt nota bæði móðurborðið og GPU tengið (af því t.d. að skjákortið er ekki með VGA tengi og þú notar VGA skjá til viðbótar við HDMI) geturðu farið inn í BIOS tölvunnar og stillt Setja innbyggt móðurborð sem skjámillistykki. Ökumaðurinn mun taka skjákortið með þessum hætti, en móðurborðsportið verður virkt á sama tíma.
„Þvingaðu“ Windows til að greina skjáinn

Flestir skjáir finnast sjálfkrafa af Windows strax eftir að þeir hafa verið tengdir (lyklaborðsflýtivísan fyrir Multiple Display valmöguleikann er Win + P , sem gerir þér kleift að skipta um mismunandi margar skjáuppsetningar ef þú ert með marga skjái). tengdu).
Hins vegar gerist þetta ekki alltaf, annað hvort vegna þess að þú ert að nota gamlan skjá eða vegna hugbúnaðarins (notaðu CCleaner til að fjarlægja gamla skrásetningarlykla, sem geta valdið árekstrum í skjárekla). ).
Til að láta Windows skynja annan skjá sjálfkrafa skaltu hægrismella á skjáborðið, smella á " Skjástillingar " hnappinn og velja síðan " Finna " hnappinn undir " Margir skjáir .
Tengdu skjáinn þráðlaust
Ef líkamleg tenging (með snúru) hjálpar ekki Windows 10 að greina seinni skjáinn skaltu prófa að tengja þráðlausan skjá í staðinn.
1. Opnaðu Stillingar > Tæki .
2. Smelltu á Bluetooth og önnur tæki .
3. Veldu Bæta við Bluetooth og öðrum tækjum .

Veldu Bæta við Bluetooth og öðrum tækjum
4. Smelltu á Þráðlaus skjá eða bryggju .

Smelltu á Þráðlaus skjá eða bryggju
Staðfestu að kveikt sé á þráðlausa skjánum og að hægt sé að finna hann. Veldu skjáinn þinn af listanum og fylgdu síðan leiðbeiningunum á skjánum til að ljúka uppsetningunni.
Athugaðu skjámillistykkið
Ef þú getur tengt ytri skjá, en ekki er hægt að greina seinni skjáinn, er mögulegt að skjákortið (einnig kallað skjákort) geti ekki stutt marga skjái á sama tíma.
Ef tölvan þín hefur aðeins eitt myndbandsúttak þýðir það að þú getur aðeins stutt einn ytri skjá. Til að styðja við marga skjái þarftu USB millistykki fyrir auka myndúttakstengi eða tengikví.
Settu aftur upp eða niðurfærðu skjákorts driverinn

Niðurfærsla grafík bílstjóri
Ef þú lendir í vandræðum vegna uppfærslu á GPU-reklanum þínum, ættir þú að reyna að niðurfæra bílstjórann í fyrri útgáfu. Besta leiðin til að gera þetta er að fara í Device Manager , finna skjákortið undir " Display adapters ", hægrismella á það og smella svo á " Properties ". Smelltu síðan á " Driver " flipann, veldu " Roll Back Driver " og fylgdu leiðbeiningunum. Endurræstu tölvuna þína og vonandi virkar annar skjárinn þinn aftur. Þú getur jafnvel uppfært í nýjustu útgáfu bílstjóra eftir endurræsingu eða til öryggis geturðu beðið þar til nýrri útgáfa af reklum er gefin út.
Í glugganum Tækjastjórnun geturðu líka prófað ofangreinda aðferð fyrir seinni skjáinn. Finndu það undir " Monitor " fellilistanum og gerðu það sama.
Settu aftur upp grafík bílstjóri
1. Hægrismelltu á Start > Device Manager > Display adapters . Hægrismelltu á skjákort tölvunnar þinnar og veldu síðan Uninstall device.

Veldu Uninstall device
2. Taktu hakið úr reitnum Eyða reklahugbúnaðinum úr þessu tæki og smelltu síðan á Fjarlægja.

Taktu hakið úr reitnum Eyða ökumannshugbúnaði úr þessu tæki
3. Endurræstu tölvuna þína og farðu aftur í Device Manager . Finndu og hægrismelltu á nafn tölvunnar í Computer. Smelltu á Leita að vélbúnaðarbreytingum .

Smelltu á Leita að vélbúnaðarbreytingum
Meðan á ræsiferlinu stendur mun Windows reyna að setja upp grafíkreklann sjálfkrafa aftur, síðan geturðu reynt að tengjast öðrum skjánum aftur.
Að auki geturðu líka prófað að uppfæra bílstjórann til að laga vandamálið. Tilvísun: 5 helstu leiðir til að uppfæra og uppfæra tölvurekla .
Ofangreindar aðferðir laga villuna við að greina ekki seinni skjáinn. Eins og alltaf skaltu athuga snúrurnar og prófa seinni skjáinn sem aðal svo þú veist með vissu að það er ekki vegna vélbúnaðarvandamála.
Sjá meira: