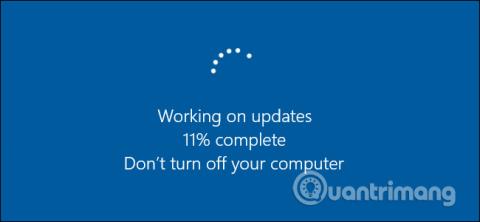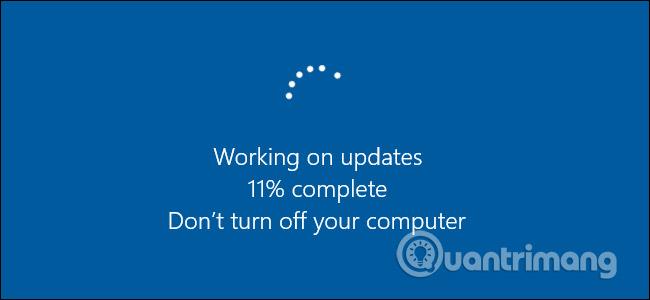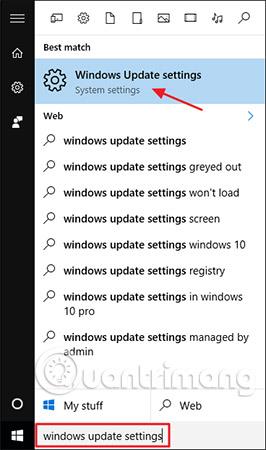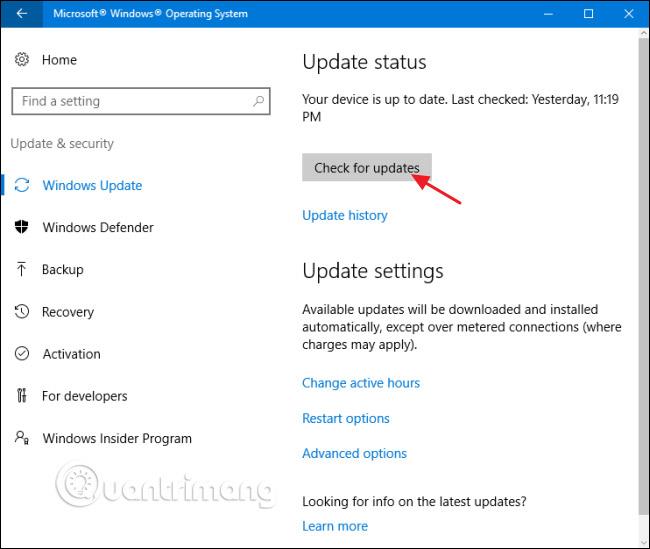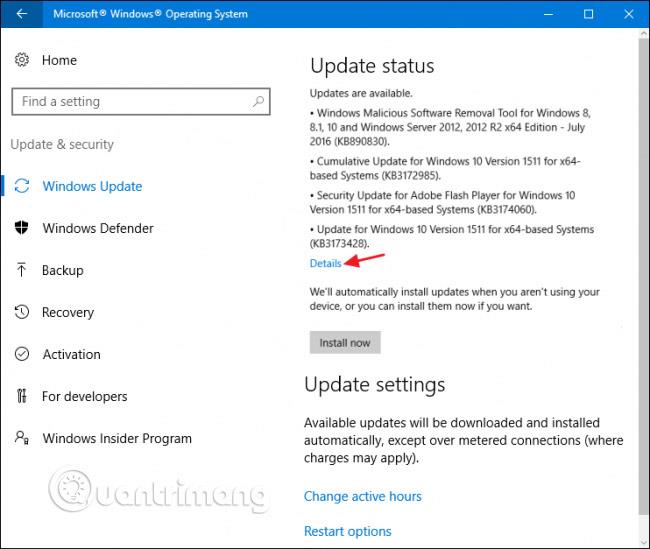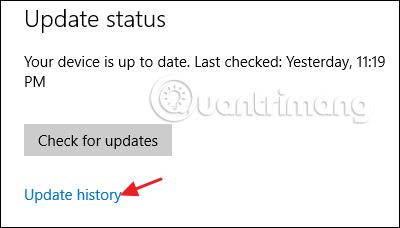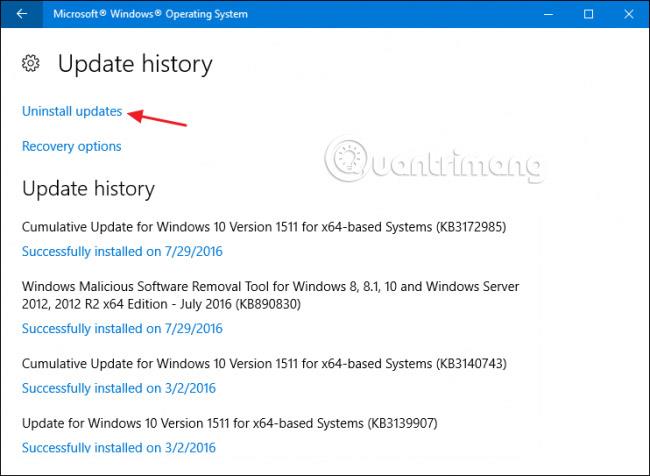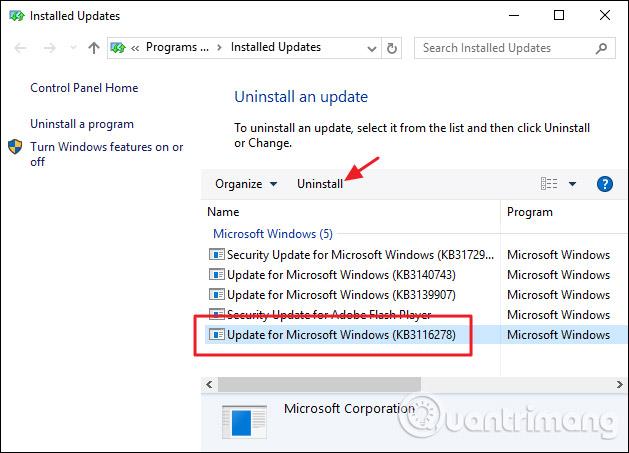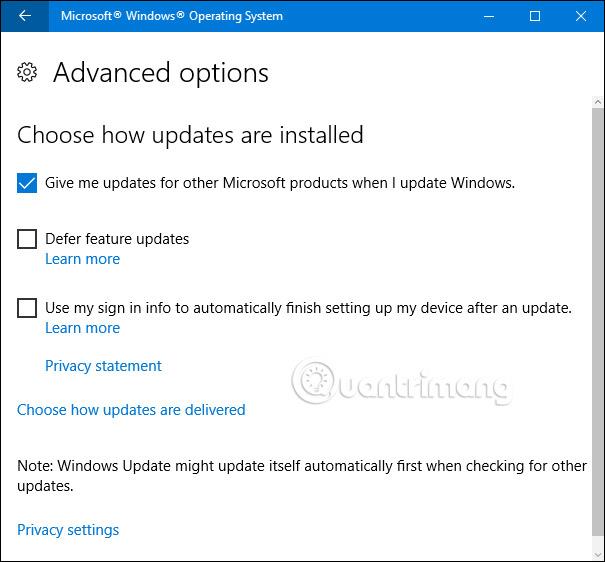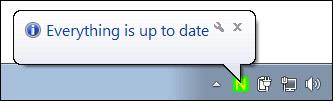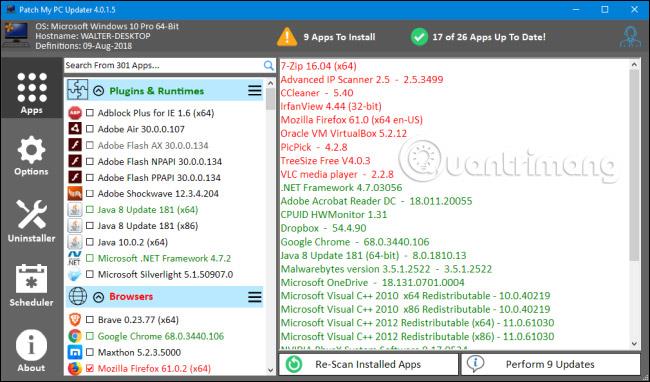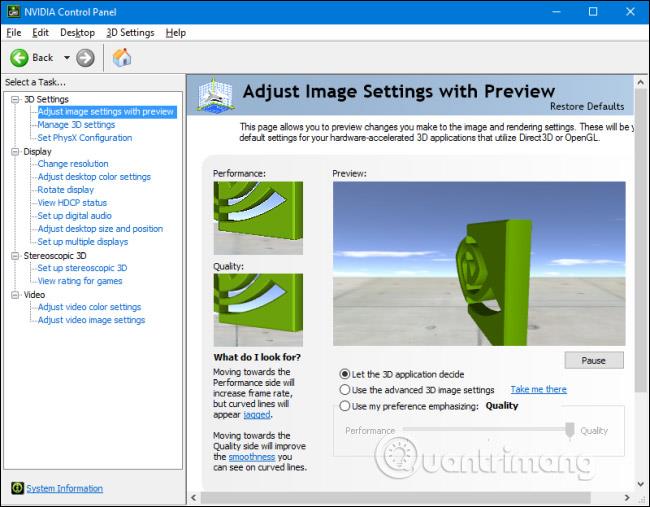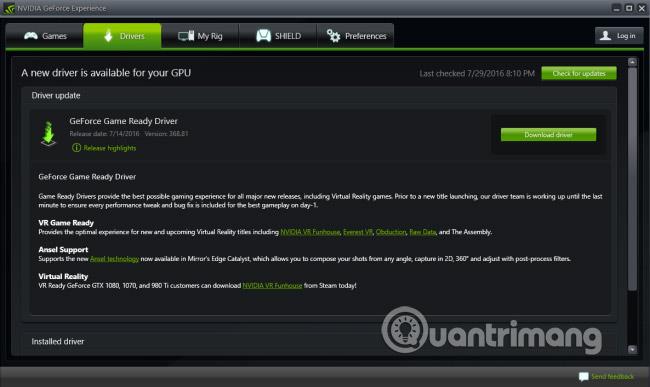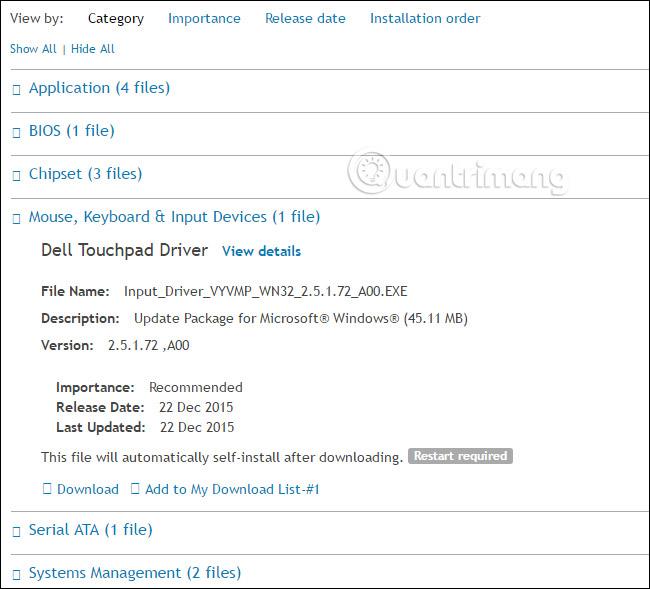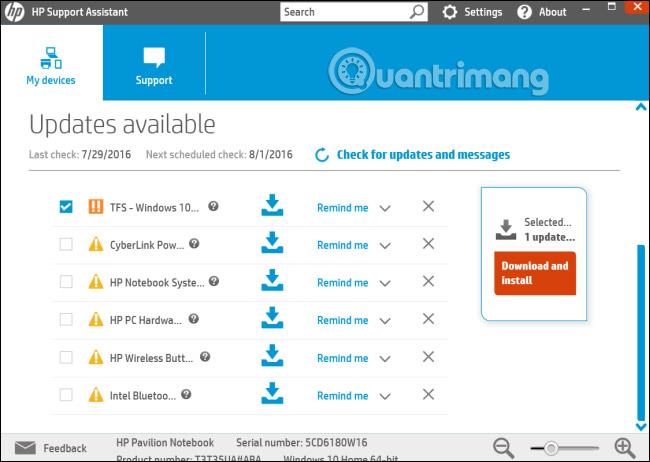Það er nauðsynlegt að uppfæra Windows. Nýir öryggisgalla uppgötvast reglulega og flest fyrirtæki eru mjög frumkvöð í að gefa út lagfæringar, um leið og vandamálið er lagað. En ef þú fylgist ekki með öryggisplástrum þýðir viðleitni fyrirtækja ekkert.
Windows uppfærsluferlið á Windows 8/8.1 og Win 10 er einfaldara en Windows 7 . Þú þarft ekki lengur að velja hvaða uppfærslur á að hlaða niður og setja upp, eins og þú gerðir í Windows 7 . Þó að þú getir gert ráðstafanir til að koma í veg fyrir uppfærslur, eins og að slökkva á Windows Update , mun Windows samt gera þetta sjálfkrafa. Hins vegar er mikilvægt að vita hvað er verið að uppfæra, svo og hvernig á að uppfæra hluti sem eru utan stjórnunar Windows Update, eins og forrit frá þriðja aðila og suma vélbúnaðarrekla. Og ef þú ert enn að nota Windows 7 þarftu að ganga úr skugga um að þú sért að gera réttar ráðstafanir til að halda öllu uppfærðu.
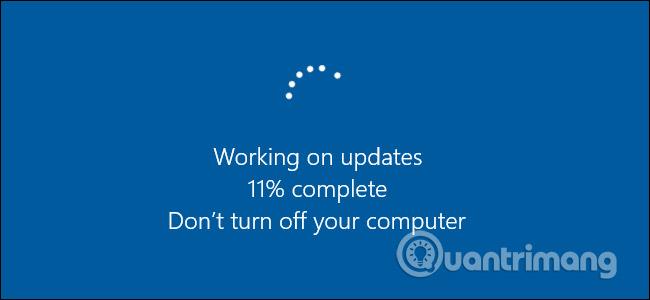
Auk þess að laga öryggisvillur laga uppfærslur einnig aðrar villur og veita notendum nýja eiginleika. Hvort tveggja er frábært. Nú mun greinin tala um hvernig á að halda þremur meginþáttum tölvunnar uppfærðum:
- Windows: Windows Update hefur vaxið sterkari í gegnum árin við að halda sér uppfærðum. Í Windows 10 eru öryggisuppfærslur sóttar og settar upp sjálfkrafa. Þú hefur ekkert val í málinu. Og það er gott. Of margir nenna aldrei að uppfæra öryggisupplýsingar sínar. Að auki skapar tölva einhvers óörugg ekki bara vandamál fyrir þann sem á hana. Ótryggð tölva tengd við internetið getur orðið vandamál fyrir alla. Þú hefur samt smá stjórn á því hvenær Windows setur upp aðrar uppfærslur, ekki öryggisuppfærslur.
- Forrit þriðju aðila : Að halda forritum þriðju aðila uppfærðum er jafn mikilvægt og að halda Windows sjálfu uppfærðum. Því miður, hvernig þessi forrit eru uppfærð er undir höfundum forritanna komið. Sem betur fer eru nokkur verkfæri sem geta hjálpað þér að gera þetta ferli auðveldara fyrir þig.
- Vélbúnaðarreklar : Uppfærsla vélbúnaðarrekla hefur meiri áhrif á virknina sjálfa, ekki endilega öryggistengd vandamál. Nýjar ökumannsuppfærslur hafa tilhneigingu til að bæta við villuleiðréttingum og stöðugleika, eða ef um er að ræða hluti eins og skjákortarekla, hjálpa uppfærslur ökumanna til að auka afköst og veita betri virkni fyrir nýja leiki og forrit. .
Að halda Windows og forritum frá þriðja aðila uppfærðum er án efa mikilvægasta aðgerðin sem þú getur gert til að halda tölvunni þinni og sjálfum þér öruggum. Svo við skulum gera þetta núna.
Hvernig á að halda tölvunni þinni uppfærðri
Hvernig á að uppfæra Windows í nýjustu útgáfuna
Fyrst og fremst ættir þú að ganga úr skugga um að Windows sé alltaf uppfært með nýjustu öryggislagfærunum. Vinsamlegast fylgdu Windows 7 uppfærsluleiðbeiningunum sem Quantrimang.com sagði áður. Ef þú notar Windows 10, hefur Quantrimang.com einnig nákvæmar leiðbeiningar um hvernig á að uppfæra Windows 10 í nýjustu útgáfuna , þú getur vísað til hennar.
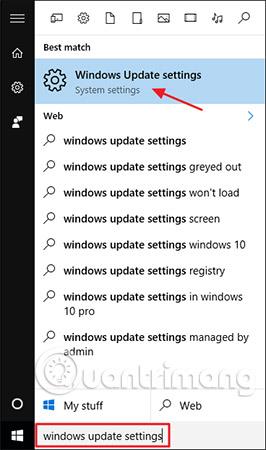
Windows Update glugginn er lægstur en áður en er samt gagnlegur til að fylgjast með uppfærslustöðu og stilla nokkra valkosti. Þar sem Windows hleður niður og setur uppfærslur sjálfkrafa upp muntu sjá einfaldan skjá sem lætur þig vita að tækið þitt sé uppfært og hvenær Windows leitaði síðast að uppfærslum. Ef þú vilt leita að uppfærslum strax geturðu smellt á " Athugaðu að uppfærslum " hnappinn og Windows mun láta þig vita ef það finnur einhverjar uppfærslur. Jafnvel þótt þú nennir ekki að leita að uppfærslum handvirkt, verða allar tiltækar uppfærslur hlaðnar niður og settar upp fyrr eða síðar.
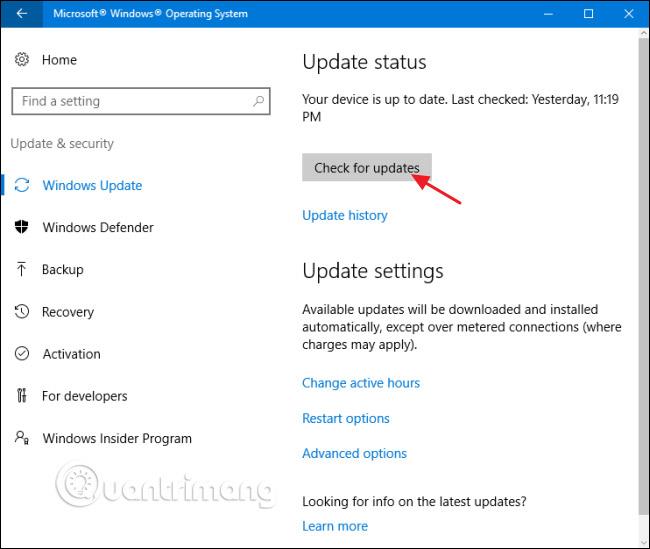
Ef það eru tiltækar uppfærslur sem ekki hefur verið hlaðið niður eða settar upp munu þær birtast á Windows Update skjánum. Ef þú vilt sjá frekari upplýsingar um tiltækar uppfærslur skaltu smella á tengilinn „Upplýsingar“. Upplýsingar síðan sýnir þér nokkurn veginn sömu upplýsingar um hverja uppfærslu sem aðalskjárinn sýnir, en bætir við stöðu hverrar uppfærslu svo þú getir séð hvort uppfærslan bíður niðurhals, niðurhals eða bíður uppsetningar.
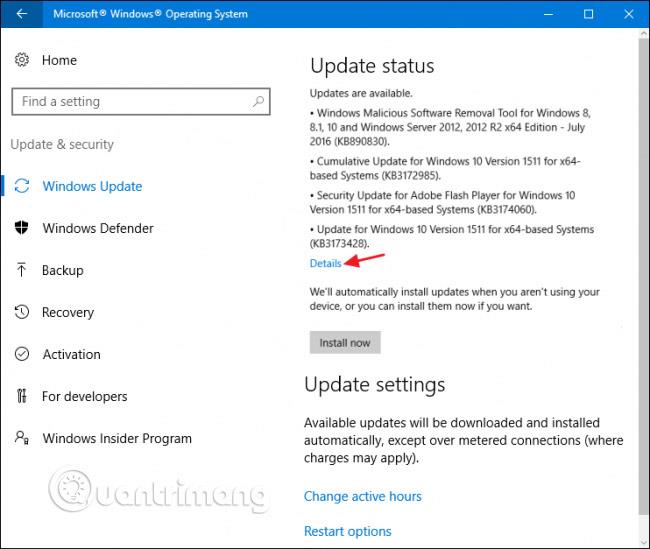
Aftur á aðalsíðunni geturðu líka valið tengilinn „ Uppfærsluferill “ til að sjá upplýsingar um nýlega uppfærsluferil þinn.
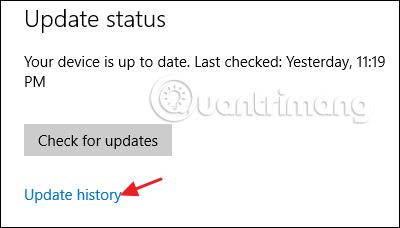
Uppfærsluferill sýnir hverja uppfærslu, hvort uppfærslan hafi tekist að setja upp og hvenær hún gerðist. Uppfærsluferilsskjárinn hefur tvo möguleika til að hjálpa þér að batna eftir slæma uppfærslu. Hlekkurinn „ Endurheimtarvalkostir “ fer með þig á venjulega Windows endurheimtarvalkostaskjá, þar sem þú getur endurstillt tölvuna þína eða ræst í bataham. Ef þú vilt fjarlægja eina eða fleiri sérstakar uppfærslur skaltu smella á tengilinn „ Fjarlægja uppfærslur “ í staðinn .
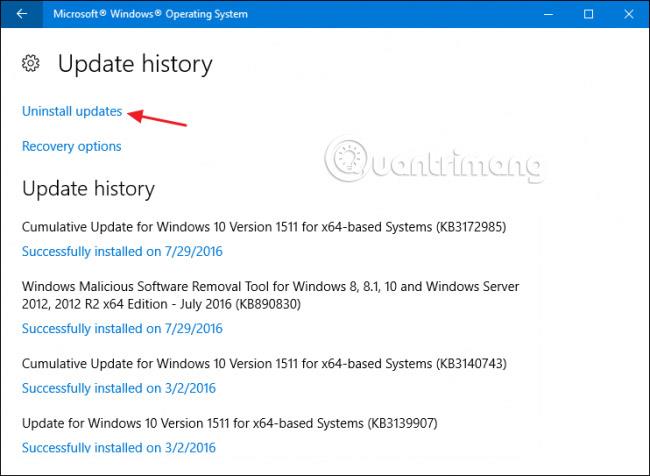
Í stjórnborðsglugganum Uppsettar uppfærslur geturðu fjarlægt hvaða uppfærslu sem er, með því að velja hana og smella síðan á hnappinn Uninstall. Þetta getur verið gagnlegt ef þú hefur sett upp erfiða uppfærslu, en þú ættir líka að vera varkár þegar þú notar þennan eiginleika. Gerðu rannsóknir þínar og vertu viss um að aðrir lendi í sama vandamáli með þeirri uppfærslu. Mundu líka að búa til kerfisendurheimtunarpunkt eða taka öryggisafrit af tölvunni þinni áður en þú fjarlægir einhverjar uppfærslur. Eftir að þú hefur fjarlægt uppfærslu ættirðu einnig að gera ráðstafanir til að loka fyrir hana í framtíðinni, ef mögulegt er.
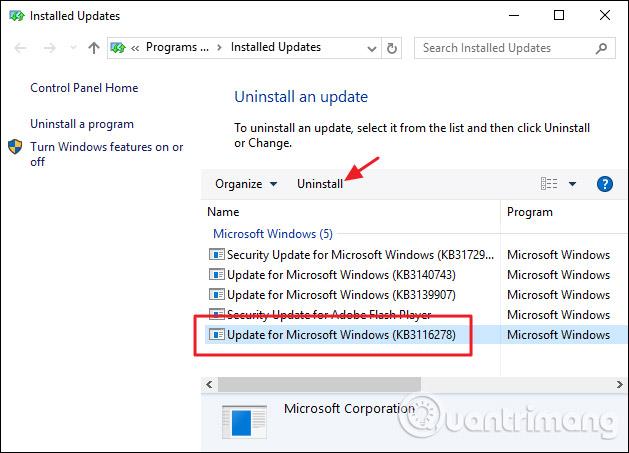
Það eru líka nokkrir valkostir sem þú getur stillt sem stjórna því hvernig Windows Update virkar. Á aðal Windows Update skjánum gerir hlekkurinn " Breyta virkum tímum " þér kleift að stilla tiltekna tíma þannig að Windows Update geti endurræst tölvuna þína og hlekkurinn " Endurræsa valkostir " gerir þér kleift að hnekkja tímabundið virkninni sem þú hefur sett upp. Til að finna fleiri valkosti, smelltu á „ Ítarlegar valkostir “ hlekkinn.
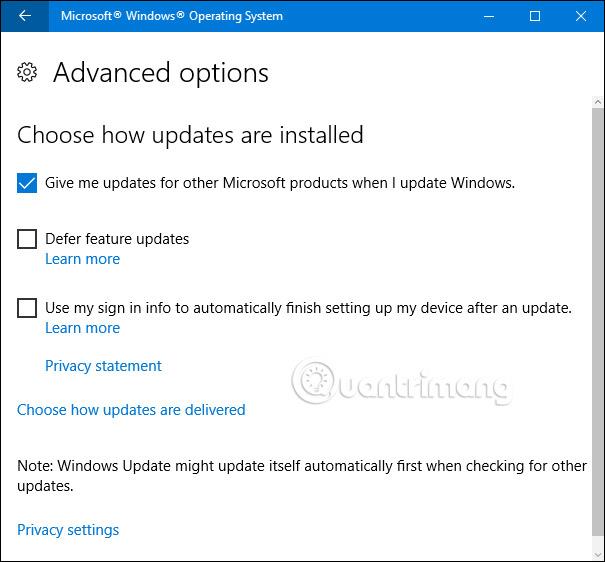
Síðan Ítarlegir valkostir býður upp á nokkra valkosti. Valmöguleikinn „ Gefðu mér uppfærslur fyrir aðrar Microsoft vörur þegar ég uppfæri Windows ” er frekar auðskilinn og gagnlegur ef þú ert að nota Microsoft Office eða önnur Microsoft forrit. Þú getur líka látið Windows skrá sig sjálfkrafa inn, sem hjálpar þér að klára uppsetningu uppfærslunnar, ef þú þarft að endurræsa á meðan þú notar uppfærsluna.
Möguleikinn á að fresta eiginleikauppfærslum er áhugaverður valkostur og er aðeins fáanlegur í Windows 10 Pro, Enterprise og Education útgáfum. Sjálfgefið er að Windows hleður niður og setur upp allar uppfærslur sjálfkrafa, þar á meðal öryggisuppfærslur og nýja eiginleika. Ef þú velur valmöguleikann „Skrefja uppfærslur“ , hleður Windows samt niður og setur upp öryggisuppfærslur sjálfkrafa, en skilur aðrar uppfærslur eftir óbreyttar og beitir þeim ekki. Hins vegar er enn ráðgáta hversu lengi það kemur í veg fyrir þessar uppfærslur.
Hvernig á að uppfæra forrit frá þriðja aðila
Það er mikilvægt að uppfæra Windows en það stoppar ekki þar. Þú vilt ganga úr skugga um að önnur forrit á tölvunni þinni séu einnig uppfærð. Burtséð frá villuleiðréttingum og nýjum eiginleikum tryggir uppfærsla forrita einnig að þú lagfærir óumflýjanlegar öryggisvillur, sem birtast í vinsælum þriðju aðila forritum eins og Adobe Flash, Java o.s.frv. .. Flækjurnar sem fylgja uppfærslu þriðja aðila forrita eru þær mismunandi vörur krefjast þess að þú athugar og framkvæmir uppfærslur á mismunandi vegu.
Sum forrit eru með innbyggt uppfærslukerfi
Sum forrit frá þriðju aðila, eins og þau sem Apple útvegar, eru með innbyggðum uppfærslum sem leita sjálfkrafa að nýjum uppfærslum og láta þig vita svo þú getir hlaðið þeim niður og sett upp.
Að halda öryggishugbúnaði uppfærðum er afar mikilvægt og flestir þeirra eru með sjálfvirka uppfærslur af þeim sökum. Hins vegar þarftu að athuga þær eftir ákveðinn tíma - eins og áður en þú keyrir kerfisskönnun handvirkt. Til dæmis, Windows Defender uppfærir reglulega fyrir nýja vírusa í gegnum Windows uppfærslur, en býður samt upp á möguleika á að leita að uppfærslum handvirkt þegar þú opnar það.

Fyrir önnur forrit þarftu þriðja aðila tól
Hins vegar bjóða sum önnur forrit frá þriðja aðila ekki upp á innbyggðan uppfærslueiginleika, sem krefst þess að þú heimsækir vöruvefsíðuna til að hlaða niður uppfærslunni eða nýju útgáfunni sjálfur. Hins vegar geta þeir enn látið þig vita.
Þó að þú getir alltaf farið í gegnum hvert af forritunum þínum og leitað að uppfærslum fyrir sig, þá er þetta frekar leiðinlegt og þú munt líklega ekki muna allar uppfærslurnar - að minnsta kosti ekki á réttum tíma. Til að spara tíma og tryggja að öll forritin þín séu uppfærð geturðu notað tól eins og Patch My PC Updater eða Ninite Updater , sem bæði keyra athuganir á uppsettum forritum sem eru sett á tölvuna þína og segja þér hvaða uppfærslur eru tiltækar .
Ninite Updater er einfaldasta tólið, kostar $ 9,99 á ári (minna ef þú kaupir fjölskylduáætlun) - en það gerir alla vinnu fyrir þig, þar á meðal að hlaða niður og setja upp uppfærslurnar. Þó að það virki frábærlega styður það ekki eins mörg forrit og notendur vilja - bara 92 svipuð forrit sem þú getur sett upp með Ninite uppsetningarforritinu. Einn flottur eiginleiki er að appið getur keyrt í bakgrunni ef þú vilt. Þegar það greinir úrelt forrit mun Ninite láta þig vita og þú getur uppfært forritið með örfáum smellum.
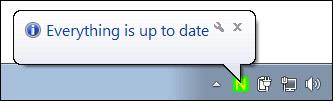
Meðal ókeypis valkosta er Patch MY PC besti kosturinn. Það er ekki alveg eins sjálfvirkt og Ninite Updater, en það er ókeypis og það styður fullt af forritum. Þetta er líka færanlegt forrit, svo þú þarft ekki einu sinni að setja það upp, tilvalið til að geyma það á USB-drifi, og þú getur uppfært tölvur fyrir vini og ættingja. Þú þarft bara að keyra það öðru hvoru og láta það leita að forritum og þá mun það segja þér hvað þú átt að uppfæra. Þú getur halað niður og sett upp allar uppfærslur í einu eða eina í einu, beint inni í Patch My PC glugganum.
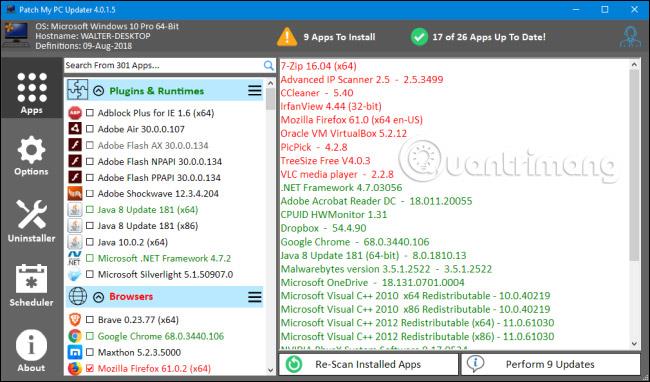
Því miður fylgist Patch My PC ekki stöðugt með tölvunni þinni. Þú þarft að keyra það þegar þú vilt skanna tölvuna þína fyrir forritum sem þarfnast uppfærslu. Hins vegar er möguleiki á að búa til áætlað verkefni í Windows, keyra forritið hvenær sem þú vilt.
Haltu vélbúnaðarrekla uppfærðum
Vélbúnaðarstjórar eru sérstakt tilvik. Í flestum tilfellum er hægt að nota margar aðferðir sem valda ekki skemmdum á ökumanninum. Windows mun hlaða niður vélbúnaðarrekla fyrir flest tæki þín og halda þeim uppfærðum eftir þörfum. Og að mestu leyti ættir þú að láta það gerast. Þessir reklar hafa verið ítarlega prófaðir, ekki aðeins af framleiðanda, heldur einnig af Microsoft, þannig að þeir eru líklegastir til að vera stöðugir og villulausir.
Sem sagt, það eru tímar þegar þú vilt nota rekla framleiðandans í staðinn og ganga úr skugga um að þeir séu uppfærðir. Microsoft hefur tilhneigingu til að uppfæra aðeins kjarnarekla og inniheldur ekki alltaf aukahlutina sem þú gætir fengið frá útgáfu framleiðanda. Þetta á sérstaklega við um rekla fyrir skjákort. Þú getur fengið fulla rekla frá bæði NVIDIA og AMD , heill með sérstökum stjórnborðum, þar á meðal fullt af viðbótarvirkni. Að auki gefa framleiðendur út nýja rekla oftar en reklar eru uppfærðir í gegnum Windows Update, og stundum getur það verið mikilvægt. Enn og aftur eru reklar fyrir skjákort dæmigerð dæmi. Þegar nýir leikir birtast hagræða framleiðendur oft rekla sína, til að geta spilað þá leiki betur eða lagað villur sem gera leiki óspilanlega. Ef þú ert að nota rekla frá Windows Update gæti það tekið langan tíma áður en þú hefur aðgang að þessum lagfæringum.
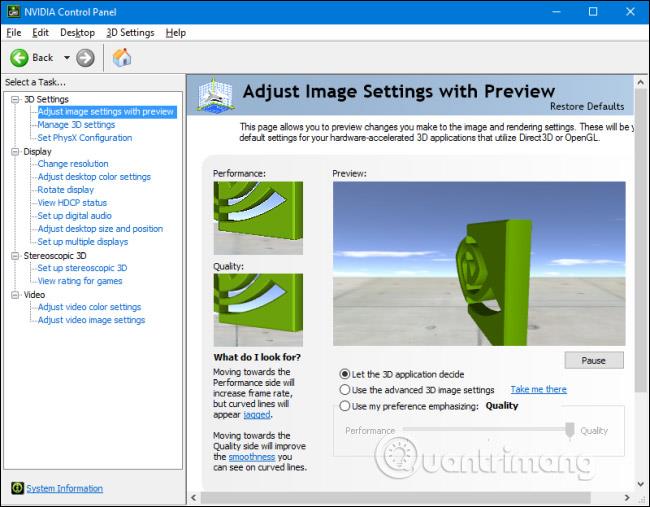
Jafnvel eitthvað eins einfalt og músarstjóri getur haft viðbótareiginleika sem þú þarft. Til dæmis hafa sumir framleiðendur viðbótareiginleika í rekla sínum til að stjórna hvaða hnappar fá aðgang að fínni hreyfistýringum eða jafnvel forritanlegum fjölvi. Besta ráðið er að láta Windows sjá um reklana fyrir allt sem þú getur, en settu upp rekla frá framleiðandanum þegar þú veist að þeir hafa auka eiginleikana sem þú þarft.
Þegar þú ert að hlaða niður rekla í gegnum Windows Update geturðu treyst á að Windows uppfæri þá. En hvernig heldurðu þér upplýst ef þú færð reklana þína í gegnum framleiðandann? Svarið er auðvitað að það fer eftir framleiðanda.
Ef þú ert bara með eitt eða tvö tæki þar sem þú hefur sett upp rekla framleiðanda, sérstaklega ef bílstjórinn bætir við viðbótareiginleikum hugbúnaðar, eru líkurnar á því að hugbúnaðurinn leiti sjálfkrafa eftir uppfærslum, eða tilboð gefur þér fljótlega leið til að prófa handvirkt. Til dæmis ertu að nota NVIDIA skjákort sem er með viðbótarrekla og fastbúnað sem kallast NVIDIA GeForce Experience (uppsett). Hugbúnaðurinn mun láta þig vita þegar nýir reklar eru fáanlegir og þú getur sett þá upp beint úr viðmótinu.
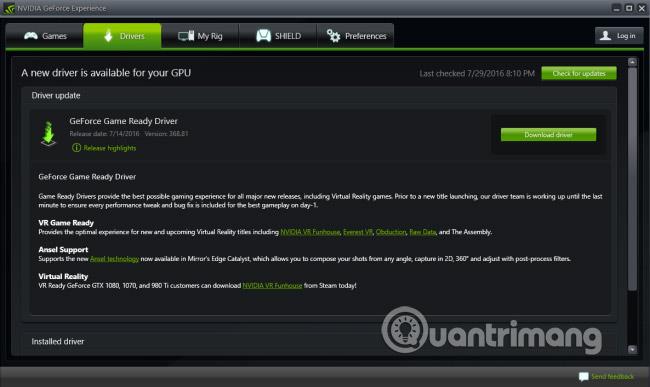
Tölvuframleiðendur geta einnig útvegað ökumenn í gegnum vefsíður sínar. Venjulega geturðu heimsótt vefsíðuna, fundið kerfið þitt og séð hvaða reklar eru í boði. Sumar vefsíður gætu jafnvel sett upp lítið tól sem gerir þeim kleift að skanna tölvuna þína og bera kennsl á viðeigandi rekla. Þú getur síðan valið hvaða bílstjóri þú vilt hlaða niður og setja upp. Hins vegar er ráðið að láta Windows Update sjá um reklana þegar mögulegt er. Fáðu aðeins uppfærslur á reklum frá framleiðanda ef þú veist með vissu að þú þarft ákveðna útgáfu eða viðbótareiginleika.
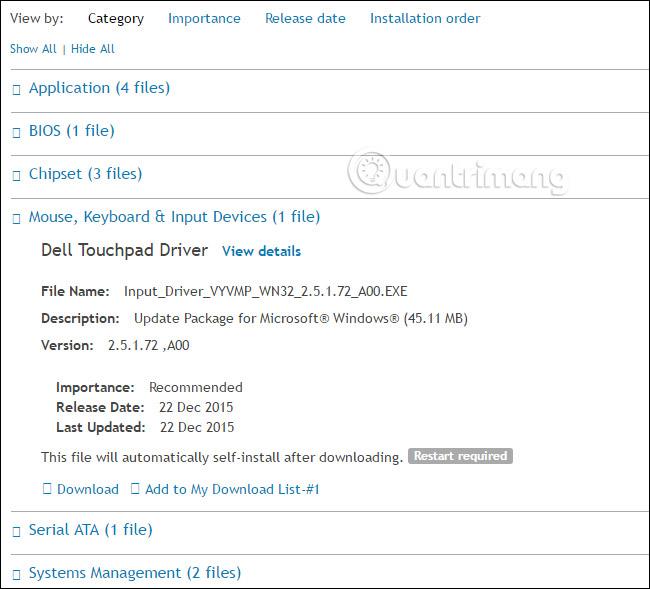
Sumir framleiðendur innihalda jafnvel forritauppfærslur með Windows, sem geta sett upp uppfærslur á viðbótarrekla og forritum sem fylgja kerfinu þínu. Þetta eru nokkuð góðar heimildir til að uppfæra rekla og flestir eru hannaðir til að vinna "friðsamlega" samhliða Windows Update. Þó að flest af þessu leyfi þér að hlaða niður og setja upp reklauppfærslur sjálfkrafa, skaltu aftur láta Windows Update sjá um meirihluta reklauppfærslunnar og nota bara tólin til að hlaða niður tilteknum rekla sem þú þarft.
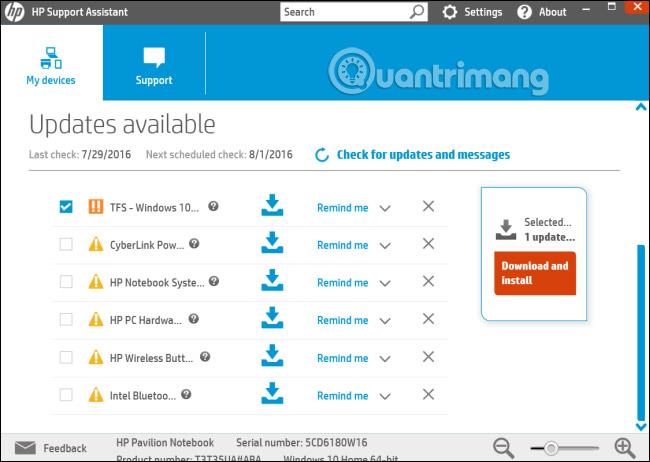
Að lokum, þú ert líklegri til að freistast af verkfærunum þarna úti sem lofa að þeir geti skannað alla reklana þína, tekið öryggisafrit af þeim og haldið þeim uppfærðum. Þú ættir ekki að nota þessi verkfæri. Rekjauppfærsluforrit þeirra eru oft gagnslaus og jafnvel skaðleg.
Að uppfæra tölvuna þína getur stundum verið ógnvekjandi verkefni, en það eru til tæki til að gera það auðveldara. Og það er mikilvægt verkefni sem þú ættir að framkvæma ef þú vilt að tölvan þín haldist örugg og áreiðanleg.
Sjá meira: