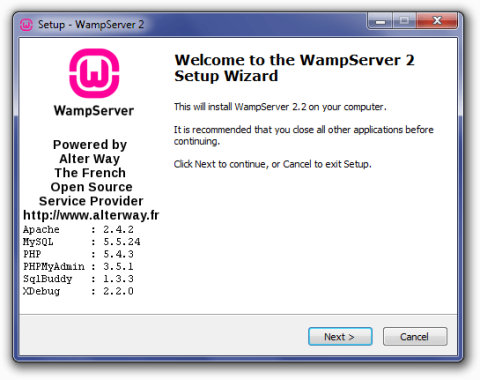WampServer er staðbundinn netþjónapakki fyrir Windows sem gerir þér kleift að setja upp og hýsa vefforrit með Apache, PHP og MySQL .
Þessi grein mun leiða þig í gegnum skrefin til að setja upp WampServer á tölvunni þinni.
Leiðbeiningar um uppsetningu og stillingu WampServer
1. Sækja WampServer
Sæktu uppsetningarskrána fyrir nýjustu útgáfuna af WampServer og vistaðu skrána á tölvunni þinni.
Gakktu úr skugga um að þú veljir rétta uppsetningarskrá fyrir þína útgáfu af Windows. Ef þú veist ekki hvort kerfið þitt er 32-bita eða 64-bita skaltu skoða greinina: Mismunur á 32-bita og 64-bita Windows? Fyrir frekari upplýsingar.
2. Settu upp WampServer
Til að hefja uppsetningarferlið þarftu að opna möppuna þar sem þú vistaðir skrána og tvísmella á uppsetningarskrána. Öryggisviðvörunargluggi opnast og spyr hvort þú sért viss um að þú viljir keyra þessa skrá. Smelltu á Run til að hefja uppsetningarferlið.
Næst muntu sjá skjámyndina Velkomin í uppsetningarhjálp WampServer . Smelltu á Next til að halda áfram uppsetningu.
Næsti skjár sem þú færð er leyfissamningurinn. Lestu samninginn, hakaðu við Ég samþykki samninginn og smelltu síðan á Næsta til að halda uppsetningunni áfram.

Settu upp WampServer
Næst muntu sjá skjámyndina Veldu áfangastað . Nema þú viljir setja WampServer á annað drif þarftu ekki að breyta neinu. Smelltu á Next til að halda áfram.
Næsti skjámynd er Veldu viðbótarverkefni . Þú munt geta valið hvort þú vilt að flýtiræsingartáknið verði bætt við verkstikuna eða skjáborðstáknið búið til eftir að uppsetningunni er lokið. Veldu þitt val og smelltu síðan á Next til að halda áfram.
Næst muntu sjá skjáinn Tilbúinn til að setja upp . Þú getur skoðað uppsetningarval þitt og breytt þeim með því að smella á Til baka til að komast á viðeigandi skjá. Þegar þú hefur skoðað val þitt skaltu smella á Setja upp til að halda áfram.
WampServer mun byrja að draga út skrárnar á þann stað sem þú valdir.
Þegar skrárnar hafa verið teknar út verðurðu beðinn um að velja sjálfgefinn vafra. WampServer er sjálfgefið að velja Internet Explorer þegar staðbundinn skráavafragluggi er opnaður. Ef sjálfgefinn vafrinn þinn er ekki IE, finndu eftirfarandi staðsetningar fyrir samsvarandi .exe skrá:
- Opera: C:\Program Files (x86)\Opera\opera.exe
- Firefox: C:\Program Files (x86)\Mozille Firefox\firefox.exe
- Safari: C:\Program Files (x86)\Safari\safari.exe
- Chrome: C:\Users\xxxxx\AppData\Local\Google\Chrome\Application\chrome.exe
Veldu sjálfgefna .exe-skrá vafrans og smelltu síðan á Opna til að halda áfram.

Veldu sjálfgefna .exe skrá fyrir vafra
Windows öryggisviðvörunargluggi opnast , sem gefur til kynna að Windows eldveggurinn hafi lokað á suma forritaeiginleika. Athugaðu hvort þú viljir leyfa Apache HTTP Server að hafa samskipti á einka- eða almenningsnetinu, smelltu síðan á Leyfa aðgang.
Uppsetningarskjárinn birtist næst og sýnir þér stöðu uppsetningarferlisins.
Þegar framvindustikan er alveg græn mun PHP Mail Parameters skjárinn birtast. Skildu eftir SMTP netþjóninn sem localhost og breyttu netfanginu í eitt að eigin vali. Smelltu á Next til að halda áfram.
Skjárinn fyrir uppsetningu lokið mun birtast. Hakaðu í reitinn Ræsa WampServer Now og smelltu síðan á Ljúka til að ljúka uppsetningunni.

Smelltu á Ljúka til að ljúka uppsetningunni
Þú munt sjá WampServer táknið birtast í kerfisbakkanum hægra megin á verkstikunni. Ef táknið er grænt virkar allt eðlilega. Ef táknið er appelsínugult er einhver vandamál með eina þjónustuna. Ef táknið er rautt er hvorki Apache né MySQL þjónustan í gangi. Þú verður að leysa þessi vandamál áður en þú heldur áfram.
3. Athugaðu WampServer
Þegar þú hefur lokið uppsetningarferlinu skaltu athuga hvort uppsetningin þín virki rétt með því að fara á http://localhost/ í vafranum þínum. Þú munt sjá WampServer heimasíðuna birta.

Þú munt sjá WampServer heimasíðuna birta
Ef WampServer heimasíðan birtist ekki, viltu athuga hvort netþjónsskráin þín hafi localhost varpað á 127.0.0.1 og að þú sért ekki að keyra neina aðra þjónustu á port 80, svo sem öðrum staðbundnum netþjóni (XAMPP, DesktopServer, osfrv .), WebDAV eða Skype.
Þú þarft líka að athuga hvort phpMyAdmin virki með því að fara á http://localhost/phpmyadmin/ í vafranum. Ef þú færð villuskilaboðin Get ekki tengst: ógildar stillingar , þá þarftu að breyta skránni C:\wamp\apps\phpmyadmin3.5.1\config.inc.php í venjulegum textaritli (útgáfunúmerið þitt gæti annað) og gera viss um að þessi valkostur sé stilltur á satt :
$cfg['Servers'][$i]['AllowNoPassword'] = true;
4. Stilla WampServer
Eftir að WampServer hefur verið sett upp og prófað þarftu að breyta nokkrum stillingum til að klára staðbundna uppsetningu þína.
4.1. PHP stillingar
Smelltu á WampServer táknið, farðu í php valmyndina og smelltu á php.ini valkostinn. Þetta mun opna php.ini skrána í venjulegum textaritli. Stilltu eftirfarandi stillingar:
Stilla villutilkynningarstig - eyða ; í upphafi línunnar til að virkja:
error_reporting = E_ALL ^ E_DEPRECATED(~lína 112)
PHP villuskráning - fjarlægja ; í upphafi línunnar til að virkja:
error_log = "c:/wamp/logs/php_error.log"(~lína 639)
Auka hámarksstærð POST gagna sem PHP mun samþykkja - breyttu gildinu:
post_max_size = 50M(~lína 734)
Auka hámarks leyfilegt rúmtak fyrir upphlaðnar skrár - breyttu gildinu:
upload_max_filesize = 50M(~lína 886)
Þegar þú hefur gert ofangreindar breytingar skaltu smella á Vista.
4.2. Apache stillingar
Til að nota sérsniðna permalinks í WordPress þarftu að virkja Apache's rewrite_module. Smelltu á WampServer táknið, farðu í Apache > Apache modules valmyndina , finndu og smelltu á Rewrite_module til að ganga úr skugga um að það sé virkt. WampServer mun breyta httpd.conf skránni og endurræsa Apache sjálfkrafa.

Apache stillingar
5. Búðu til MySQL gagnagrunn með WampServer
Gagnagrunnsgerð í WampServer fer fram í gegnum phpMyAdmin. Þú getur fengið aðgang að phpMyAdmin með því að slá inn http://localhost/phpmyadmin/ í vafra.
Aðalskjárinn phpMyAdmin mun birtast. Vinstra megin er listi yfir núverandi gagnagrunna: information_schema, mysql, performance_schema og test . Ekki eyða þeim, þar sem þau eru nauðsynleg til að WampServer og phpMyAdmin virki rétt.
Til að búa til gagnagrunn skaltu smella á Gagnasöfn á aðalleiðsögustikunni efst.
Á gagnagrunnsskjánum þarftu að slá inn nafn gagnagrunnsins (t.d. root_wordpress-trunk) í vinstri reitnum, velja gagnagrunnssöfnun úr fellivalmyndinni Söfnun (utf8_unicode_ci) og smelltu síðan á Búa til.

Smelltu á Búa til
Þú munt sjá árangursskilaboð þegar gagnagrunnurinn hefur verið búinn til og nýi gagnagrunnurinn birtist í listanum til vinstri.
Sjálfgefinn phpMyAdmin notandi, root, er sjálfkrafa úthlutað gagnagrunninum við stofnun og hefur ekkert lykilorð. Gagnagrunnstengingarupplýsingarnar sem þú þarft að nota þegar WordPress er sett upp á staðnum eru:
/** The name of the database for WordPress */
define('DB_NAME', 'root_databasename');
/** MySQL database username */
define('DB_USER', 'root');
/** MySQL database password */
define('DB_PASSWORD', '');
/** MySQL hostname */
define('DB_HOST', 'localhost');
6. Slökktu á WampServer
Til að slökkva á WampServer, smelltu á kerfisbakkatáknið og veldu Stop All Services til að slökkva á Apache og MySQL þjónustu. Táknið verður rautt þegar öll þjónusta er hætt að virka.
Næst skaltu hægrismella á WampServer kerfisbakkatáknið og smella á Hætta til að loka forritinu.