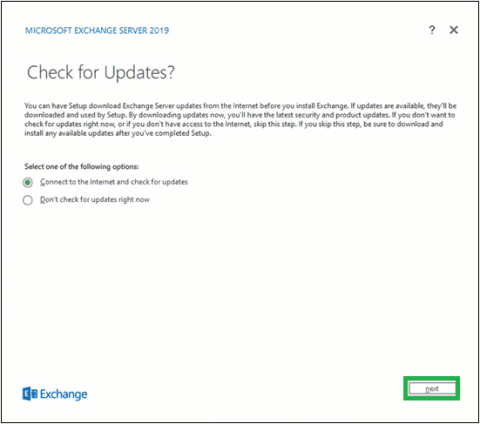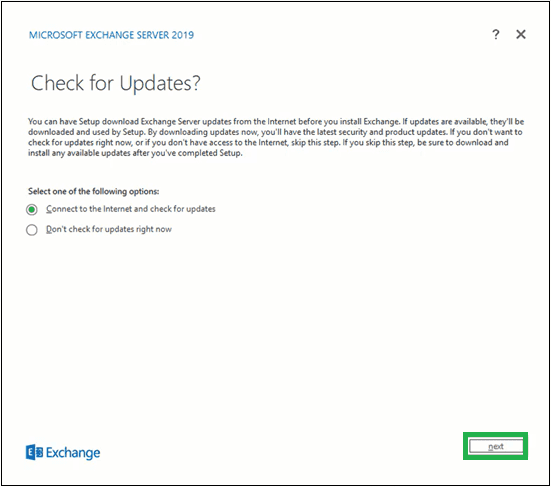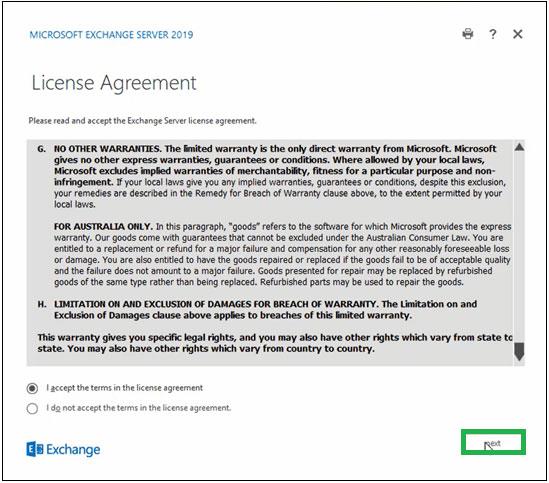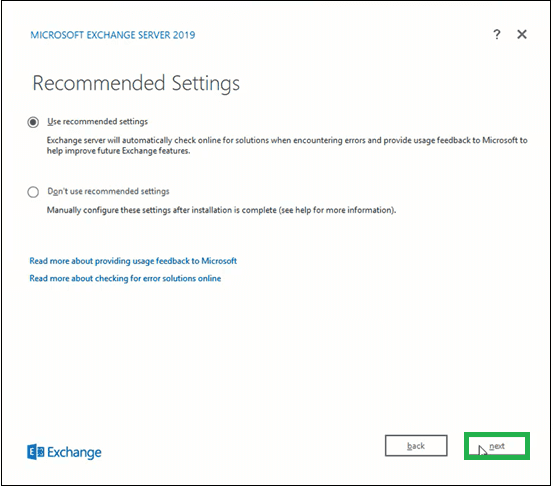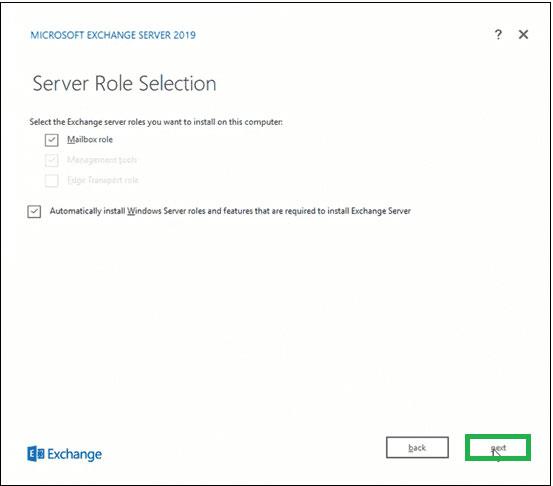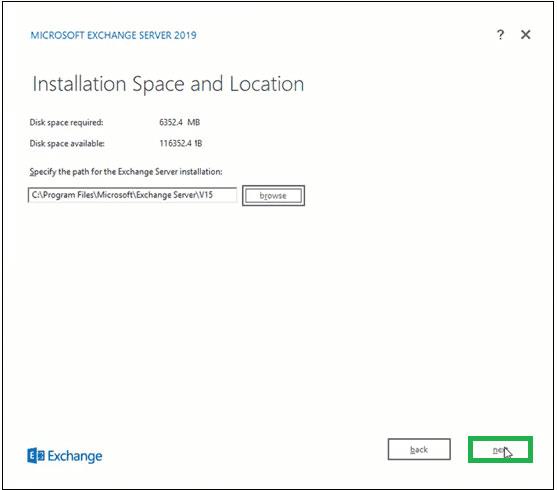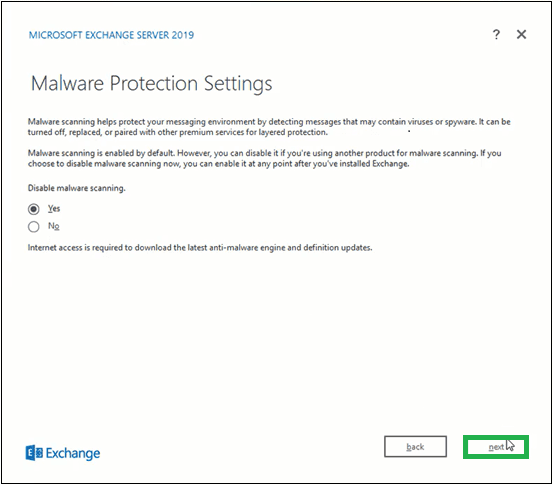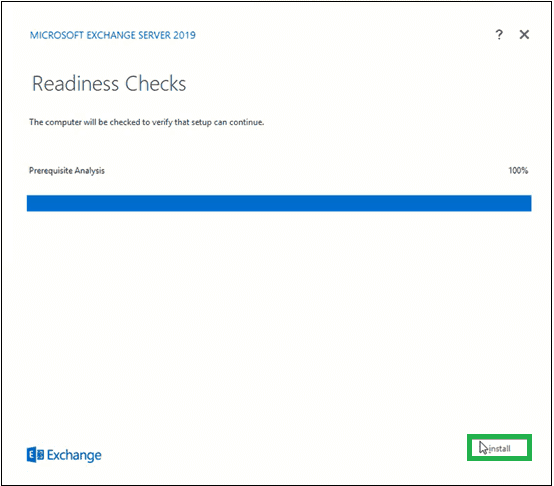Allir aðdáendur Exchange Server og áhugasamir vita um nýjustu útgáfuna af Exchange Server, þ.e. Exchange 2019. Háþróaðir eiginleikar hans og öryggisráðstafanir laða að Exchange-notendur sem leita að breytingum. Þessi grein mun leiða þig í gegnum handvirka ferlið til að setja upp Exchange Server 2019 .
Exchange Server 2019 handvirkt uppsetningarferli
Exchange notendur eða stjórnendur þurfa að uppfylla nokkrar kröfur áður en uppsetningarferlið Exchange Server 2019 hefst. Helstu forsendur eru:
Kröfur um vélbúnað
- Intel 64-bita örgjörvi (EM64T), AMD 64-bita örgjörvi
- Lágmarks laust pláss 30GB
- Lágmarksminni 128GB (fyrir pósthólf), 64GB (fyrir Edge Transport)
- NTFS skráarkerfi
- Skjáupplausn 1024 x 768
Kröfur um hugbúnað
Kröfur um stýrikerfi
- Pósthólf og skiptiflutningur: Windows Server 2019 Standard/Data Center
- Stjórnunarverkfæri: Windows 10 (64-bita) eða Windows Server 2019 Standard/Data Center
Krefst Outlook biðlara
- Outlook 2013/Outlook 2016/Outlook 2016 fyrir Mac/Outlook 2019/Outlook (Mac) fyrir Office 365
Kröfur um net- og skráarmiðlara
- Active Directory skógar: Windows Server 2012 R2 eða nýrri útgáfur
- Active Directory síður með lénsstýringum eru skrifanlegar, ekki er hægt að eyða þeim
- Lénsstýring: Windows Server 2019 Standard/Windows Server 2016
- Standard/Windows Server 2012 R2 Standard
- DNS nafnrými: Samliggjandi/ Non-contiguous/Dijoint/ Single label lén
- IPv6 stuðningur: Krefst bæði IPv4 og IPv6
Þegar allar ofangreindar kröfur hafa verið uppfylltar geta Exchange-stjórnendur haldið áfram að undirbúa Active Directory .
Fyrir lítil fyrirtæki er nóg að reikningurinn sé meðlimur í Schema Admin sem og Enterprise Admin öryggishópum til að fara á Exchange uppsetningarstigið.
En fyrir stærri stofnanir með mörg pósthólf er nauðsynlegt að undirbúa Active Directory umhverfi áður en Exchange uppsetningarferlið er framkvæmt.
Undirbúðu Active Directory umhverfið þitt fyrir Exchange 2019
1. Settu fyrst upp .NET ramma (4.7.2 eða 4.7.1), Visual C++ endurdreifanlega pakka fyrir Visual Studio og Unified Communications Managed API á Exchange kerfinu þínu.
2. Eftir að allar ofangreindar kröfur um hugbúnað hafa verið settar upp skaltu endurræsa kerfið.
3. Ræstu Windows PowerShell (með stjórnandaréttindi) . Hér skaltu keyra skipunina eins og hér að neðan.
Install-WindowsFeature RSAT-ADDS
4. Næsta skref er að keyra aðra skipun í Windows PowerShell til að setja upp Server kröfurnar.
Install-WindowsFeature NET-Framework-45-Features, RPC-over-HTTP-proxy, RSAT-Clustering, RSAT-Clustering-CmdInterface, RSAT-Clustering-Mgmt, RSAT-Clustering-PowerShell, Web-Mgmt-Console, WAS-Process-Model, Web-Asp-Net45, Web-Basic-Auth, Web-Client-Auth, Web-Digest-Auth, Web-Dir-Browsing, Web-Dyn-Compression, Web-Http-Errors, Web-Http-Logging, Web-Http-Redirect, Web-Http-Tracing, Web-ISAPI-Ext, Web-ISAPI-Filter, Web-Lgcy-Mgmt-Console, Web-Metabase, Web-Mgmt-Console, Web-Mgmt-Service, Web-Net-Ext45, Web-Request-Monitor, Web-Server, Web-Stat-Compression, Web-Static-Content, Web-Windows-Auth, Web-WMI, Windows-Identity-Foundation, RSAT-ADDS
5. Settu nú Exchange Server 2019 Preview Installation Media á kerfið.
6. Sláðu inn cmd í leitarreitinn , hægrismelltu á Command Prompt og veldu Run as administrator valmöguleikann . Í opnaði stjórnskipunarglugganum skaltu keyra eftirfarandi skipun :
Setup.exe /PrepareSchema /IAcceptExchangeServerLicenseTerms
7. Næst skaltu keyra þessa síðustu skipun til að undirbúa lénið:
Setup.exe /PrepareAllDomains /IAcceptExchangeServerLicenseTerms
8. Þú hefur undirbúið Active Directory umhverfið (skema og lén) til að setja upp Exchange Server 2019.
Nú þarftu að halda áfram að setja upp Exchange Server uppsetningu með forritinu sem er sett upp á Exchange kerfinu.
Exchange Server 2019 uppsetningar- og uppsetningarferli
Framkvæmdu eftirfarandi skref til að klára Exchange 2019 uppsetninguna.
1. Farðu í Setup.exe , tvísmelltu á það til að hefja uppsetningarferlið.
2. Farðu í gluggann Leita að uppfærslum? Næst skaltu velja einn af valkostunum - Tengstu við internetið og athugaðu fyrir uppfærslur og Ekki athuga með uppfærslur núna í samræmi við þarfir þínar og smelltu á Næsta.
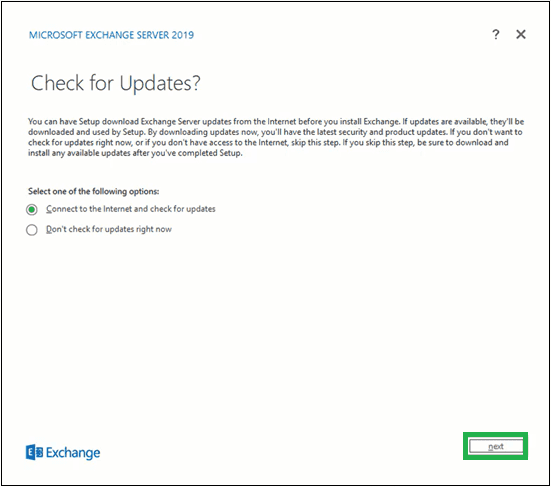
Veldu Tengstu við internetið og leitaðu að uppfærslum eða Ekki athuga með uppfærslur núna
3. Næst byrjar ferlið við að afrita Exchange skrárnar sem nauðsynlegar eru til að setja upp Exchange Server. Við skulum sjá ferlið!
4. Skjárinn að frumstilla uppsetningu birtist næst.
5. Þú munt nú sjá kynningarsíðu Exchange Server 2019. Lestu þessa stuttu kynningu. Þú getur smellt á tenglana sem gefnir eru upp fyrir frekari upplýsingar. Smelltu á Next til að halda áfram.
Kynningarsíða um Exchange Server 2019
6. Á síðunni Leyfissamningur , lestu allar leiðbeiningar, veldu valkostinn til að samþykkja skilmála leyfissamningsins og smelltu á Næsta.
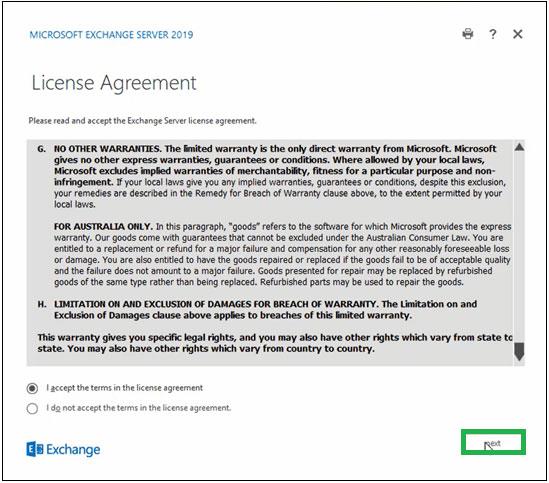
Samþykkja skilmála leyfissamningsins
7. Á síðunni Tilmælastillingar skaltu velja valkostinn Nota meðmælisstillingar og smella á Næsta.
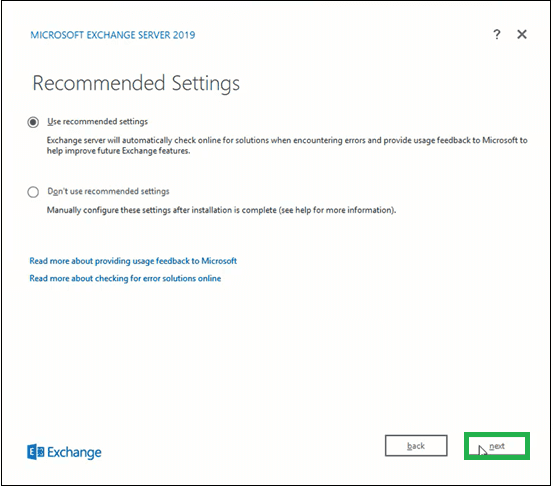
Veldu valkostinn Nota meðmælisstillingar
8. Veldu hér valkostinn Pósthólfshlutverk í hlutanum Exchange Server hlutverk og veldu Sjálfvirkt setja upp Windows Server hlutverk og eiginleika sem þarf til að setja upp Exchange Server gátreitinn . Smelltu á Next.
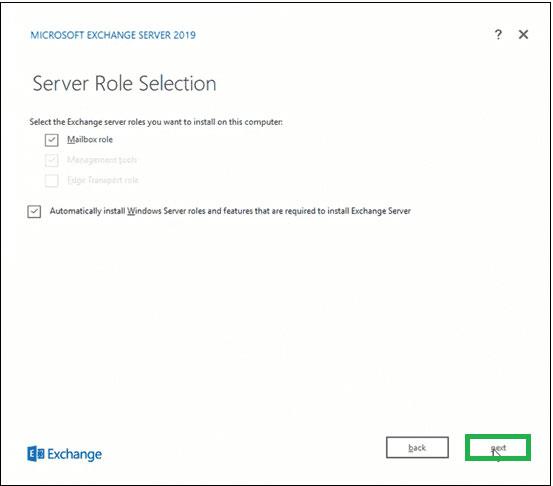
Veldu Pósthólfshlutverk í Exchange Server hlutverkum hlutanum
9. Smelltu á fletta til að tilgreina slóðina fyrir Exchange Server uppsetninguna eða láta hana vera á sjálfgefna valinni slóð. Smelltu á Next.
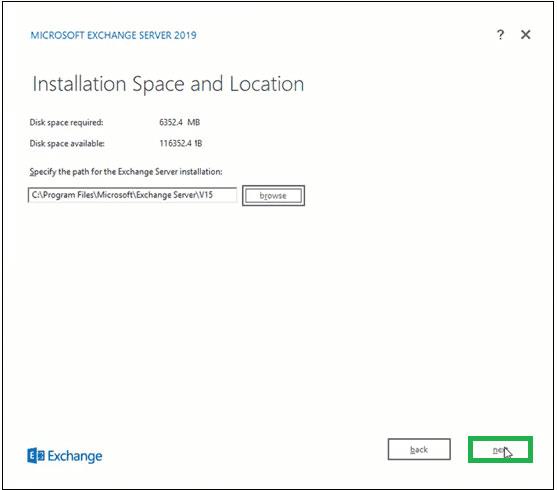
Tilgreindu slóðina fyrir Exchange Server uppsetninguna
10. Fyrir verndarstillingar spilliforrita skaltu velja Já eða Nei (til að slökkva á skanningu spilliforrita) og smella á Næsta.
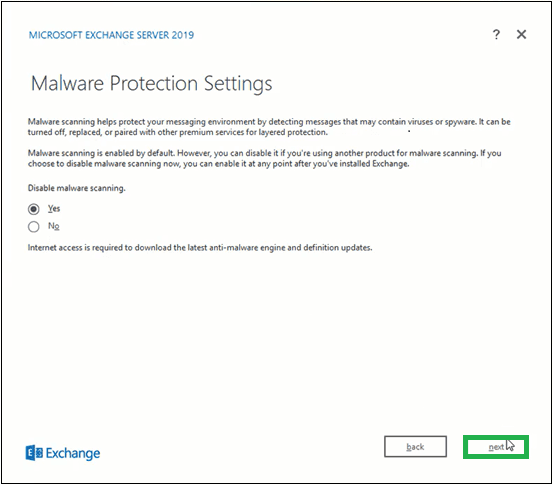
Virkja/slökkva á skanningu spilliforrita
11. Bíddu þar til viðbúnaðarprófunum lýkur til að staðfesta uppsetninguna og smelltu síðan á Setja upp.
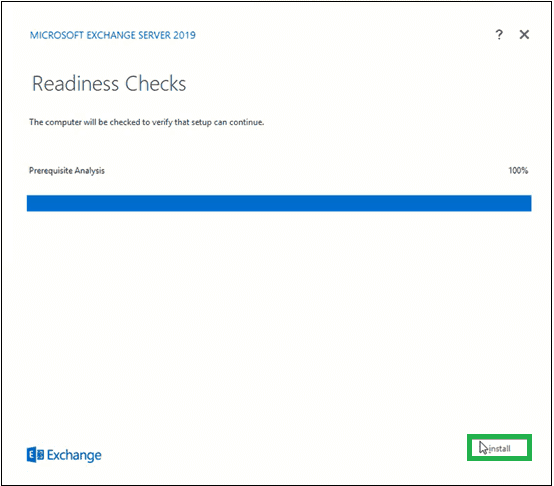
Bíddu eftir staðfestingu uppsetningar
12. Uppsetning Framfarir mun byrja að afrita Exchange skrár.
13. Þegar uppsetningunni er lokið mun það birta síðuna Uppsetning lokið.
Til að ræsa Exchange Server strax skaltu velja Ræsa Exchange Administration Center eftir að hafa klárað Exchange uppsetningu gátreitinn . Smelltu á Ljúka.
Exchange Server 2019 hefur verið sett upp á vélinni þinni. Með því að keyra þessar tvær skipanir í Exchange Management Shell færðu allar upplýsingar um nýuppsettan Exchange Server.
Get-ExchangeServer
Get-ExchangeServer -Identity MailboxName | Format-List
Exchange 2019 stjórnendur geta einnig skráð sig inn á Exchange Admin Center til að staðfesta vel heppnaða uppsetningu Exchange Server.
Athugið : Exchange stjórnendur verða að fylgja eftirfarandi uppsetningarverkefnum fyrir Exchange Server, eins og að útvega Exchange vörulykla, setja upp Exchange stjórnunarverkfæri á viðskiptavinum, skrá Edge, stilla öryggisvottorð o.s.frv.