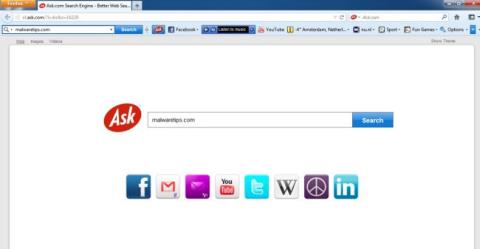Ask Toolbar og Ask leitarvél. com eru leitarvélar samþættar í Ask.com vafraviðbótinni (viðbót). Spurðu tækjastikuna. Og það er talið vafraræningi af Ask Toolbar og Ask. com breyttu stillingum vafraleitar í „leita . spyrja. com" og heimasíða vafrans í "home . tb. spyrja. com".
Ask tækjastikan er sett upp á tölvunni án leyfis notanda. Þessi vafraræningi setur síðan upp og notar Ask sem sjálfgefna leitarvél.

1. Hvað eru "Spyrja tækjastikan" og "Spyrja .com leit"?
Ask Toolbar og Ask leitarvél. com eru leitarvélar samþættar í Ask.com vafraviðbótinni (viðbót). Spurðu tækjastikuna. Og það er talið vafraræningi af Ask Toolbar og Ask. com breyttu stillingum vafraleitar í „search.ask.com“ og heimasíðu vafra í „heima . tb. spyrja. com".
Til dæmis ef þú setur upp JAVA eða MINDSPARK, þá leitarvélin og Ask heimasíðan. com verður sjálfgefið uppsett meðan á uppsetningu þinni á JAVA eða MINDSPARK stendur.

2. Hvers vegna ættir þú að fjarlægja Ask tækjastikuna?
Ask tækjastikan er sett upp á tölvunni án leyfis notanda. Þessi vafraræningi setur síðan upp og notar Ask sem sjálfgefna leitarvél.
Oft eru árásarmenn Ask tækjastikunnar samþættir ókeypis hugbúnaði og forritum sem notendur hala niður á netinu, svo þegar forritin eru sett upp setur hugbúnaðurinn óvart Ask tækjastikuna upp án þess að átta sig á því. vissi ekki.
Ef þú vilt fjarlægja Ask tækjastikuna algjörlega skaltu fylgja leiðbeiningunum hér að neðan frá Wiki.SpaceDesktop.
3. Fjarlægðu Ask Toolbar og Ask.com Search úr Chrome, IE og Firefox vöfrum
Skref 1: Fjarlægðu skaðleg forrit á Windows tölvunni þinni
1. Opnaðu Uninstall valmyndina.
- Í Windows 10 og Windows 8:
1. Til að fjarlægja forrit á Windows 10 eða Windows 8 tölvu skaltu fyrst hægrismella á Start hnappinn og velja Control Panel.
2. Á stjórnborðsglugganum, smelltu á " Uninstall a program " valmöguleikann sem staðsettur er í Programs hlutanum.

- Í Windows 7 og Windows Vista:
1. Ef þú notar Windows XP, Windows Vista og Windows 7, smelltu á Start hnappinn , smelltu síðan á Control Panel .
2. Í stjórnborðsglugganum, finndu og smelltu á " Fjarlægja forrit " valmöguleikann sem staðsettur er í Programs hlutanum.

3. Í Forrit og eiginleikar glugganum , skrunaðu niður listann yfir forrit og forrit sem þú hefur nýlega sett upp og fjarlægðu illgjarn forrit af tölvunni þinni.
Skaðleg forrit eins og: Ask Toolbar, Ask Toolbar Updater, Ask Updater og hvaða forrit sem er þróuð af Ask, Spigot eða Mindspark Interactive Network.
- Til að skoða nýlega uppsett forrit, smelltu á Uppsett á til að raða forritum eftir dagsetningu. Skrunaðu síðan niður listann og fjarlægðu óæskileg forrit.
- Ef þú átt í vandræðum með að fjarlægja ofangreind illgjarn forrit geturðu notað Revo Uninstaller til að fjarlægja óæskileg forrit algjörlega á tölvunni þinni.
Sæktu Revo Uninstaller á tölvuna þína og settu upp hér.

Skref 2: Notaðu Malwarebytes AdwCleaner til að skanna kerfið
AdwCleaner er ókeypis tól sem skannar kerfið þitt og vafra til að finna og fjarlægja spilliforrit sem er sett upp á vélinni þinni.
1. Sæktu AdwCleaner í tækið þitt og settu upp.
Sæktu AdwCleaner í tækið þitt og settu það upp hér.
2. Áður en AdwCleaner er sett upp skaltu loka öllum vöfrum á tölvunni þinni og tvísmella síðan á AdwCleaner táknið.
Ef Windows spyr hvort þú viljir setja upp AdwCleaner skaltu smella á Já til að leyfa forritinu að keyra.

3. Þegar forritið hefur opnað, smelltu á Skanna hnappinn eins og sýnt er hér að neðan:

Og AdwCleaner mun hefja skönnunarferlið til að finna og fjarlægja önnur forrit og spilliforrit.
4. Til að fjarlægja skaðlegar skrár sem AdwCleaner greindi, smelltu á Hreinsa hnappinn .

5. AdwCleaner mun láta þig vita að vista allar skrár eða skjöl sem þú opnar aftur vegna þess að forritið þarf að endurræsa tölvuna þína til að ljúka hreinsunarferli skaðlegra skráa. Verkefni þitt er að vista skrárnar og skjölin og smelltu síðan á OK .

Eftir að tölvan þín hefur lokið ræsingu og þú hefur skráð þig aftur inn mun AdwCleaner sjálfkrafa opna Log-skrá sem inniheldur skrár, skrásetningarlykla og forrit sem hafa verið fjarlægð úr tölvunni þinni. Þú getur skoðað þessa annálsskrá og lokað Notepad glugganum .
Skref 3: Notaðu Malwarebytes Anti-Malware til að skanna kerfið aftur
Malwarebytes Anti-Malware er eftirspurn kerfisskönnunartæki sem fjarlægir allan skaðlegan hugbúnað (malware), Ask Toolbar og Ask . com frá Windows tölvunni þinni. Það er mikilvægt að Malwarebytes Anti-Malware gangi samhliða öðrum vírusvarnarhugbúnaði án árekstra.
1. Sæktu Malwarebytes Anti-Malware á tölvuna þína og settu upp.
Sæktu Malwarebytes Anti-Malware í tækið þitt og settu það upp hér.
2. Eftir að hafa hlaðið niður Malwarebytes Anti-Malware, lokaðu öllum forritum og tvísmelltu síðan á táknið sem heitir mbam-setup til að hefja uppsetningarferlið Malwarebytes Anti-Malware.
Á þessum tíma birtist notendareikningsstjórnunarglugginn á skjánum og spyr hvort þú viljir keyra skrána eða ekki. Smelltu á Já til að halda áfram uppsetningarferlinu.

3. Fylgdu leiðbeiningunum á skjánum til að setja upp Malwarebytes Anti-Malware Setup Wizard.

Smelltu á Next til að setja upp Malwarebytes Anti-Malware, þar til síðasta gluggann smellir á Finish til að ljúka.

4. Eftir að uppsetningu er lokið mun Malwarebytes Anti-Malware opnast sjálfkrafa og uppfæra vírusvarnargögn. Til að hefja skönnunarferlið skaltu smella á Skanna núna hnappinn .

5. Malwarebytes Anti-Malware mun byrja að skanna kerfið þitt til að finna og fjarlægja spilliforrit.

6. Eftir að skönnuninni er lokið mun gluggi birtast á skjánum sem sýnir allar illgjarnar skrár og forrit sem Malwarebytes Anti-Malware hefur fundið. Til að fjarlægja illgjarn forrit sem Malwarebytes Anti-Malware finnur, smelltu á Fjarlægja valið hnappinn.

7. Malwarebytes Anti-Malware mun fjarlægja allar skaðlegar skrár, forrit og skrásetningarlykla sem það finnur. Á meðan á að fjarlægja þessar skrár getur Malwarebytes Anti-Malware þurft að endurræsa tölvuna til að ljúka ferlinu.
Skref 4: Athugaðu og skannaðu kerfið aftur með HitmanPro
HitmanPro finnur og fjarlægir illgjarn forrit (malware), auglýsingaforrit (auglýsingaforrit), kerfisógnir og jafnvel vírusa. Forritið er hannað til að keyra með vírusvarnarforritum og öðrum öryggistólum.
1. Sæktu HitmanPro á tölvuna þína og settu upp.
Sæktu HitmanPro í tækið þitt og settu upp hér .
2. Tvísmelltu á skrána sem heitir " HitmanPro.exe " (ef þú notar 32-bita útgáfuna) eða tvísmelltu á skrána " HitmanPro_x64.exe " (ef þú notar 64-bita útgáfuna).
Á þessum tíma birtist notendareikningsstjórnunarglugginn á skjánum og spyr hvort þú viljir keyra skrána eða ekki. Smelltu á Já til að halda áfram uppsetningarferlinu.
3. Smelltu á Next til að setja HitmanPro upp á tölvunni þinni.
4. Og HitmanPro mun hefja ferlið við að leita að skaðlegum forritum (malware) á vélinni þinni.

5. Eftir að ferlinu lýkur mun HitmanPro birta lista yfir skaðleg forrit (malware) sem það uppgötvaði á vélinni þinni. Smelltu á Next til að fjarlægja skaðleg forrit.

6. Smelltu á Virkja ókeypis leyfishnappinn til að prófa HitmanPro í 30 daga og fjarlægja skaðlegar skrár úr vélinni þinni.

Skref 5: Notaðu Zemana AntiMalware til að skanna kerfið
Notaðu Zemana AntiMalware til að skanna og fjarlægja önnur skaðleg forrit á tölvunni þinni.
1. Sæktu Zemana AntiMalware á tölvuna þína og settu upp.
Sæktu Zemana AntiMalware í tækið þitt og settu það upp hér.
2. Tvísmelltu á skrána sem heitir "Zemana.AntiMalware.Setup.exe" til að setja Zemana AntiMalware upp á tölvunni þinni.
Ef notendareikningsstjórnunarglugginn birtist á skjánum og spyr hvort þú viljir keyra forritið eða ekki. Smelltu á Já til að halda áfram.

3. Smelltu á Next og fylgdu leiðbeiningunum á skjánum til að setja Zemana AntiMalware upp á tölvunni þinni.
Á skjánum „ Veldu viðbótarverkefni “ geturðu hakað úr „ Virkja rauntímavernd “ valkostinn og smellt síðan á Næsta.

4. Þegar Zemana AntiMalware glugginn opnast, smelltu á Skanna hnappinn .
5. Zemana AntiMalware mun byrja að skanna tölvuna þína fyrir skaðlegum skrám. Skönnunin getur tekið allt að um 10 mínútur.
6. Í lok skönnunarinnar mun Zemana AntiMalware birta lista yfir öll skaðleg forrit sem hafa fundist. Smelltu á Næsta hnappinn til að fjarlægja allar skaðlegar skrár úr tölvunni þinni.

Zemana AntiMalware mun fjarlægja allar skaðlegar skrár úr tölvunni þinni og mun krefjast endurræsingar á kerfinu til að fjarlægja öll skaðleg forrit.
Skref 6: Endurstilltu vafrann þinn í sjálfgefna stillingu
- Í Chrome vafra:
1. Smelltu á 3 strikalínutáknið efst í horni skjásins, veldu Stillingar .

2. Nú birtist stillingaglugginn á skjánum, þar sem þú skrunar niður til að finna og smella á Sýna háþróaðar stillingar (sýna háþróaðar stillingar).

3. Háþróaður stillingargluggi Chrome vafrans mun birtast á skjánum, þar sem þú flettir niður til að finna Endurstilla vafrastillingar . Næst skaltu smella á Endurstilla vafrahnappinn .

4. Staðfestingargluggi mun birtast á skjánum, verkefni þitt er að smella á Endurstilla hnappinn til að staðfesta.

- Í Internet Explorer vafra:
Til að endurstilla Internet Explorer vafrann í sjálfgefna stillingu, fylgdu skrefunum hér að neðan:
1. Opnaðu Internet Explorer, smelltu síðan á tannhjólstáknið efst í hægra horninu á skjánum, veldu Internet Options .
2. Nú birtist Internet Options glugginn á skjánum , hér smellirðu á Advanced flipann , smellir svo á Reset .

3. Í glugganum „Endurstilla Internet Explorer stillingar“ skaltu haka við „Eyða persónulegum stillingum“ og smella síðan á Endurstilla hnappinn.

4. Eftir að endurstillingarferlinu er lokið skaltu smella á Loka hnappinn til að loka staðfestingarglugganum. Að lokum skaltu endurræsa Internet Explorer vafrann þinn og þú ert búinn.

- Í Firefox vafra:
1. Smelltu á táknið 3 strikalínur efst í hægra horninu á skjánum og veldu síðan Hjálp.

2. Á hjálparvalmyndinni, smelltu á Úrræðaleitarupplýsingar
Ef þú hefur ekki aðgang að hjálparvalmyndinni skaltu slá inn about:support í veffangastikuna til að opna upplýsingasíðu Úrræðaleit.

3. Smelltu á „Refresh Firefox“ hnappinn efst í hægra horninu á síðunni Úrræðaleit.

4. Haltu áfram að smella á Refresh Firefox hnappinn í staðfestingarglugganum.

5. Firefox mun sjálfkrafa loka glugganum og fara aftur í upphaflegt sjálfgefið uppsetningarástand. Þegar því er lokið birtist gluggi sem sýnir upplýsingarnar. Smelltu á Ljúka.
Sjá fleiri greinar hér að neðan:
Gangi þér vel!