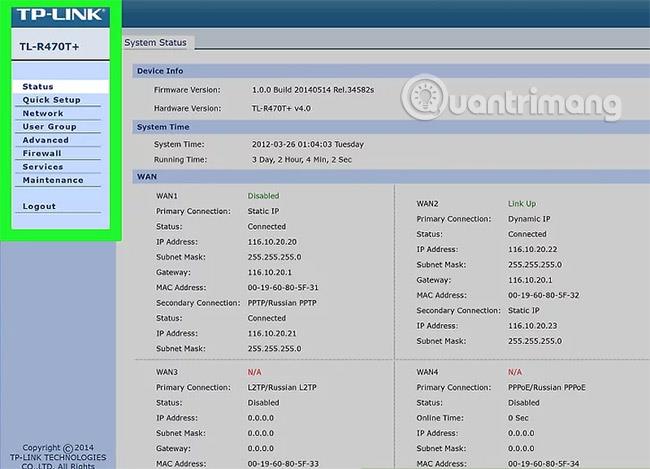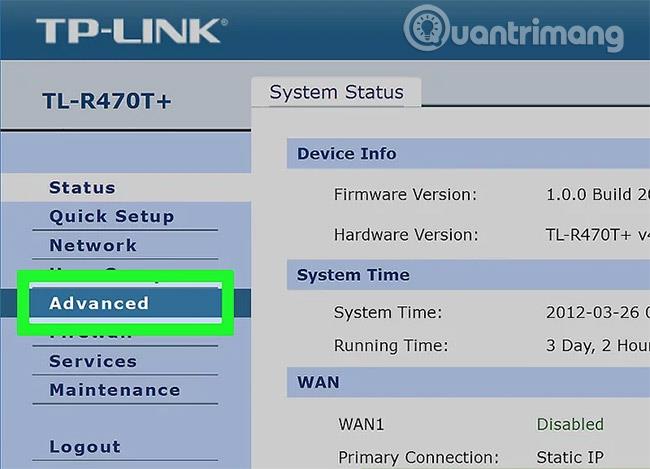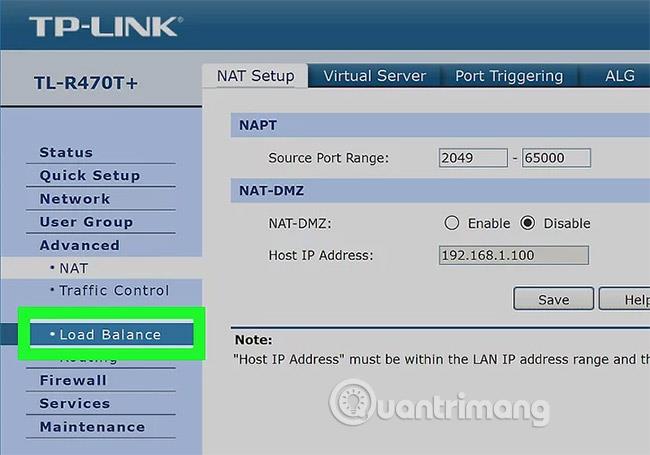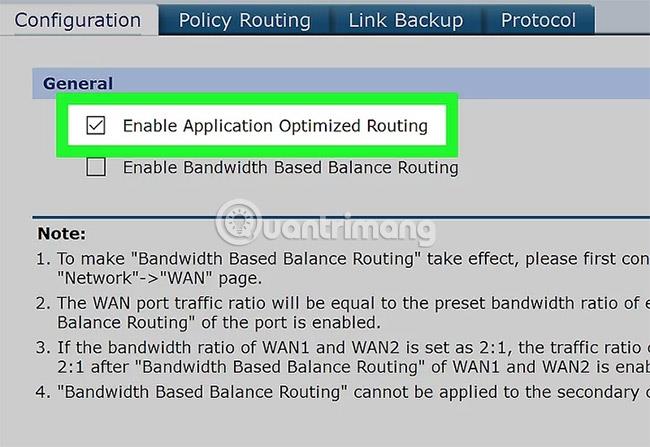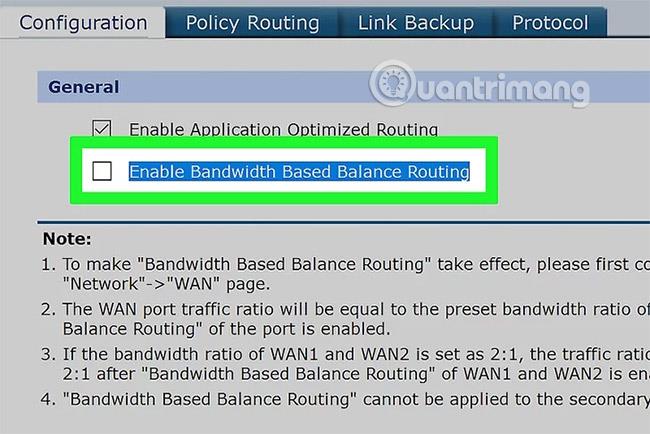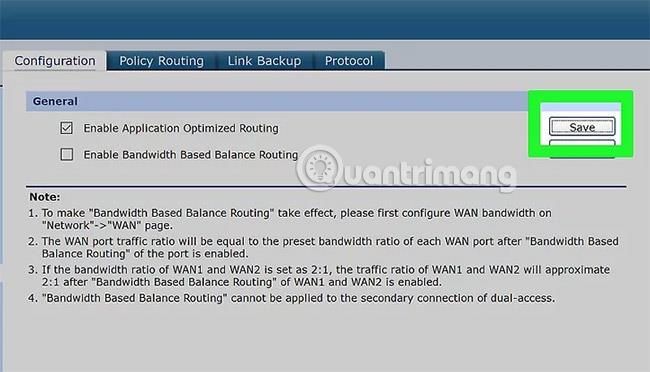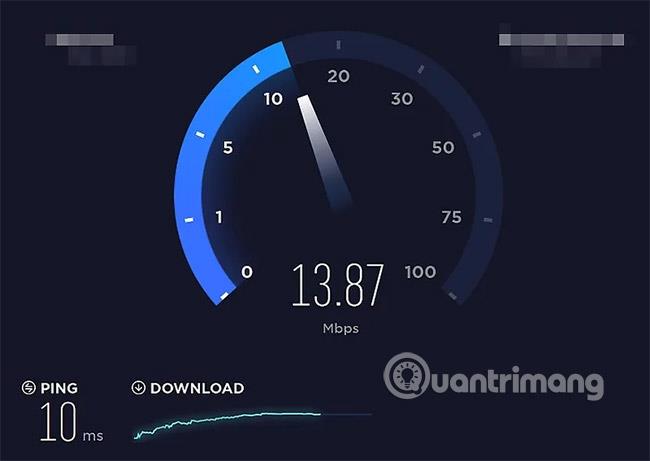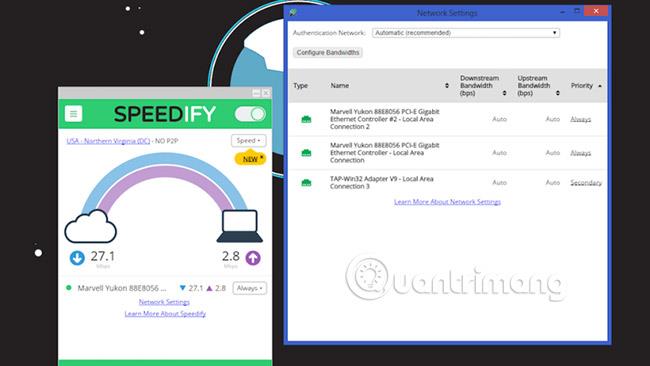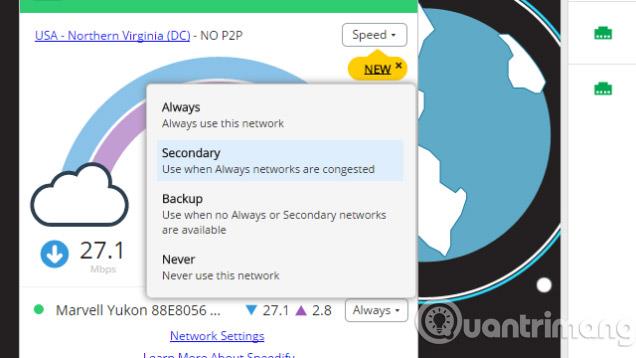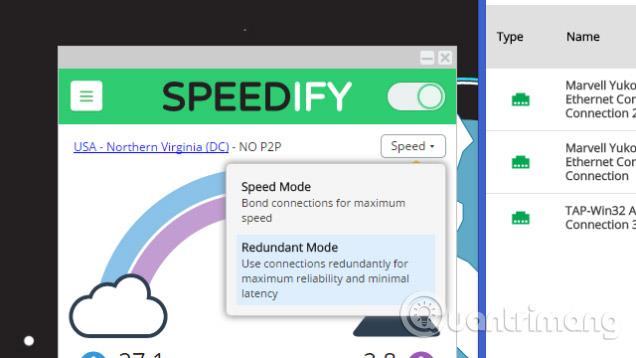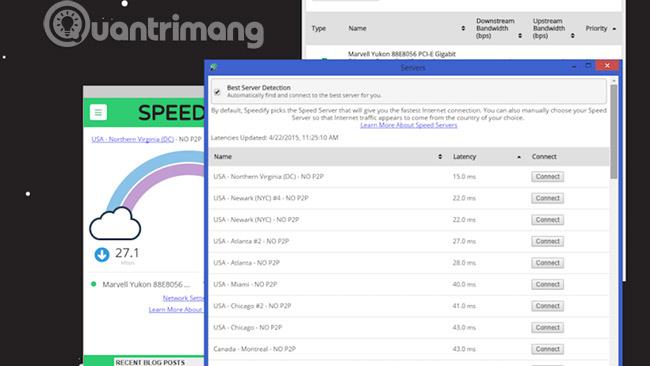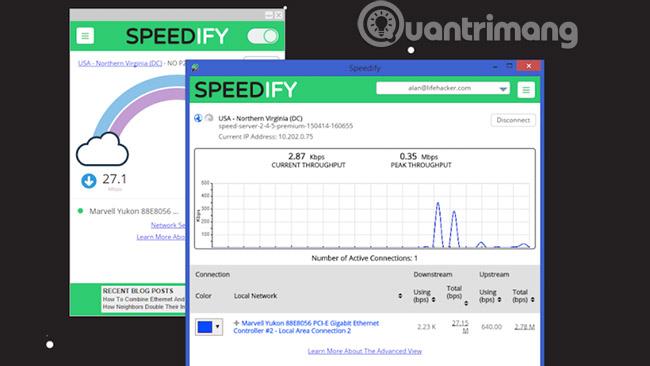Þú gætir ekki tekið eftir því, en þú ert að nota margar nettengingar á hverjum degi: heimanetið þitt, síminn þinn og jafnvel heita reitir og önnur tæki. Gallinn er sá að venjulega er aðeins hægt að nota eitt net í einu. Ímyndaðu þér ef þú gætir sameinað þau öll í eitt stórt net sem skilar hraðari niðurhalshraða, sléttari streymi í beinni og skarpari myndsímtölum?
Greinin í dag mun sýna þér hvernig á að sameina tvö eða fleiri netkerfi í eitt aðalnet. Með því að gera það muntu skipta niðurhalshraðanum á milli tveggja eða fleiri tiltækra nettenginga þannig að heildar vafrahraði þinn verði ekki fyrir áhrifum af niðurhali á stórum skrám eða stöðugu streymi.
Hvernig á að sameina 2 net á tölvu
Af hverju þarftu að gera þetta?
Í flestum tilfellum nægir stöðug nettenging fyrir hversdagslegar þarfir. Ef internetið sem þú ert að nota er stöðugt og hefur góða bandbreidd þarftu í raun ekki að gera neitt annað. En hvað með aðrar aðstæður, þegar þú vilt hlaða niður skrám í bakgrunni á meðan þú spilar uppáhalds fjölspilunarleikina þína og vinur streymir Netflix í næsta herbergi? Í hátækniheimi nútímans geturðu gert alla þessa hluti í einu án þess að hafa áhrif á heildarhraðann.
Í öðrum tilvikum er stöðugleiki það sem þú þarft mest, ekki endilega hraði. Kannski ert þú á ferðalagi og ert með tengingu sem er ekki nógu stöðug til að geta unnið alla þá vinnu sem þú þarft. Ef þú hefur einhvern tíma þurft að nota þráðlaust internet á hóteli til að bíða eftir að vefsíðu hleðst, horfa á YouTube, mæta á viðburð og þurfa að hlaða inn myndum með 4G vegna þess að hundruðir annarra eru að reyna að gera það sama, muntu skilja hversu mikilvægur stöðugleiki nettengingar er.
Aðferðir til að sameina 2 net til að auka hraða
Aðferð 1: Á Windows
1. Kauptu USB Wi-Fi millistykki. Þú þarft að minnsta kosti eitt tæki eins og þetta fyrir tölvuna þína, svo að það geti þekkt fleiri en eitt þráðlaust net.
2. Tengdu USB Wi-Fi millistykkið við tölvuna. Tengdu USB Wi-Fi millistykkið í eitt af USB tenginu á tölvunni.
Ef skilaboð birtast skaltu fylgja leiðbeiningum á skjánum til að setja upp millistykkið.
3. Tengstu við annað þráðlausa netið þitt. Smelltu á "Wi-Fi" táknið neðst til hægri á skjánum, smelltu á fellivalmyndina efst í sprettiglugganum, smelltu á Wi-Fi 2 og tengdu síðan við annað þráðlausa netið.
4. Opnaðu Start. Smelltu á Windows táknið neðst í vinstra horninu á skjánum.
5. Opnaðu Stillingar. Smelltu á gírtáknið neðst til vinstri í Start valmyndinni.
6. Smelltu á Network & Internet hlutann . Þetta hnattlaga tákn er staðsett í stillingarglugganum.
7. Smelltu á Breyta millistykkisvalkostum . Það er í hlutanum Breyta netstillingum þínum á miðri síðunni. Stjórnborðsgluggi með öllum internettengingum þínum opnast.
8. Tvísmelltu á aðal Wi-Fi tenginguna. Þetta verður að vera netið sem þú tengdir við áður en þú tengdir þráðlausa netmillistykkið. Sprettigluggi opnast.
9. Breyttu tengingareiginleikum. Til að virkja tvær þráðlausar tengingar á sama tíma þarftu að breyta eiginleikum beggja tenginga, byrja á aðaltengingunni:
- Smelltu á Eiginleikar.
- Veldu Internet Protocol Version 4 (TCP/IPv4) .
- Smelltu á Eiginleikar.
- Smelltu á Advanced...
- Taktu hakið úr reitnum „Sjálfvirk mæling“.
- Sláðu inn 15 í textareitinn „Tilviðmótsmæling “ .
- Smelltu á OK í efstu tveimur gluggunum.
- Smelltu á Loka á neðstu tveimur gluggunum.
10. Breyttu eiginleikum seinni tengingarinnar. Þú munt gera það sama og þú notaðir fyrir fyrstu tenginguna. Athugaðu að sláðu inn 15 í textareitinn „Tilviðmótsmæling “ hér.
11. Endurræstu tölvuna. Smelltu á Start, veldu Power og smelltu á Restart. Þegar tölvan lýkur endurræsingu mun hún nota báðar tengingar til að skipta bandbreiddinni fyrir tölvuna þína.
Aðferð 2: Á Mac
1. Gakktu úr skugga um að þú hafir tvö Ethernet tengi. Til að sameina tvö netkerfi á Mac án þess að nota sérstakan beini þarftu að nota Ethernet tengingu fyrir beini hverrar tengingar. Þetta þýðir að Macinn þinn verður að hafa tvö Ethernet tengi eða geta hýst Ethernet millistykki:
Ef þú ert með eitt Ethernet tengi og að minnsta kosti eitt USB-C tengi (Thunderbolt 3), geturðu keypt USB-C Ethernet millistykki frá Apple til að setja það upp sem annað Ethernet tengi.
Ef þú ert ekki með Ethernet tengi og að minnsta kosti tvö USB-C (Thunderbolt 3) tengi geturðu keypt tvö Apple USB-C Ethernet millistykki til að búa til tvö Ethernet tengi.
Ef þú ert aðeins með eitt USB-C tengi (Thunderbolt 3) og ekkert Ethernet tengi geturðu ekki sameinað 2 netkerfi í gegnum Ethernet. Prófaðu að nota annan álagsjafnvægisbeini í þessu tilfelli.
Vegna þess að Macinn þinn getur aðeins safnað saman tveimur netum þegar bæði nota 802.3ad-samhæfðar tengingar, geturðu ekki notað USB 3.0 til Ethernet millistykki (sem breytir USB 3.0 í Ethernet).
2. Tengdu báða beinana við Mac þinn. Notaðu Ethernet snúru fyrir hvern til að tengja beinana tvo: Tengdu annan enda snúrunnar í "LAN" tengið (eða annað svipað tengi) aftan á hverri beinar, stingdu svo hinum endanum í Ethernet tengi Mac þinn. Þú verður fyrst að tengja Ethernet millistykkið við Mac þinn ef þú ert ekki með margar Ethernet tengi.
3. Opnaðu Apple valmyndina. Smelltu á Apple táknið í efra vinstra horninu á skjánum. Fellivalmynd mun birtast.
4. Smelltu á System Preferences. Það er nálægt efst í fellivalmyndinni. Með því að gera það opnast glugginn System Preferences.
5. Smelltu á Network. Þú finnur þetta hnattlaga tákn í glugganum System Preferences. Með því að smella á það opnast netglugginn.
6. Smelltu á gírlaga „Aðgerð“ táknið. Það er neðst til vinstri í glugganum. Sprettiglugga mun birtast.
7. Smelltu á Stjórna sýndarviðmótum. Þessi valkostur er staðsettur í "Aðgerð" sprettiglugganum. Nýr gluggi opnast.
8. Smelltu á + neðst til vinstri í nýja glugganum. Fellivalmynd mun birtast.
9. Smelltu á New Link Aggregate. Þessi valkostur er í fellivalmyndinni.
10. Veldu Ethernet tengið. Smelltu á gátreitinn vinstra megin við hverja Ethernet tengingu.
11. Sláðu inn nafn. Sláðu inn nafn fyrir nýju tenginguna í textareitnum efst í glugganum.
12. Smelltu á Búa til, veldu síðan Apply. Þetta mun búa til bæði blendinga nettengingu og tengingu við hana. Macinn þinn mun nú sjálfkrafa skipta hlutum eins og niðurhals- og streymishraða á milli tenginganna tveggja.
Aðferð 3: Notaðu álagsjöfnunarbeini
1. Kauptu álagsjafnvægisbeini. Hleðslujöfnunarbeinar sameina allar nettengingar þínar í eitt stærra net. Þú getur tengt mörg mótald við mismunandi þráðlaus netkerfi með hleðslujöfnunarbeini til að sjá um allar mótaldstengingar.

Tveggja tengingar álagsjöfnunarbeini mun kosta frá $40 til $90 (920.000 - 2.070.000 VND).
2. Tengdu hvaða mótald sem er við beininn. Ef þú ert með tvö eða fleiri þráðlaus net sem senda út frá aðskildum mótaldum geturðu tengt þau við hleðslujafnvægisbeini með því að tengja annan endann af Ethernet snúrunni við ferkantaða "Internet " tengið á völdum mótaldi og tengja síðan hinn endann við annað ferkantað tengi aftan á routernum.
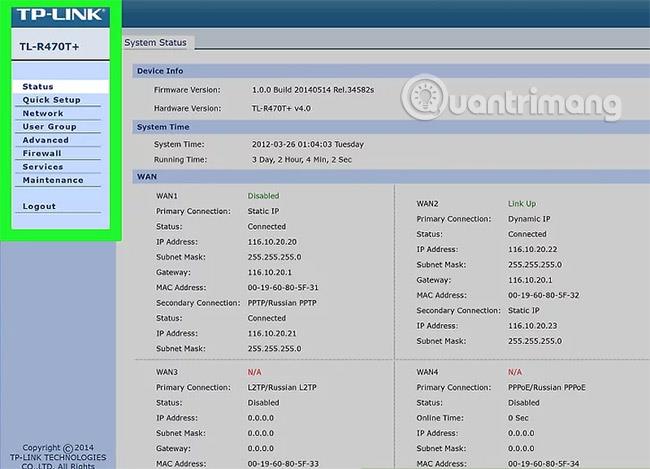
3. Opnaðu stillingarsíðu beinisins á tölvunni. Þú gerir þetta með því að slá inn IP tölu fyrir venjulegt net, sem er að finna í tengistillingum þínum.
Ef tenging við IP-tölu í tengistillingum tölvunnar þinnar færir þig ekki á stillingarsíðu beinisins skaltu athuga hlutann „Grunnuppsetning“ í handbók beinisins fyrir rétt heimilisfang.
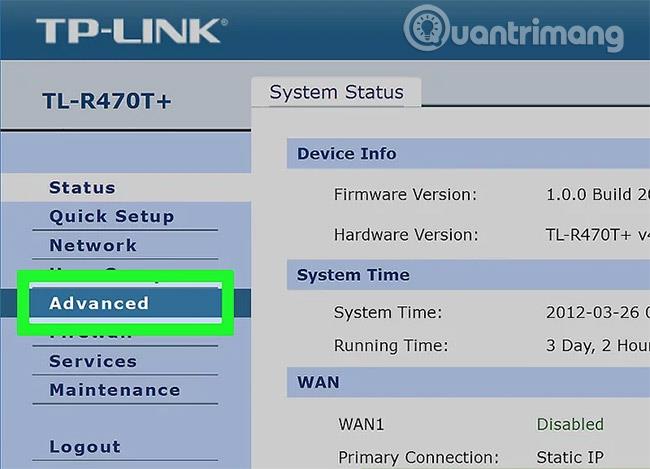
4. Smelltu á Ítarlegt. Þú finnur venjulega þennan flipa vinstra megin á stjórnunarsíðu leiðarinnar.
Þrátt fyrir að flestir hleðslujafnvægisbeinar séu með svipaðar stjórnunarsíður gætirðu séð aðeins mismunandi valkosti á sumum stöðum eftir framleiðanda.
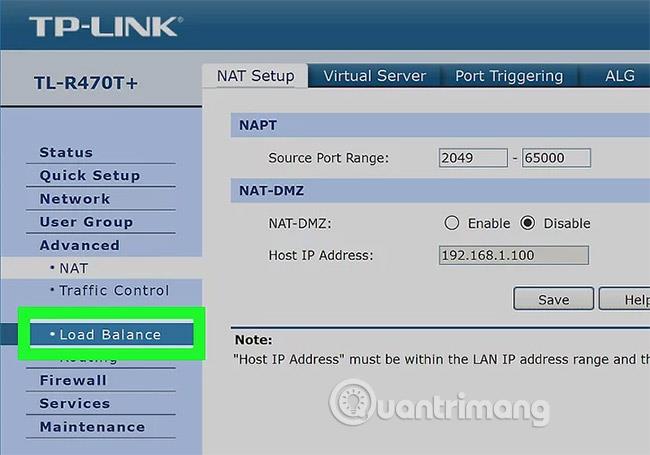
5. Smelltu á Load Balance , það er venjulega staðsett vinstra megin á síðunni.
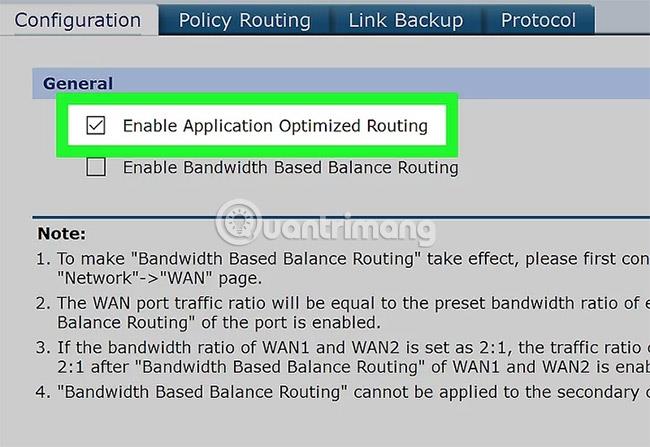
6. Taktu hakið úr reitnum " Virkja forritsbjartsýni leið ". Þú munt líklega finna þennan reit efst á síðunni.
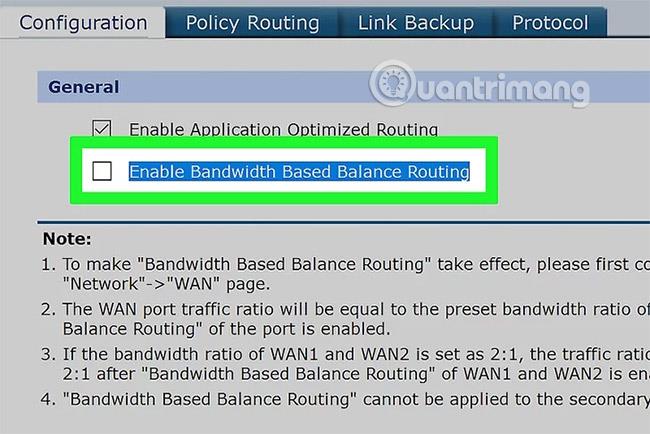
7. Taktu hakið úr reitnum " Virkja bandbreidd byggða jafnvægisleið ". Ef hakað er við þennan reit og Virkja forritsbjartaða leiðarreitinn mun hleðslujöfnunarleiðinni þinni geta safnað saman tengdum Wi-Fi netum í eina tengingu.
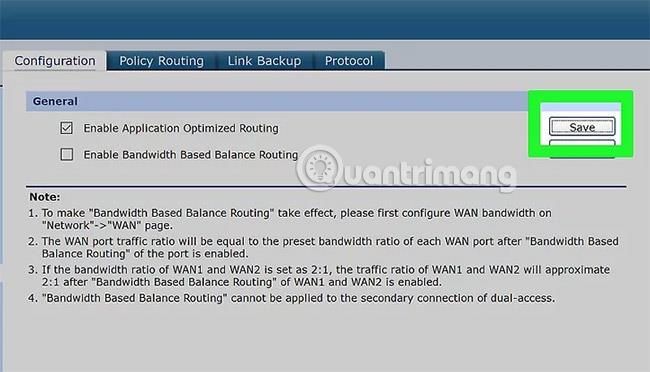
8. Smelltu á Í lagi eða Vista. Stillingar þínar verða vistaðar.
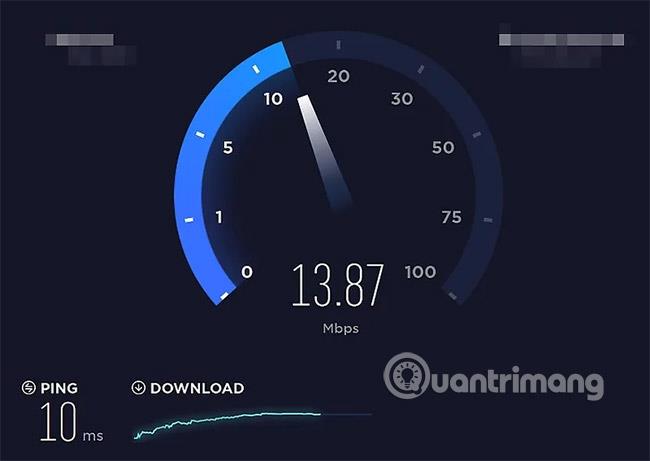
9. Njóttu tengihraða. Ef þú hefur lokið uppsetningu á burðarjöfnunarbeini og tölvan þín er nú tengd við burðarjöfnunarbeini í Wi-Fi valmyndinni muntu sjá mun á vafrahraða þínum.
Aðferð 4: Notaðu Speedify tólið
Hvernig á að tengja og flýta fyrir tengingu

Speedify mun gegna hlutverki sínu í þeim tilvikum þar sem notendur þurfa hraðan eða stöðugan tengingarhraða. Speedify er sambland af álagsjafnvægi og VPN hugbúnaðarsvítu frá Connectify, kunnuglegt nafn á þessu sviði. Connectify Dispatch appið varð að lokum Speedify. Connectify Dispatch er álagsjafnari sem dreifir tölvuumferð um allar tiltækar nettengingar sem tölvan þín hefur aðgang að. Hugsaðu um það eins og Voltron internetheimsins: Hver einstök Ethernet tenging, götu Wi-Fi og 4G sími hefur hámarksafl, en dregur ekki hvert annað.
Speedify gerir (næstum) allt sem Dispatch gerði, en það inniheldur líka innbyggt VPN . Þó að það sé ekki hannað í öryggis- eða persónuverndartilgangi, þá hefur það einhverja snjalla umferð sem mótar andstreymis á Speedify netþjónum, þannig að umferðin þín er sjálfkrafa send á Speedify. tengingu sem hentar henni best. Það býður einnig upp á óaðfinnanlega bilun, þannig að ef Wi-Fi hótelið slokknar geturðu haldið áfram að vafra á 4G án þess að missa af takti. Jafnvel forrit sem geta notað margar tengingar, eins og Dropbox og öryggismiðaða VPN (sem þú ert líklegri til að keyra í gegnum Speedify), er hægt að fínstilla.
Hins vegar er Speedify ekki ókeypis. Þú getur prófað allt að 1GB ókeypis til að sjá hvort það virkar fyrir þig og fyrir tengingarnar sem þú hefur tiltæka til að tengja, en eftir það geturðu fengið 50GB fyrir $9/mánuði (VND 207.000). ) eða $69/ári (1.587.000VND) eða ótakmörkuð gögn fyrir $19/mánuði (437.000VND) eða $149/ári (3.427.000VND). Það er fáanlegt fyrir bæði OS X og Windows. Leyfið gefur þér einn reikning og þú getur notað hann á mörgum tölvum (til einkanota).
Það er frekar auðvelt að byrja með Speedify. Með ókeypis prufuáskrift, hér er það sem þú þarft að gera til að setja upp.
Búðu til ókeypis reikning á Speedify.com vefsíðunni. Þegar reikningurinn þinn hefur verið stofnaður muntu hafa notandanafn og lykilorð til að nota til að skrá þig inn á Speedify þjónustuna.
Tengdu tölvuna við Ethernet, tengdu hana við staðbundið Wi-Fi net og settu 4G USB-lykilinn í eða settu símann upp fyrir USB-tengingu. Ef þú ert með annað Wi-Fi kort, eins og USB Wi-Fi millistykki, stingdu því í samband. Í grundvallaratriðum skaltu tengja hvaða netkort sem þú vilt nota með Speedify og ganga úr skugga um að þeir séu virkir. Með því að gera þetta tryggirðu að millistykkið sé tiltækt jafnvel þegar þú ert ekki að nota það, svo Speedify geti séð það.
Næst skaltu hlaða niður Speedify skrifborðsforritinu fyrir Windows (Windows 7 eða 8) eða OS X (10.8+).
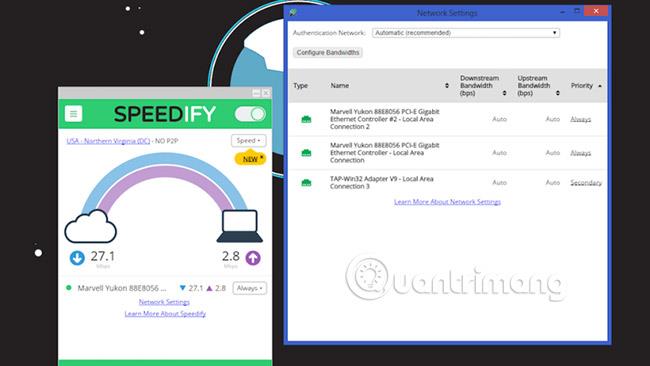
Nú skaltu keyra Speedify uppsetningarforritið. Í Windows mun Speedify biðja um staðfestingu meðan á uppsetningu stendur vegna þess að það bætir sýndarnet millistykki við kerfið þitt. Í OS
Þegar uppsetningunni er lokið mun Speedify biðja þig um að skrá þig inn eða búa til reikning. Nú þegar þú hefur búið til reikninginn þinn í skrefi eitt skaltu halda áfram og skrá þig inn. Það tengir þig sjálfkrafa við besta Speedify netþjóninn nálægt þér og jafnar síðan sjálfkrafa allar nettengingar sem tölvan þín hefur í boði. Það keyrir einnig lítið nethraðapróf og þú munt sjá tengingarhraðann, bæði upp og niður, á milli tölvunnar þinnar og skýsins á netinu sýndur sem regnbogi, ásamt lista yfir allar tengingar. netkort er fáanlegt. . Með því að halda glugganum opnum geturðu séð hvað gerist þegar netkerfið fellur niður eða þegar þú reynir virkilega á þann hraða.
Þegar það hefur verið sett upp er það frekar einfalt að nota Speedify. Þú getur smellt á nafn Speedify netþjónsins sem þú ert tengdur við hvenær sem er, til að velja annan netþjón eða sjá hvernig leynd þess miðlara verður. Ef þú þarft að gera smá straumspilun, þá viltu skipta yfir í netþjón sem er P2P vingjarnlegur og hefur litla leynd. Í prófunum virkaði Speedify nokkuð vel. Prófaðu að virkja viðbótina, byrjaðu að hlaða niður stórum leikjaplástra og byrjaðu síðan að streyma kvikmynd. Með nærliggjandi Wi-Fi (líklega Comcast), staðbundnu hlerunarbúnaði Ethernet (einnig Comcast) og 4G (Verizon Wireless) allt tengt, er niðurhal ekki mikið hraðari, en straumspilun myndbanda og tónlistar verður óaðfinnanlegri og án tafar.
Aðrar stillingar gætu verið virkjaðar
Sjálfgefið er að Speedify er með nokkuð góða uppsetningu. Það þýðir að í flestum tilfellum opnarðu bara appið, tengist og þarft ekki að hafa áhyggjur af neinu öðru. Hins vegar eru nokkrir aðrir gagnlegir eiginleikar sem þú gætir viljað prófa við mismunandi aðstæður.
Forgangsraðaðu tengingunni handvirkt
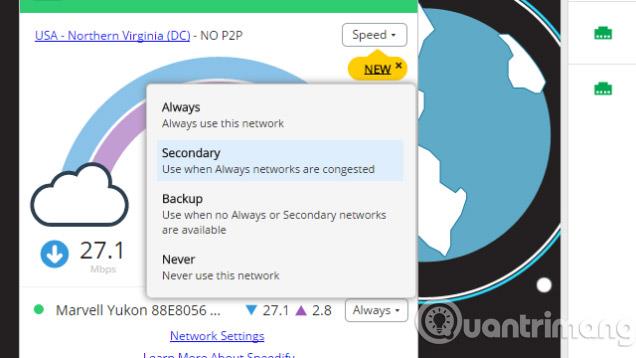
Speedify tryggir að ef einhverjar tengingar þínar falla, munu hinar taka upp slakann. Til dæmis, ef eitthvað gerist við hótelið Wi-Fi sem þú ert að nota, mun Speedify halda áfram að vinna úr umferð um annað tiltækt net. Hins vegar geturðu einnig sett forgang á hverja tengingu, í stað þess að meðhöndla þá alla jafnt. Opnaðu bara Speedify stöðugluggann, veldu bestu tenginguna á listanum (t.d. heima Ethernet) og stilltu hana á „alltaf“ til að nota þessa tengingu alltaf ef mögulegt er. Þú getur síðan gert tengda 4G símann þinn að aukavali, sem þýðir að appið velur þá tengingu ef hún er tiltæk. Þú getur síðan sett upp ókeypis Wi-Fi í nágrenninu (Wi-Fi net sem þú hefur áður tengst) og appið mun aðeins nota öryggisafritið ef önnur net falla út eða þú þarft virkilega bandbreidd. Það eftirlitsstig er frábært ef þú ert með mörg net tiltæk, en það er ekki nauðsynlegt að nota þau öll í einu.
Lagaðu óstöðuga tengingu með varastillingu
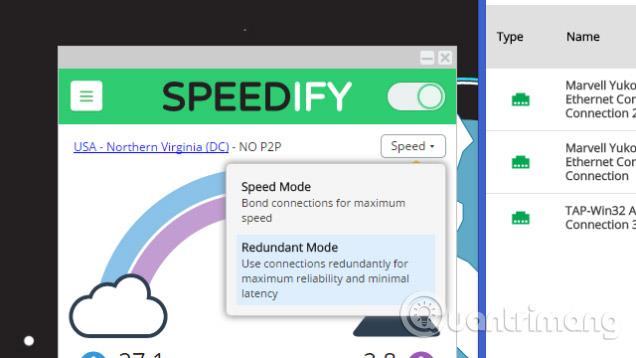
Ef þú ert einhvers staðar með mikið af óstöðugum internettengingum skaltu kveikja á óþarfa stillingu Speedify. Þegar það hefur verið sett upp mun ein af tengingunum vera aðaltengingin og ein af tengingunum sem eftir eru verður aukatengingin, þá mun appið í raun senda öll sömu gögnin á báðum netum á sama tíma. á þeim tíma. Það þýðir að ef eitt netkerfi lendir í vandræðum, jafnvel í eina sekúndu eða tvær, munu allar upplýsingar sem missa af verða teknar af hinu netinu. Lokaniðurstaðan verður minni leynd og meiri spenntur, jafnvel þótt öll tiltæk netkerfi þín séu óstöðug. Þegar það var prófað virkaði appið furðu vel. Veikt Wi-Fi merki að heiman og net nálægra kaffihúsa hafði ekki mjög mikinn hraða en var mjög stöðugt.
Fáðu besta merkið með því að skipta um netþjóna
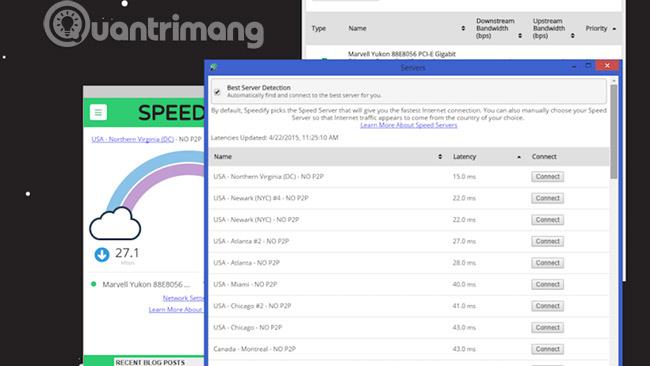
Kosturinn við að vera VPN er að allri umferð er flutt í gegnum Speedify netþjóna. Þó að Speedify velji sjálfkrafa næsta netþjón þegar þú skráir þig inn geturðu breytt honum hvenær sem er. Þetta er sérstaklega gagnlegt ef þú vilt hreyfa þig á mismunandi stöðum þegar þú streymir einhverju. Þú getur valið netþjóna í Bandaríkjunum, Kanada, Brasilíu, Frakklandi, Þýskalandi, Írlandi, Ítalíu, Hollandi, Spáni, Bretlandi, Hong Kong, Japan, Singapúr og Ástralíu. Í flestum tilfellum er aðeins einn netþjónn í hverju landi (fyrir utan 9 netþjóna í Bandaríkjunum), en það er gott að hafa marga valkosti eftir landafræði ef þú þarft á því að halda.
Speedify er ekki fullkomið
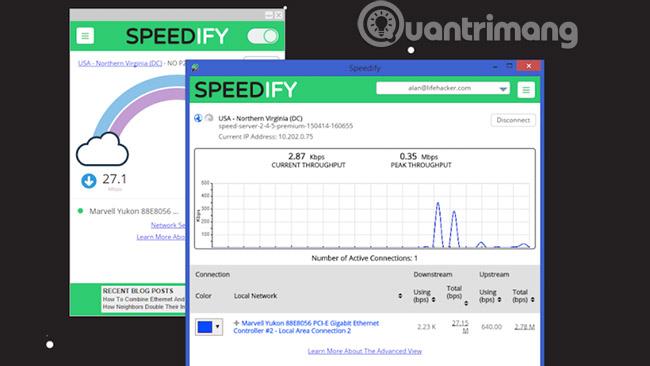
Auðvitað er Speedify ekki fullkomið. Til dæmis, ef þú vilt auka öryggi, geturðu keyrt þitt eigið VPN forrit meðan þú ert tengdur við Speedify og dulkóðað umferðina þína frekar. Speedify segir að það geti flýtt fyrir VPN-umferð, en í prófunum hafi áhrif þess verið óveruleg. En sem betur fer hægir það ekki heldur á umferð. Hins vegar væri dálítið óþarfi að tengja tvær eða þrjár nettengingar og nota síðan bara eina af þeim fyrir allt vegna þess að þú ert með VPN virkt.
Sömuleiðis, ef þú hefur áhyggjur af öryggi persónuupplýsinga þinna þegar þú notar Speedify, þá eru nokkuð góðar fréttir. Til að vernda notendur eru persónuverndarstefnu Speedify og þjónustuskilmálar að þróast, þeir geyma ekki eða safna neinum gögnum frá notendum eða vafralotum.
Samt sem áður, ef þú ert mjög öryggismeðvitaður á öllum kerfum þínum eða ef þú ert að vinna viðkvæma vinnu, þá er samt góð hugmynd að nota VPN - sem einbeitir sér að öryggi frekar en hraða. Það er sérstaklega mikilvægt ef þú ferðast eða notar ótraust net. Þetta eru allt tilvik þar sem Speedify er mest notað. Þú þarft líklega ekki að tengja fullt af tengingum saman þegar þú ert nú þegar með sterka, stöðuga tengingu heima (og þú hefur jafnvel tvö net tiltæk: heimanet og snjallsíminn þinn).
Speedify er frábært í að sameina allar tiltækar tengingar í eitt stórt net, sem getur veitt meiri bandbreidd og hraðari hraða, sama hvað þú ert að gera. Auðvitað hefur allt sitt verð. Svo lengi sem þú ert að vafra um vefinn, streyma myndböndum, spila eða gera eitthvað annað þar sem öryggi er ekki svo mikilvægt getur þetta verið frábært tæki til að fá sem mest út úr mörgum netum. Þó það sé ekki ókeypis, ef þú ert þreyttur á óstöðugum tengingum, þá er Speedify mjög áhrifaríkt og auðvelt í notkun.