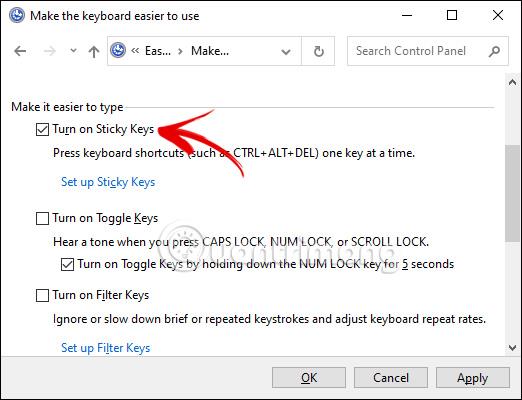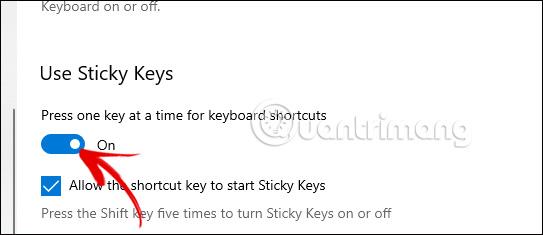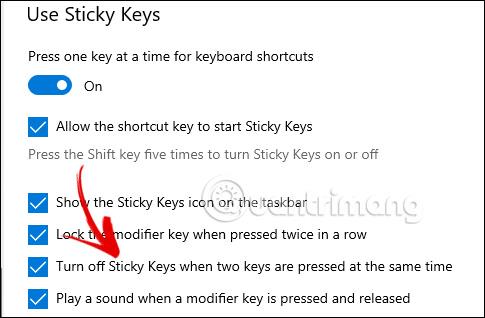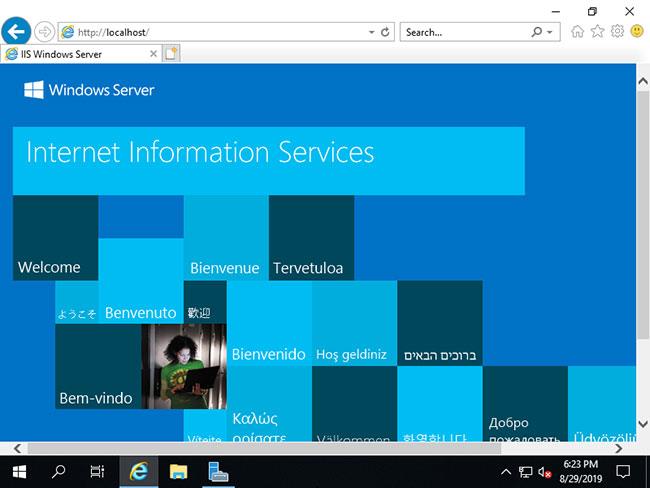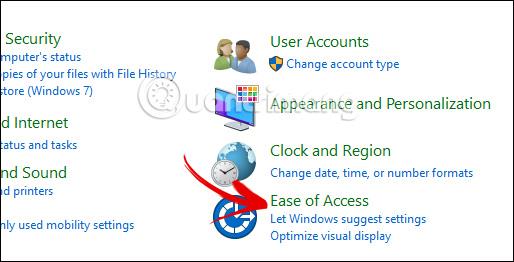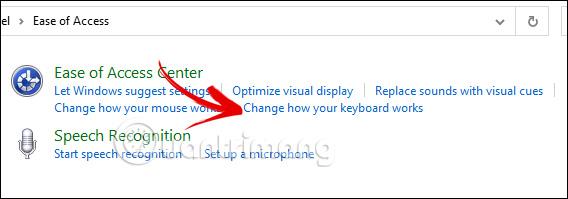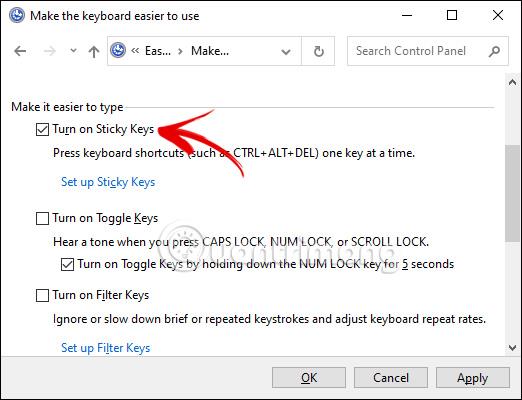Sticky Keys á Windows gerir þér kleift að ýta á takkana hvern á eftir öðrum til að virkja flýtileið á Windows fyrir ákveðið verkefni. Þegar þú þarft að ýta á flýtivísa með tökkum eins og Shift, Ctrl eða Alt, hjálpa Sticky Keys þér að ýta á hvern takka í þeirri lyklasamsetningu fyrir sig. Hins vegar, þegar þú ýtir óvart mörgum sinnum á Shift, mun Sticky Keys sprettiglugginn virkjast. Hér að neðan eru leiðbeiningar um að kveikja/slökkva á Sticky Keys á Windows.
Hver er eiginleiki Sticky Keys og hvers vegna er hann til?
Það er auðvelt að gera ráð fyrir að Sticky Keys sé forritað til að ónáða fólk sem notar Shift takkann mikið. Hins vegar er það aðgengilegt og mikilvægt tæki sem hjálpar fólki með skerta hreyfifærni.
Þú gætir ekki tekið eftir því þegar þú heldur einum takka inni á meðan þú ýtir á annan. Til dæmis, þegar þú slærð inn stóran staf í upphafi setningar, hvílir fingurinn á Shift-takkanum og bókstafatakkanum meðan þú skrifar. Hins vegar, fyrir sumt fólk, er það of erfitt að halda niðri Shift takkanum ásamt staf. Sticky Keys virðist hjálpa þessu fólki.
Með Sticky Keys virkt geturðu sagt tölvunni þinni að láta eins og þú sért að halda inni takka, jafnvel þegar þú ert það ekki. Fyrir Shift takkann eru mismunandi stillingar sem þú getur notað fyrir þennan takka þegar Sticky Keys er virkt. Þú getur séð í hvaða ham það er með pípinu sem þú heyrir þegar þú ýtir á Shift.
Það eru þrjár stillingar fyrir Shift takkann; það getur virkað eins og það væri ekki ýtt á það, þegar ýtt er á hann og inni (til að slá inn hástöfum eða mörg tákn í talnalínunni), og þegar honum er aðeins ýtt niður við fyrstu áslátt (til að bæta hástöfum við upphaf setningar).
Ef þú hefur áhuga geturðu skoðað byrjendahandbókina okkar um Windows aðgengisverkfæri til að fá frekari upplýsingar um hvernig á að gera tölvuna þína auðveldari í notkun. Eða þú getur séð hvernig á að setja upp aðgengisvalkosti á Windows 11 fyrir skref-fyrir-skref leiðbeiningar.
Hvernig á að kveikja/slökkva á Sticky Keys Windows með flýtilykla
Til að slökkva á Sticky Keys eða kveikja á Sticky Keys þarftu bara að ýta á Shift takkann 5 sinnum . Þá birtist Sticky Keys sprettiglugginn og spyr hvort þú viljir virkja eða slökkva á Sticky Keys.

Ef þú getur ekki notað flýtileiðina til að kveikja/slökkva á Sticky Keys, þurfum við að fá aðgang að stillingum á tölvunni.
Skref 1:
Sláðu inn leitarorðið Ease of Access í leitarstikuna á tölvunni þinni og smelltu síðan á leitarniðurstöðuna eins og sýnt er hér að neðan.
Skref 2:
Þú færð þá yfir í stillingaviðmótið á tölvunni Við förum í Lyklaborðshlutann til að stilla lyklaborðið á tölvunni. Skoðaðu síðan efnið við hliðina á því, ef þú vilt kveikja á Sticky Keys, virkjaðu Kveikt ham eins og sýnt er hér að neðan.
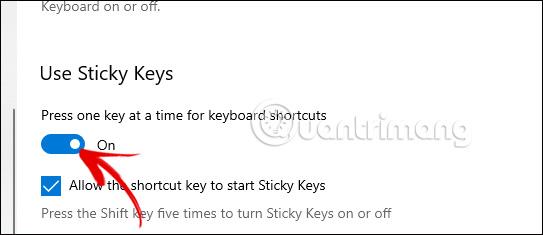
Til að slökkva á Sticky Keys á Windows , smelltu á Slökkva á Sticky Keys þegar ýtt er á tvo takka á sama tíma .
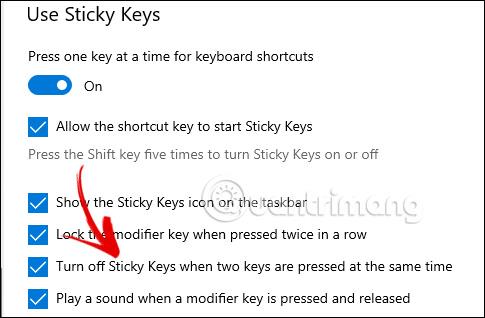
Hvernig á að slökkva á Sticky Keys úr stillingum
Fyrst skaltu slá inn leitarorðið Auðvelt aðgengi í leitarstikuna og smelltu síðan á niðurstöðuna hér að neðan til að fá aðgang að stillingunum.
Skiptu yfir í stillingarviðmótið á tölvunni þinni, finndu Notaðu Sticky Keys hópinn , þá þarftu bara að skipta yfir í Off mode til að slökkva á Sticky Keys . Ef þú skiptir yfir í Kveikt stillingu kveikirðu aftur á Sticky Keys.
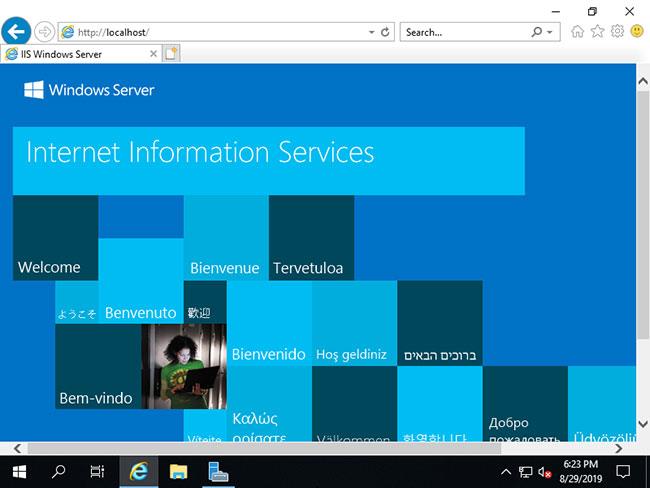
Hvernig á að virkja/slökkva á Sticky Keys frá stjórnborði
Skref 1:
Farðu fyrst í stjórnborðið og smelltu síðan á Auðvelt aðgengi til að stilla.
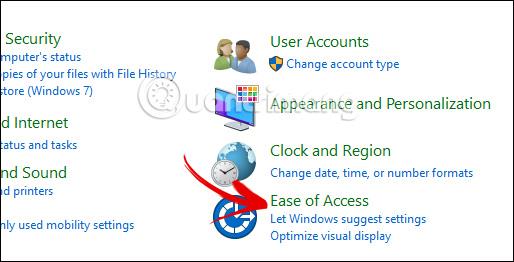
Þegar skipt er yfir í nýja viðmótið smellir notandi á Breyta því hvernig lyklaborðið þitt virkar til að stilla lyklaborðið á tölvunni.
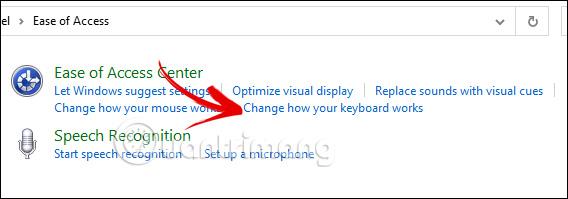
Skref 2:
Í þessu nýja viðmóti finna notendur hlutann Kveikja á Sticky Keys til að stilla hann. Ef þú vilt kveikja á Sticky Keys, smelltu á Kveikja á Sticky Keys . Ef þú vilt slökkva á Kveiktu á Sticky Keys skaltu taka hakið úr Kveiktu á Sticky Keys .
Eftir að hafa verið sérsniðin skaltu smella á Nota hér að neðan til að nota nýju stillingarnar fyrir Sticky Keys á Windows.