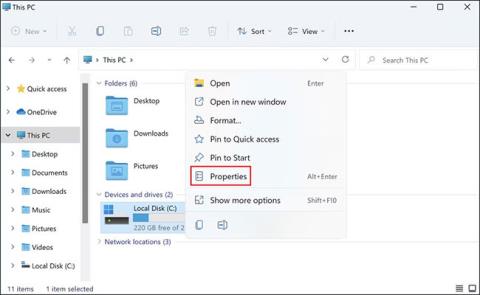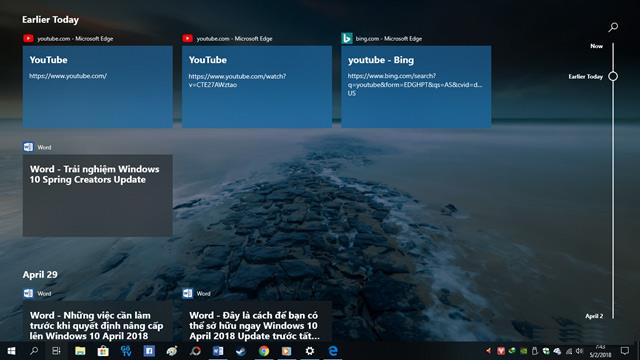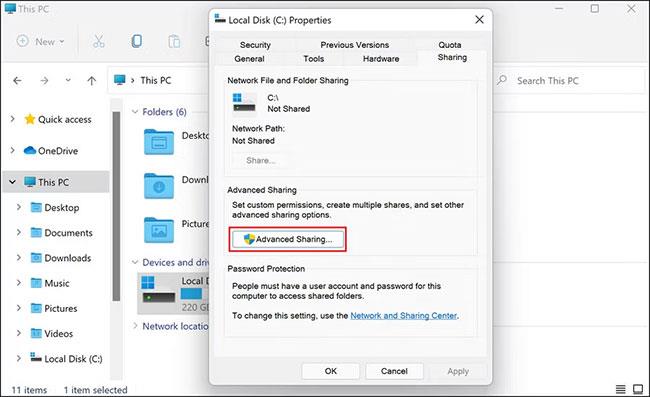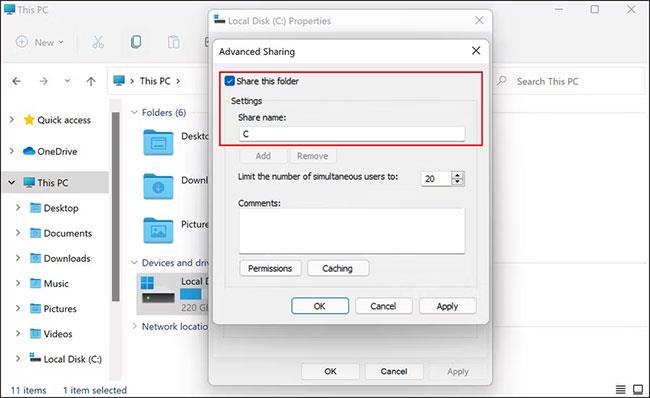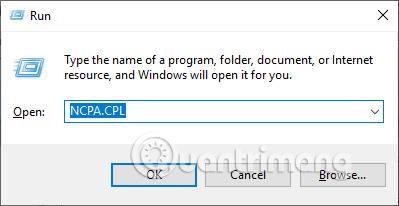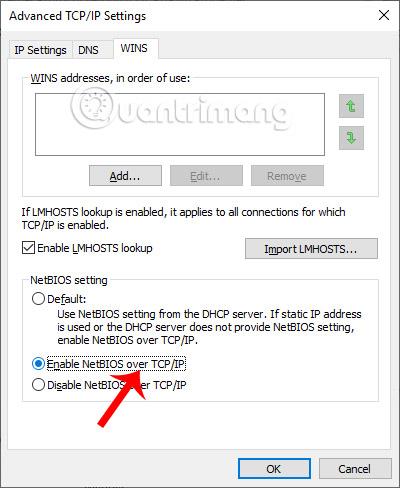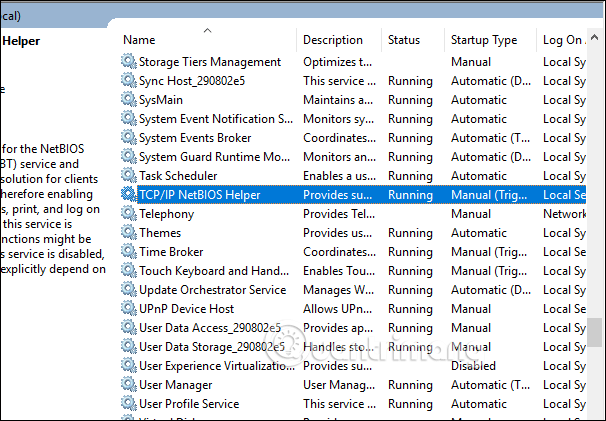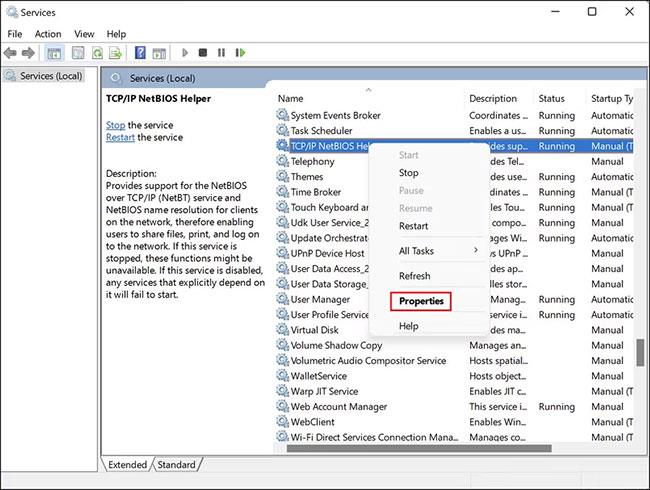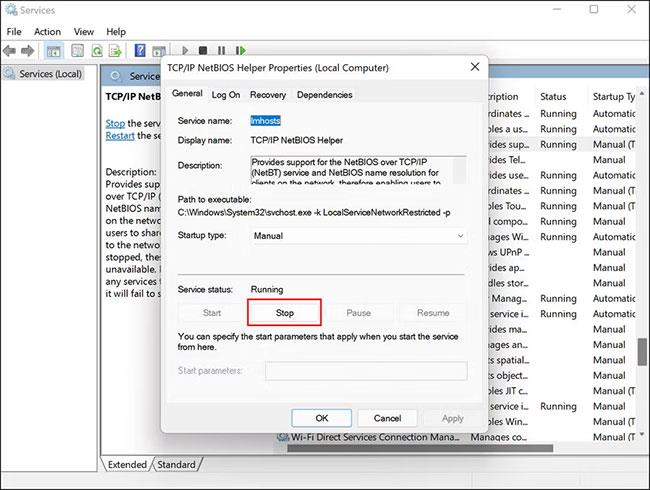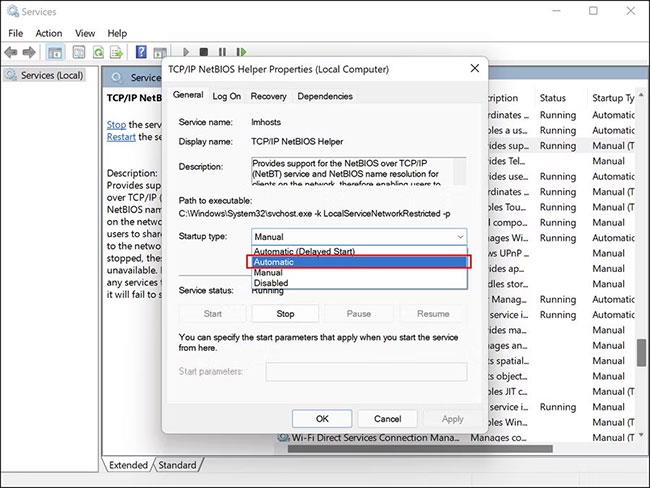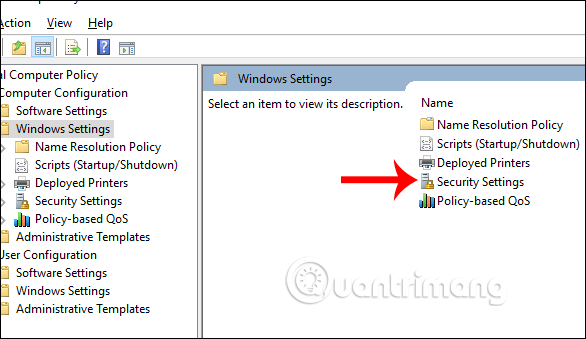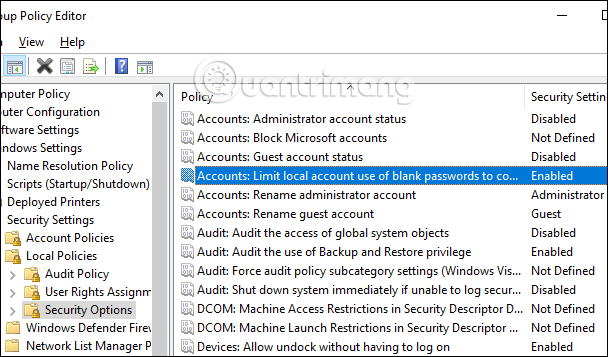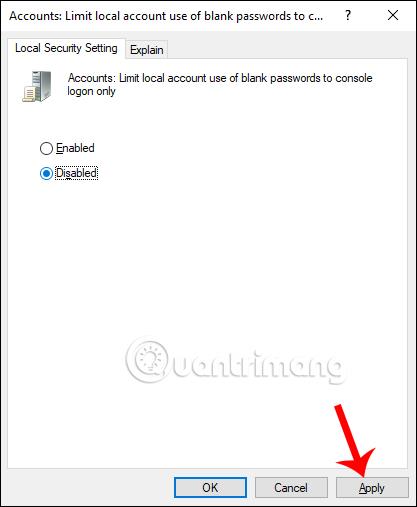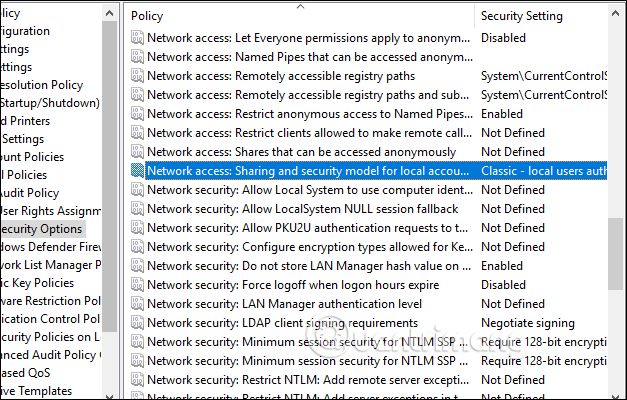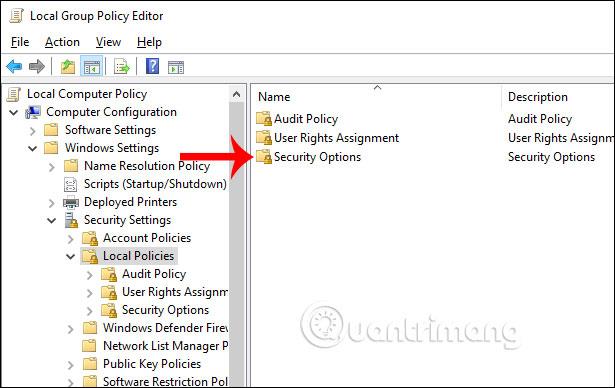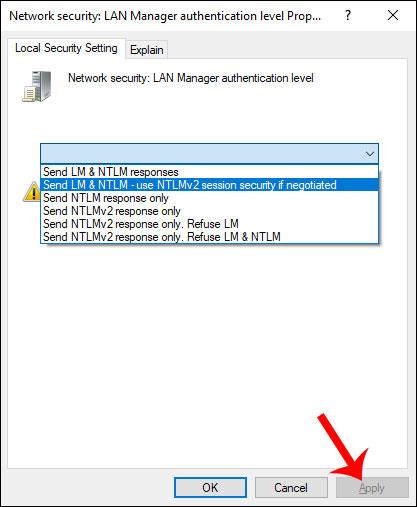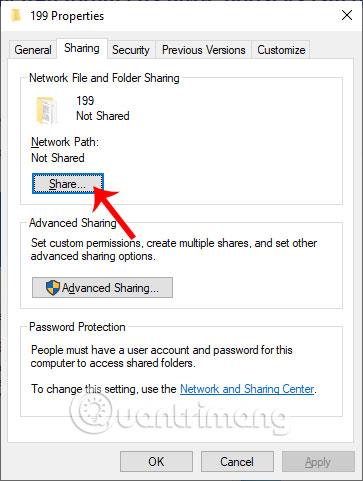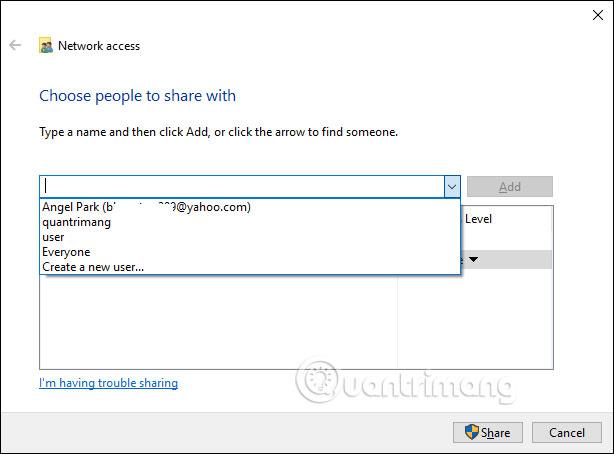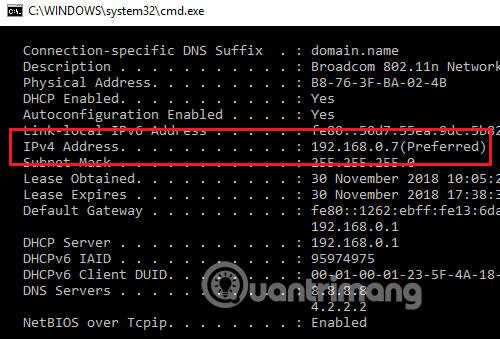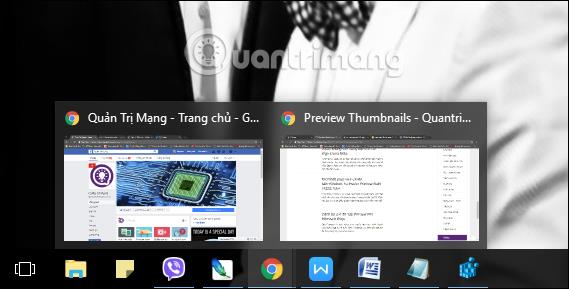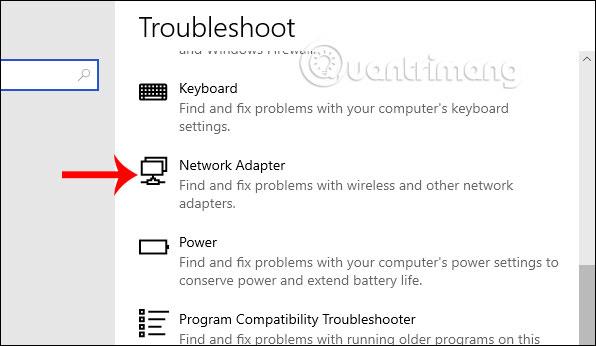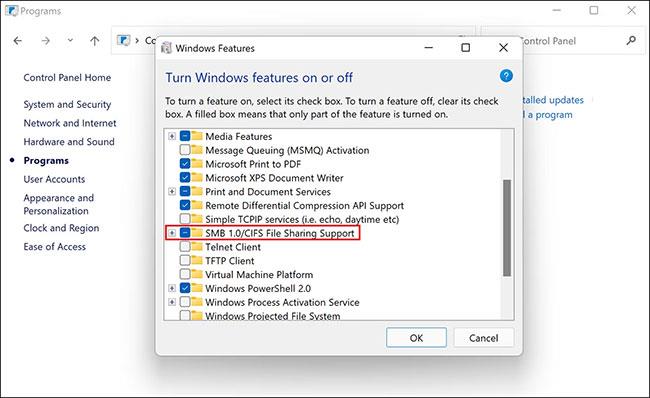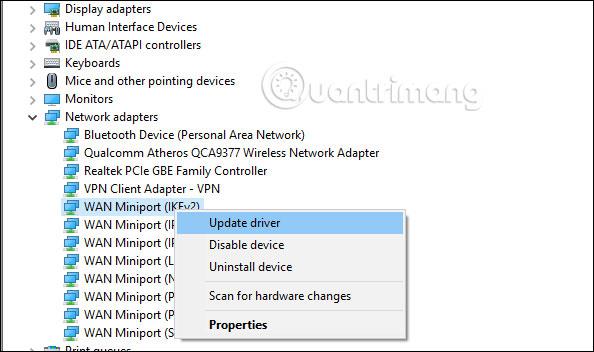Þegar tölva, fartæki eða prentari reynir að tengjast í gegnum netið við Microsoft Windows tölvu, til dæmis, geta villuboðin „netslóð fannst ekki“ — Villa 0x80070035 gæti birst. Tölvan getur ekki komið á nettengingu við hitt tækið.
Þessi villuboð birtast venjulega:The Network Path Cannot Be Found.
Myndin af villuboðunum Netslóðin fannst ekki mun líta svona út:
Öll tæknileg vandamál á netinu geta valdið þessari villu. Prófaðu úrræðaleitaraðferðirnar sem taldar eru upp hér til að leysa eða laga þetta vandamál.
Leiðbeiningar til að laga villu 0x80070035 Windows
Aðferð 1: Notaðu gilt slóðarheiti þegar þú lendir í netslóð getur ekki fundist villa
Villa 0x80070035 getur komið fram þegar notandinn slær inn rangt heiti netslóðar. Tilgreind slóð verður að benda á gilt sameiginlegt tilfang á ytra tækinu. Windows skráa- eða prentaradeiling verður að vera virkjuð á ytra tækinu og ytri notandinn verður að hafa leyfi til að fá aðgang að auðlindinni.
Svona geturðu deilt markdrifi á fjartengdri tölvu:
1. Hægrismelltu á markdrifið og veldu Eiginleikar í samhengisvalmyndinni.
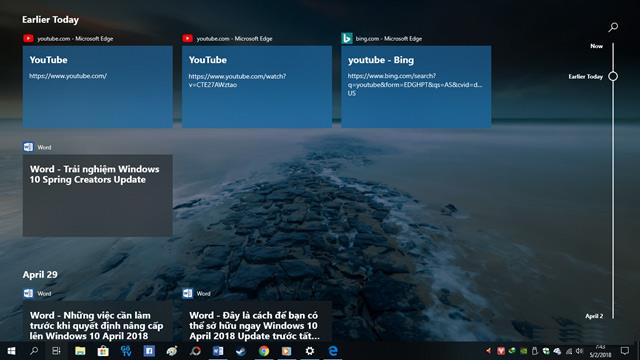
Veldu Eiginleikar
2. Í eftirfarandi svarglugga, farðu í Sharing flipann og athugaðu stöðu Network Path .
3. Ef staðan birtist sem Ekki deilt skaltu smella á Advanced Sharing hnappinn.
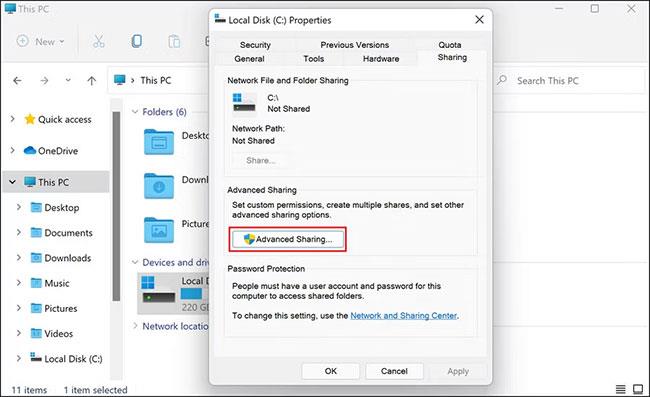
Smelltu á Advanced Sharing hnappinn
4. Hakaðu í reitinn sem tengist Share this folder (Deila þessari möppu) og athugaðu Share nafn drifsins .
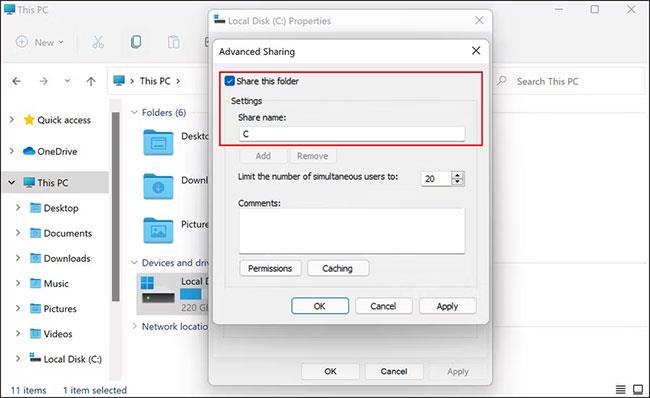
Hakaðu í reitinn sem tengist Deila þessari möppu
5. Þegar því er lokið skaltu smella á Nota > Í lagi til að vista breytingarnar.
Nú geturðu athugað hvort drifið sé aðgengilegt eftir að hafa fylgt skrefunum hér að ofan.
Aðferð 2: Nokkrar aðrar grunnvilluleiðréttingaraðferðir
Allar frávik í kerfinu, þar á meðal villan í netslóðinni er ekki hægt að finna, geta komið fram þegar klukkurnar á tækjunum tveimur eru ekki eins stilltar. Haltu alltaf Windows tækjum á staðarnetinu þínu samstillt með Network Time Protocol. Þetta getur hjálpað þér að forðast að lenda í netslóðinni er ekki hægt að finna villuna.
Gakktu úr skugga um að þú notir rétt notendanafn og gilt lykilorð þegar þú tengist ytri auðlindum.
Ef einhver Microsoft kerfisþjónusta sem tengist skráadeilingu og prentaradeilingu á netinu mistekst, gæti netslóðin ekki fundist villa einnig komið upp.
Endurræsing á tölvunni getur endurheimt eðlilega virkni.
Aðferð 3: Slökktu á staðbundnum eldvegg/vírusvarnarhugbúnaði þriðja aðila
Eldveggur sem er rangt stilltur eða keyrður rangt á upprunalegu Windows tækinu getur valdið villunni um netslóð getur ekki fundist. Slökktu tímabundið á eldveggnum , innbyggðum Windows eldveggnum eða eldvegghugbúnaði þriðja aðila, athugaðu síðan aftur til að sjá hvort villan er ekki að finna netslóð.
Ef villan birtist ekki lengur ættu notendur að gera frekari ráðstafanir til að breyta eldveggstillingum sínum til að forðast að kveikja aftur á villunni. Athugaðu að borðtölvur heima eru nú þegar verndaðar af eldvegg breiðbandsbeinisins, þannig að það er engin þörf á að setja upp sérstakan eldvegg fyrir þær á meðan fartæki þurfa sérstakan eldvegg til verndar.
Annar algengur sökudólgur sem kemur oft í veg fyrir að notendur geti tengst netkerfum, deilt skrám og hlaðið niður forritum frá þriðja aðila er ofvernd með vírusvarnarhugbúnaði.
Hlutverk vírusvarnarhugbúnaðar er að bera kennsl á illgjarn starfsemi og stöðva hana, en stundum byrja þessi öryggisforrit líka að merkja lögmæta ferla sem ógnir og loka þeim algjörlega.
Ef þú ert að nota öryggisforrit þriðja aðila á stýrikerfinu þínu, ættirðu að slökkva á því tímabundið og prófaðu síðan að tengjast ytri tölvu og deila skrám. Ef vírusvarnarhugbúnaður er að valda vandanum, mun það laga vandamálið fyrir þig að slökkva á vírusvarnarhugbúnaðinum.
Þú getur líka prófað að slökkva á Windows Defender ef þú ert að nota það og sjá hvort það hjálpar. Hins vegar, þegar þú ert búinn að deila skrám, vertu viss um að kveikja strax aftur á vírusvarnarforritinu því að slökkva á honum í langan tíma getur valdið ógnum á tölvunni þinni.
Aðferð 4: Endurstilla TCP/IP
Venjulegir notendur hafa ekki mikinn áhuga á tæknilegum atriðum sem tengjast rekstri stýrikerfisins, en sumir aðrir notendur vilja fræðast um háþróaða úrræðaleit. Algeng aðferð til að gera Windows nettenginguna þína stöðugri er að endurstilla Windows íhluti sem keyra í bakgrunni sem styðja TCP/IP netumferð.
Sérstök skref munu ráðast af útgáfu Windows sem er í notkun. Hins vegar felur þessi nálgun venjulega í sér að opna skipanalínuna á Windows og slá inn skipunina " netsh ". Til dæmis, skipun:
netsh int ip endurstilla
Þessi skipun mun endurstilla TCP/IP á Windows 8 og Windows 8.1. Ef tölvan er endurræst eftir að þessi skipun hefur verið framkvæmd mun Windows koma aftur í upprunalegt sjálfgefið ástand.
Aðferð 5: Breyttu NetBIOS stillingum
Við ýtum á Windows + R lyklasamsetninguna til að opna Run gluggann og sláðu inn leitarorðið NCPA.CP. Hægrismelltu síðan á netið sem þú ert að fara á og veldu Properties .
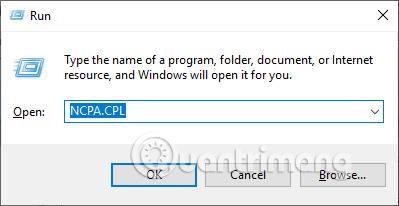
Þegar nýja viðmótið birtist, smellir notendur á Internet Protocol Version 4 (TCP/IPv4) á listanum hér að neðan og smellir síðan á Properties .
Skiptu yfir í nýja gluggann, smelltu á Advanced , veldu síðan WINS flipann , hakaðu við Virkja NetBIOS yfir TCP/IP og smelltu á OK til að vista.
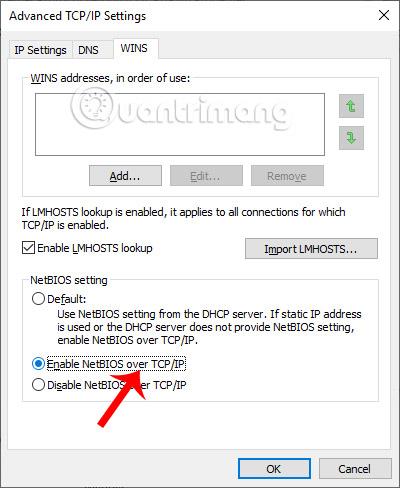
Aðferð 6: Skiptu TCP/IP NetBIOS Helper þjónustunni í virkt ástand
Við fáum aðgang að Windows Services viðmótinu á tölvunni og athugaðu síðan hvort TCP/IP NetBios Helper þjónustan sé í virku ástandi eða ekki. Ef ekki, smelltu beint á þjónustuna og skiptu yfir í virkan hátt.
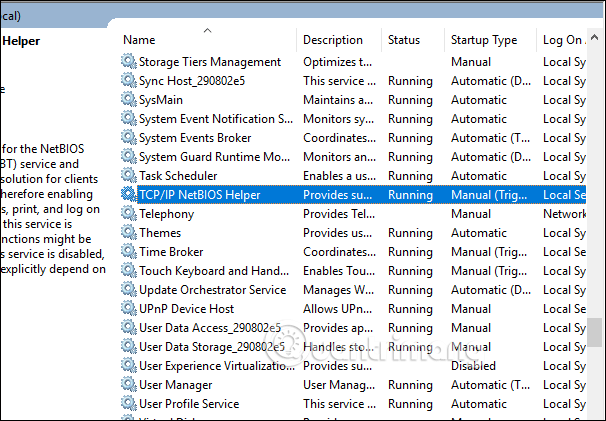
Að auki ættirðu líka að endurræsa þessa þjónustu til að ganga úr skugga um að hún virki. Hér er það sem þú þarft að gera:
1. Opnaðu Run með því að ýta á Win + R .
2. Sláðu inn services.msc í Run og ýttu á Enter.
3. Í Services glugganum finndu TCP/IP NetBIOS Helper og hægrismelltu á hann.
4. Veldu Eiginleikar í samhengisvalmyndinni.
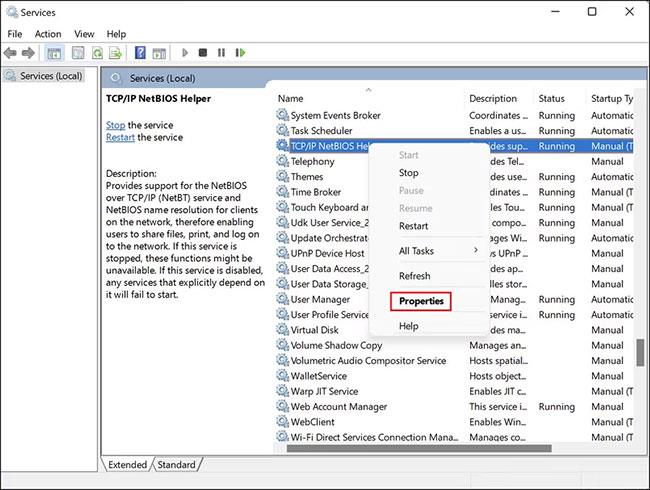
Veldu Eiginleikar
5. Í eftirfarandi valmynd, smelltu á Stöðva hnappinn.
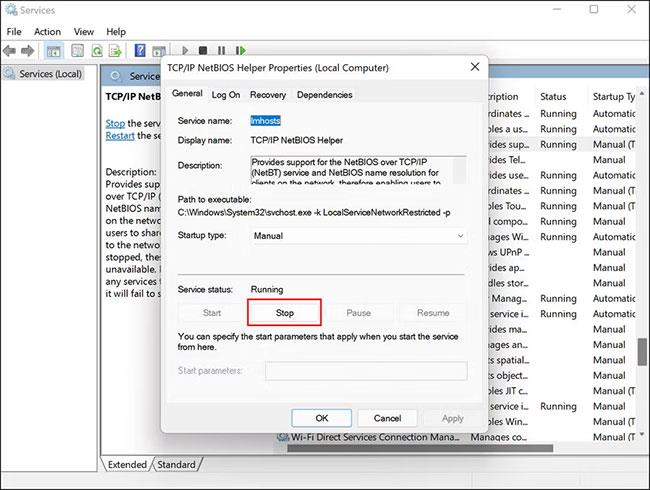
Smelltu á Stöðva hnappinn
6. Bíddu í nokkrar sekúndur og smelltu síðan á Endurræsa.
7. Stækkaðu nú fellivalmyndina Startup type og veldu Sjálfvirkt.
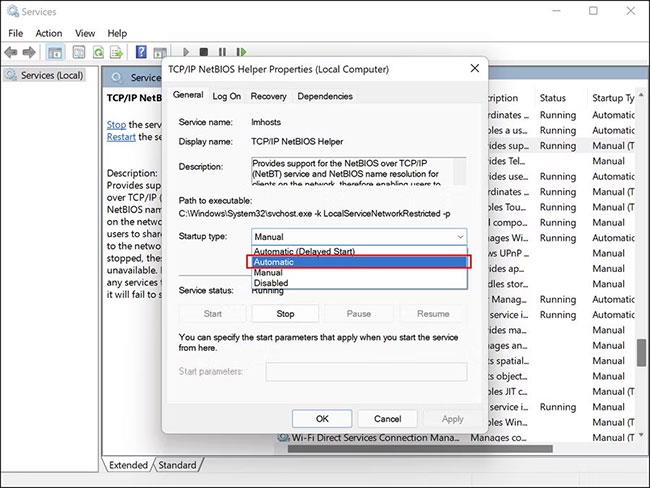
Veldu Sjálfvirkt
8. Smelltu á Nota > Í lagi til að vista breytingarnar.
Þegar þessu er lokið skaltu athuga hvort það lagaði vandamálið fyrir þig.
Aðferð 7: Breyta netaðgangi: Samnýtingar- og öryggislíkan fyrir staðbundinn reikning í Classic
Við sláum inn leitarorðið gpedit.msc í Run gluggann til að fá aðgang að Local Group Policy Editor. Næst smellir notandinn á Tölvustillingar , velur Gluggastillingar til hægri og velur síðan Öryggisstillingar.
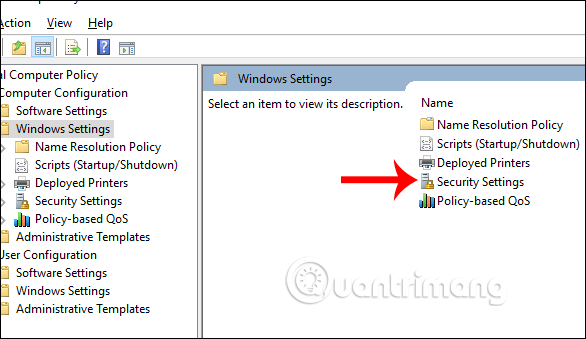
Smelltu næst á Staðbundnar reglur og smelltu síðan á Öryggisvalkostir og skoðaðu síðan til hægri til að finna reikningslykilinn: Takmarka staðbundna notkun á auðu lykilorði til...
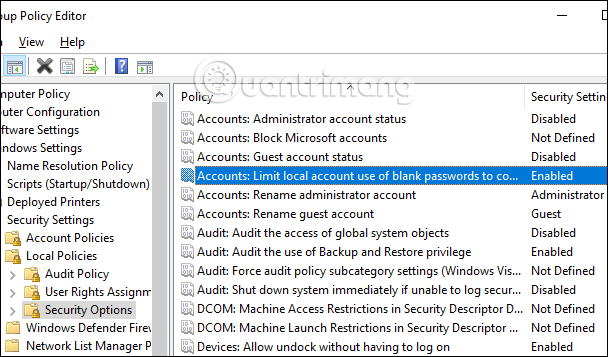
Við munum skipta aftur yfir í Slökkva með því að tvísmella á þennan takka. Smelltu á Nota til að vista.
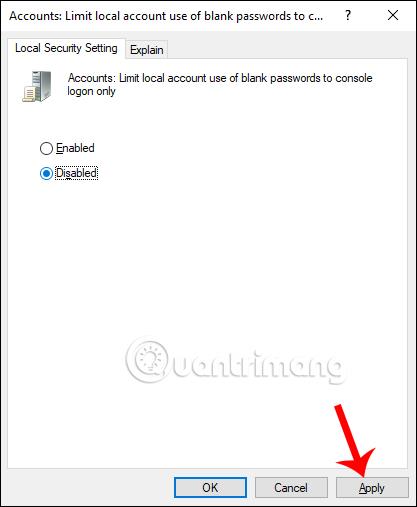
Næst skaltu finna lykilinn Netaðgangur: Samnýting og öryggislíkan fyrir staðbundinn reikning til að skipta aftur yfir í Classic .
Til baka í tölvuviðmótið opnum við Run gluggann og sláum inn leitarorðið cmd . Næst slær notandinn inn skipunina gpupdate /force til að uppfæra gpedit.
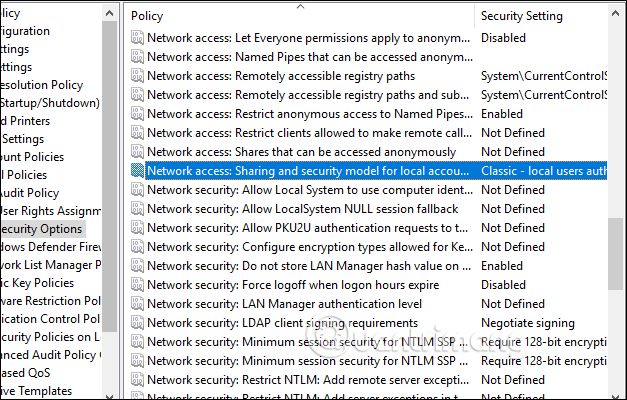
Aðferð 8: Breyttu staðbundnum öryggisstillingum
Notendur fá einnig aðgang að Local Group Policy Editor , fylgdu síðan slóðinni Tölvustillingar > Windows Stillingar > Öryggisstillingar > Staðarstefnur > Öryggisvalkostir .
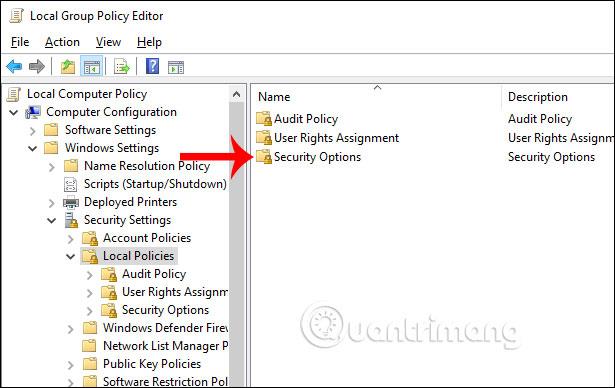
Næst finnum við netöryggislykilinn: Staðfestingarstig LAN Manager og skiptum svo yfir í Senda LM & NTLM -notanda NTLMv2 skynjunaröryggi ef samið er um það . Smelltu á Nota til að vista.
Að lokum skaltu opna Run gluggann og slá inn cmd , sláðu inn skipunina gpupdate /force til að uppfæra gpedit aftur.
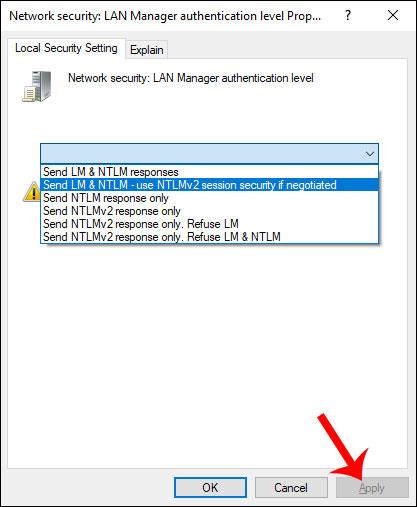
Aðferð 9: Staðfestu hvort drifinu hafi verið deilt
Við munum staðfesta hvort drifinu sé deilt eða ekki með því að hægrismella á möppuna sem á að deila og velja Eiginleikar . Smelltu á Sharing flipann og athugaðu síðan hvort möppunni hafi verið deilt. Ef ekki, smelltu á Deila hnappinn til að deila.
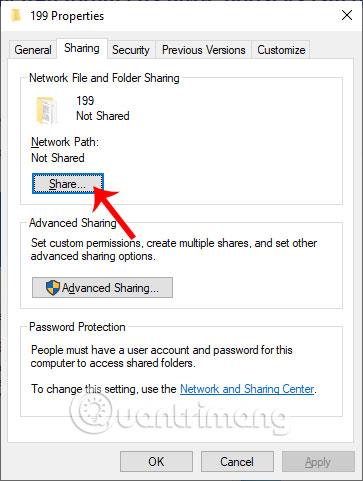
Síðan veljum við þann sem við viljum deila með og gefum síðan leyfi til þess.
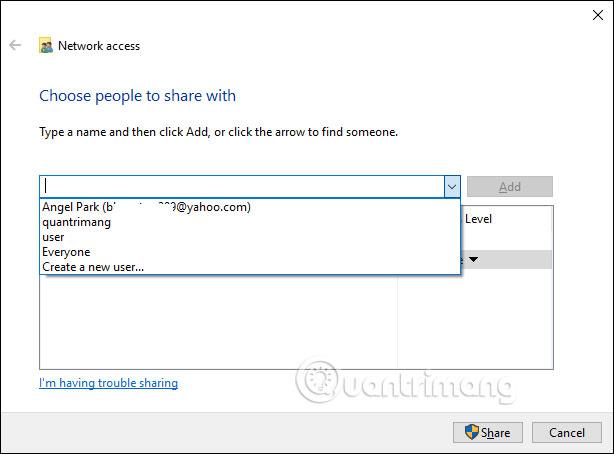
Aðferð 10: Athugaðu IP-tölu tengda tækisins
Við þurfum að athuga IP tölu tengdu vélarinnar því það getur gerst að netfangið sé ekki rétt tengt.
Við ýtum á Windows + R til að opna Run gluggann í marktölvunni og sláðu síðan inn cmd skipunina . Í skipanainnsláttarviðmótinu, ýttu á ipconfig / all . Sýna breytur og þú þarft að borga eftirtekt til IPv4 breytur.
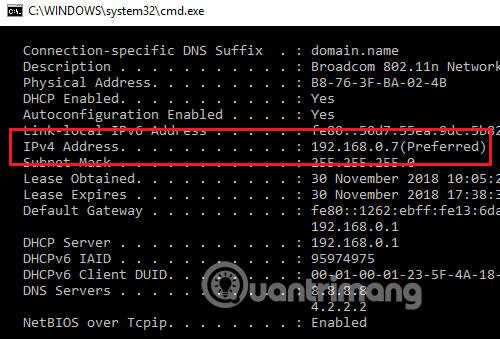
Á samnýttu tölvunni sláum við líka inn cmd í Run gluggann , sláum síðan inn skipunina ping <address=""> á áfangatölvunni> og ýttu á Enter.
Niðurstöðurnar sem birtast munu gefa eftirfarandi 4 upplýsingar til að gefa til kynna hlekkinn.
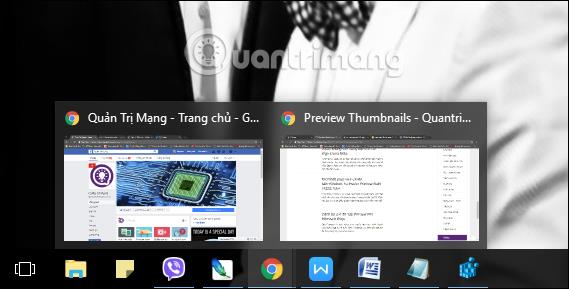
Eða við getum fengið aðgang að Úrræðaleit í Windows stillingum , smelltu síðan á Úrræðaleit fyrir netkort til að keyra villuleit fyrir tengingar.
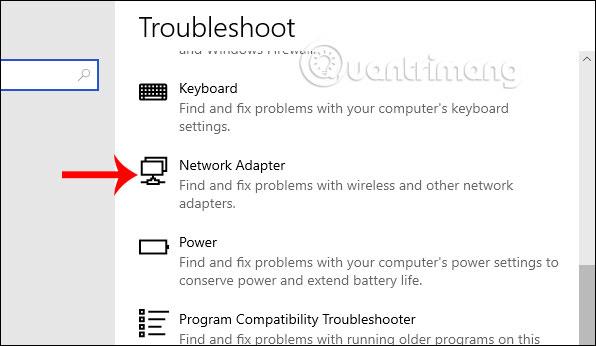
Aðferð 11: Virkja SMB 1.0
SMB er netsamskiptareglur sem gerir notendum kleift að fá aðgang að samnýttum skrám og prenturum á Windows. Þessi eiginleiki er sjálfgefið óvirkur í Windows, en að virkja hann getur hjálpað þér að tengjast ytri tækjum og deila skrám yfir netið.
Í þessari aðferð þarftu að gera SMB kleift að deila skrám. Hins vegar mælir greinin eindregið með því að þú slökkva á SMB eftir notkun þar sem vitað er að það hefur einhverja öryggisgalla sem geta klúðrað kerfinu þínu.
Hér er það sem þú þarft að gera:
1. Sláðu inn Control Panel í Windows leit og smelltu á Opna.
2. Í eftirfarandi glugga, farðu í Forrit > Forrit og eiginleikar .
3. Veldu Kveikja eða slökkva á Windows eiginleika frá vinstri glugganum.
Veldu Kveikja eða slökkva á Windows eiginleika
4. Leitaðu nú að SMB 1.0/CIFS skráadeilingarstuðningi og merktu við samsvarandi reit.
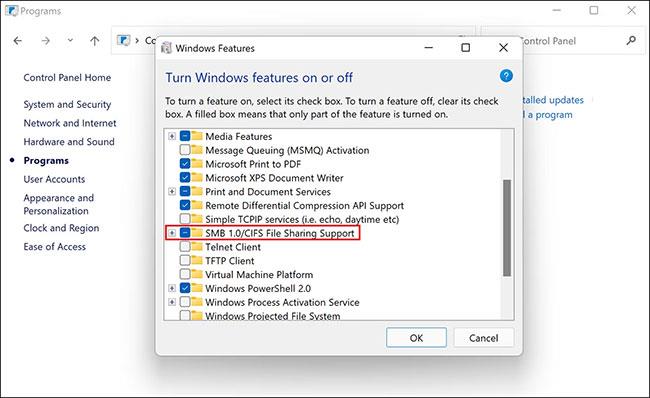
Athugaðu SMB 1.0/CIFS skráahlutdeild
5. Smelltu á OK til að vista breytingarnar og athuga hvort villan sé nú leyst.
Aðferð 12: Uppfærðu rekla
Í Run valmynd, sláðu inn leitarorðið devmgmt.msc . Síðan förum við í Network adapters hlutann og smellum á hvern driver og velur Update driver .
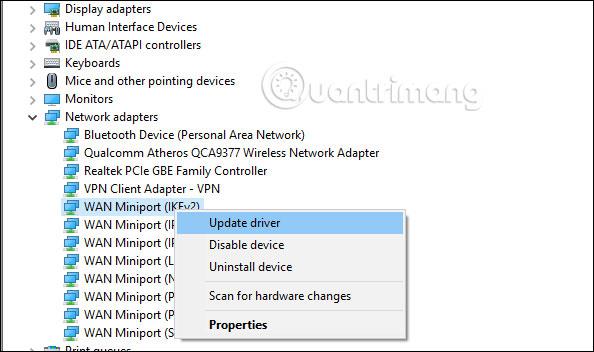
Þannig að þú hefur margar leiðir til að laga og athuga tölvuna þína þegar þú getur ekki tengt tölvur á staðarnetinu, með villuboðunum Network Path Cannot Be Found.
Vona að þessi grein nýtist þér!
Sjá meira: