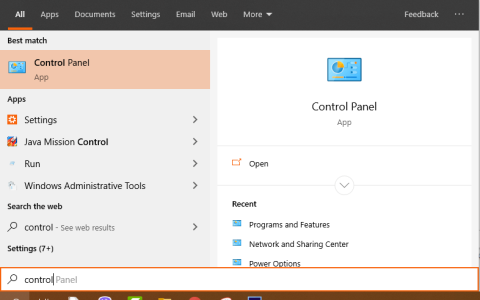Sprettigluggaauglýsingar, eða sprettigluggaauglýsingar, einnig þekktar sem eftirfylgniauglýsingar, birtast oft á vefsíðum sem netnotendur heimsækja. Sprettigluggaauglýsingar eru oft í formi stuttra efnisauglýsinga, kynningaráætlunar eða tilkynninga sem tengjast öðrum vefsíðum.
Sprettigluggaauglýsingar (sprettigluggar) eru sjálfkrafa búnar til með auglýsingaforriti eða stuðningshugbúnaði (sameiginlega nefndur auglýsingahugbúnaður), sem gerir kleift að birta auglýsingar á tölvum, en tilgangur þeirra er að afla tekna af hagnaði auglýsenda.
Því verður ekki neitað að auglýsingar á netinu eru mjög gagnleg lausn til að kynna vörur fyrir einstaklinga og stofnanir fyrir fjölda netnotenda. Hins vegar, í næstum öllum tilfellum, eiga spilliforrit og auglýsingar sem birtast sjálfkrafa á tölvum notenda sameiginlegan uppruna frá þessum áberandi sprettigluggaauglýsingum.
Tæknilega séð er auglýsingaforrit (auglýsingaforrit) ekki tegund vírusa heldur flokkast það sem spilliforrit (Potentially Unwanted Programs - potentially unwanted programs (PUP)), sem mun líklegast innihalda og virkja sjálfkrafa skaðleg forrit á tölvunni þinni, svo sem auglýsingaforrit, tækjastikur eða vírusa.
Ef tölva er "fórnarlamb" auglýsingaforrita, þá birtast margar sprettigluggaauglýsingar, borðar og kostaðir tenglar (styrktir hlekkir) á skjánum eða í netvafranum. Í sumum tilfellum getur það hægt á tölvunni þinni vegna þess að þessi skaðlegu forrit keyra í bakgrunni.
Adware er hægt að setja upp án fyrirvara eða leyfis frá notanda. Þetta er vegna þess að Adware er oft „pakkað“ inn í annan ókeypis hugbúnað sem notendur hlaða niður og setja upp frá síðum af óþekktum uppruna.
Þess vegna, þegar þú setur upp hvaða forrit eða hugbúnað sem er, þarftu að borga eftirtekt til uppsetningarmöguleika forritsins, því flest hugbúnaðaruppsetningarforrit innihalda viðbótarhugbúnað sem þú vilt örugglega ekki setja upp. Settu hann á tölvuna þína.
Þess vegna, þegar þú setur upp hvaða forrit sem er á tölvunni þinni, þarftu að borga eftirtekt til:
- Á uppsetningarskjánum skaltu ekki smella á Næsta hnappinn „of fljótt“.
- Lestu og samþykktu skilmálana vandlega.
- Veldu alltaf stillinguna „Sérsniðin“.
- Afþakka uppsetningar sem krefjast viðbótarhugbúnaðar sem þú vilt ekki setja upp.
- Taktu hakið úr öllum valkostum sem segja að heimasíðunni þinni og leitarstillingum verði breytt.
Fjarlægðu auglýsingar og auglýsingaforrit af tölvunni þinni
Skref 1: Fjarlægðu Adware á stjórnborðinu
Til að gera þetta: Opnaðu stjórnborðið á tölvunni þinni.
- Í Windows 10/7/Vista: Farðu í Start > Control Panel .
- Í Windows XP: Farðu í Start > Stillingar > Stjórnborð .
- Í Windows 8 skaltu sveima músinni í efra hægra horninu, slá inn Control Panel í leitarstikunni og smella á viðeigandi niðurstöðu.

Finndu og tvísmelltu á eftirfarandi atriði í stjórnborðsglugganum:
- Fyrir Windows 10/8/7/Vista: Byrja > Stjórnborð.
- Fyrir Windows XP: Byrja > Stillingar > Stjórnborð

Nú sýnir skjárinn lista yfir forrit sem eru uppsett á kerfinu. Hér smellirðu á Install On til að flokka uppsett forrit eftir dagsetningu, finnur og fjarlægir síðan forrit af óþekktum uppruna, grunsamleg, eða þú þekkir ekki hvað það er. Prófaðu að fara á Google, sláðu inn nafn hugbúnaðarins til að komast að því, ef það er ekki á listanum yfir hugbúnað sem þú setur upp, smelltu á það og veldu Uninstall. Finndu einnig og fjarlægðu forritin hér að neðan:
- Fjölmiðlaspilari
- SaveSense
- SavingsBull eða SavingsBullFilter
- Sporðdreka bjargvættur
- TheBlocker
- Vídeóspilari
- YouTubeAdBlocker

Skref 2: Hreinsaðu upp Adware fyrir Toolbar og óæskilegar Toolbars í vafranum
AdwCleaner er ókeypis tól sem hjálpar til við að fjarlægja auglýsingaforrit, óæskileg forrit (PUPs), tækjastikur og vafraræningja (hijackers) á tölvunni þinni auðveldlega.
1. Sæktu AdwCleaner í tækið þitt og settu upp.
- Sæktu AdwCleaner í tækið þitt og settu það upp hér .
2. Lokaðu öllum opnum forritum á tölvunni þinni og tvísmelltu síðan til að opna AdwCleaner.
3. Eftir að hafa samþykkt skilmálana, smelltu á Skanna hnappinn.

Eftir að þú hefur samþykkt AdwCleaner skilmálana skaltu smella á Skanna hnappinn
4. Bíddu þar til skönnunarferlinu lýkur, smelltu á sóttkví til að fjarlægja allan óæskilegan spilliforrit á kerfinu þínu.

Veldu sóttkví til að fjarlægja spilliforrit
5. Viðvörun lætur vita að öllum ferli sem er í gangi verði lokað og að þú þurfir að vista þessi forrit áður en AdwCleaner fjarlægir spilliforrit af tölvunni þinni. Smelltu á Halda áfram .

Viðvörun verður lokað fyrir öll ferli í gangi
6. Bíddu þar til AdwCleaner hreinsar upp.

AdwCleaner hreinsar tölvuna þína
7. Þegar ferlinu lýkur kemur tilkynning um að þú þurfir að endurræsa tölvuna strax, smelltu til að endurræsa.

Tilkynning um að endurræsa tölvuna
8. Þegar tölvan þín hefur lokið við að endurræsa skaltu loka AdwCleaner upplýsingaglugganum og halda áfram með næstu skref.

Skref 3: Fjarlægðu óæskileg forrit með Junkware Removal Tool
1. Sæktu Junkware Removal Tool á tölvuna þína og keyrðu tólið.
Sækja tól til að fjarlægja ruslefni
2. Ýttu á hvaða takka sem er til að byrja að skanna tölvuna þína með JRT – Junkware Removal Tool.

Sæktu og keyrðu Junkware Removal Tool
Athugaðu að Junkware Removal Tool mun sjálfkrafa loka öllum forritum sem þú ert að nota án viðvörunar, mundu að vista áður en þú ræsir þetta tól.
3. Bíddu þar til JRT – Junkware Removal Tool skannar og „hreinsar“ kerfið þitt.

Bíddu þar til Junkware Removal Tool skanna og þrífa kerfið
4. Lokaðu JRT glugganum og endurræstu síðan tölvuna þína.

Lokaðu JRT og endurræstu síðan tölvuna
Skref 4: Fjarlægðu auglýsingar og auglýsingaviðbætur úr IE, Google Chrome og Firefox vöfrum
- Í Internet Explorer vafra:
1. Opnaðu Internet Explorer , smelltu á tannhjólstáknið efst í hægra horni vafragluggans.
2. Veldu Internet Options í fellivalmyndinni.

Opnaðu Internet Options í Internet Explorer
3. Internet Options valmynd IE mun birtast, skiptu yfir í Advanced flipann.
Finndu og smelltu á Endurstilla hnappinn...

Smelltu á Endurstilla hnappinn í Advanced flipanum
4. Hakaðu við Eyða persónulegum stillingum og smelltu síðan á Endurstilla.

Hakaðu við Eyða persónulegum stillingum og smelltu síðan á Endurstilla
5. Eftir að endurstillingarferlinu er lokið, smelltu á Loka og veldu síðan Í lagi til að fara úr Internet Explorer valkostaglugganum.

Lokaðu Internet Options glugganum eftir endurstillingu
6. Lokaðu öllum gluggum og endurræstu Internet Explorer.
1. Opnaðu Chrome vafrann þinn, smelltu á 3 lóðrétta punktatáknið efst í hægra horninu á skjánum og opnaðu Stillingar

Aðgangur að stillingum
2. Skrunaðu neðst í Stillingar gluggann , smelltu á Ítarlegt til að birta Ítarlegar stillingar .

Opnaðu Ítarlegar stillingar á Chrome
3. Skrunaðu næst niður skjáinn, finndu og veldu valkostinn Endurstilla og hreinsa → Endurheimta stillingar í sjálfgefnar verksmiðju.

Veldu Endurheimta stillingar í verksmiðjustillingar
4. Smelltu á Endurstilla stillingar til að koma Chrome vafranum aftur í upprunalegt horf.

Veldu Endurstilla stillingar til að koma Chrome vafranum aftur í upprunalegt ástand
5. Endurræstu Chrome vafrann þinn.
1. Opnaðu Firefox vafrann, sláðu inn eftirfarandi efni í veffangastikuna og ýttu á Enter:
about:support
Eða farðu í Stillingar valmyndina og veldu Hjálp > Upplýsingar um bilanaleit.
2. Næst í glugganum Úrræðaleitarupplýsingar, smelltu á Refresh Firefox hnappinn hægra megin og staðfestu endurnýjunartilkynninguna til að endurstilla Firefox vafrann í upprunalegt sjálfgefið ástand.

Endurnýjaðu Firefox til að láta vafrann keyra hraðar
3. Eftir að endurstillingarferlinu er lokið skaltu endurræsa Firefox vafrann þinn og þú ert búinn.
Skref 5: Hreinsaðu upp skaðlegar skrár sem eftir eru á tölvunni þinni
1. Sæktu Malwarebytes Anti-Malware Premium í tækið þitt og settu upp.
2. Skannaðu og hreinsaðu tölvuna þína með Malwarebytes Anti-Malware:
a. Keyrðu Malwarebytes Anti-Malware og leyfðu forritinu að uppfæra í nýjustu útgáfuna (ef nauðsyn krefur).
b. Eftir að uppfærsluferlinu lýkur skaltu smella á Skanna núna hnappinn til að byrja að skanna kerfið þitt, fjarlægja spilliforrit og óæskileg forrit.

Veldu Skanna núna til að hefja kerfisskönnun
c. Bíddu þar til kerfisskönnun lýkur.

Bíddu þar til kerfisskönnun lýkur
d. Smelltu á Quarantine All hnappinn til að fjarlægja allar „ógnanir“ sem finnast á kerfinu þínu.

Veldu allar „ógnanir“ sem finnast og smelltu á Quarantine Selected
e. Eftir að ferlinu lýkur skaltu endurræsa tölvuna þína til að ljúka ferlinu.
f. Eftir að tölvan hefur lokið ræsingu skaltu keyra Malwarebytes' Anti-Malware aftur til að staðfesta að engar „ógnir“ séu lengur á vélinni þinni.
Skref 6: Hreinsaðu upp óæskilegar skrár og hluti á kerfinu
Notaðu CCleaner forritið og gerðu ráðstafanir til að hreinsa kerfið frá tímabundnum internetskrám og skemmdum skráningarfærslum.
Sjá fleiri greinar hér að neðan:
Gangi þér vel!