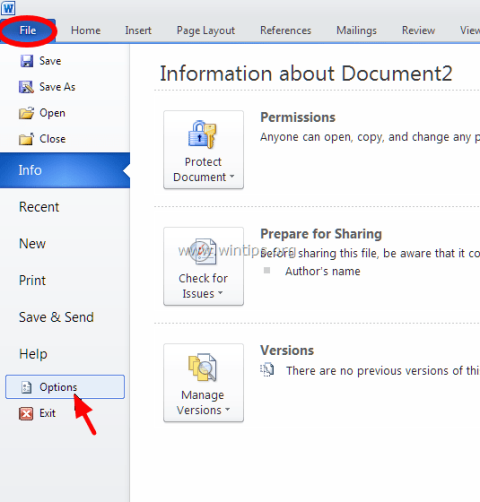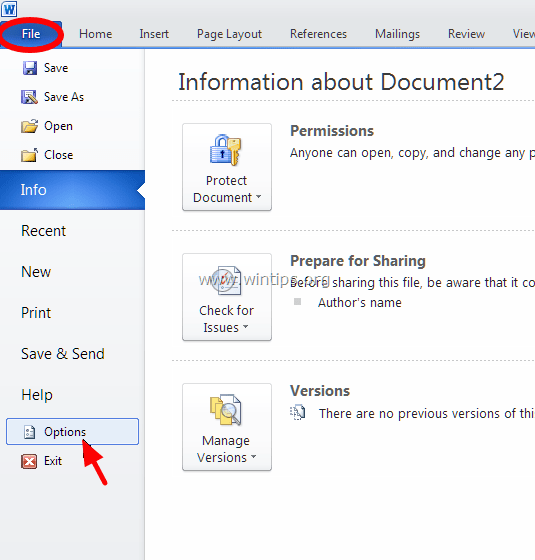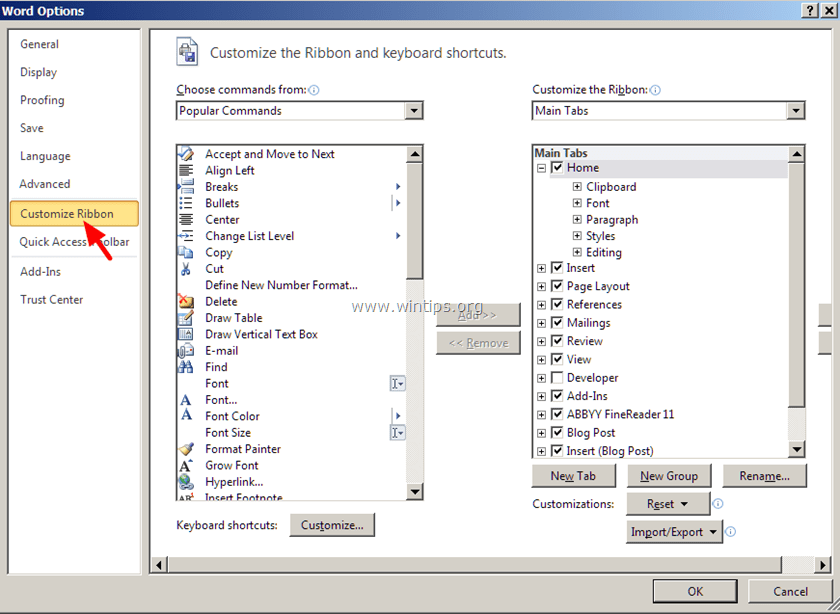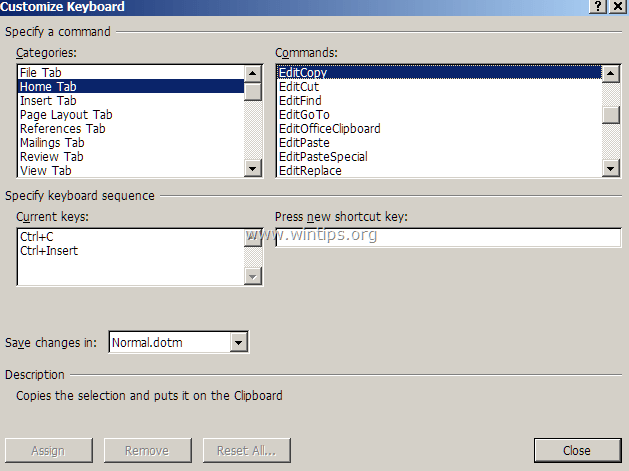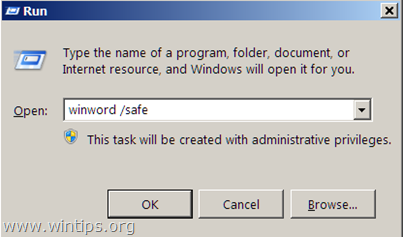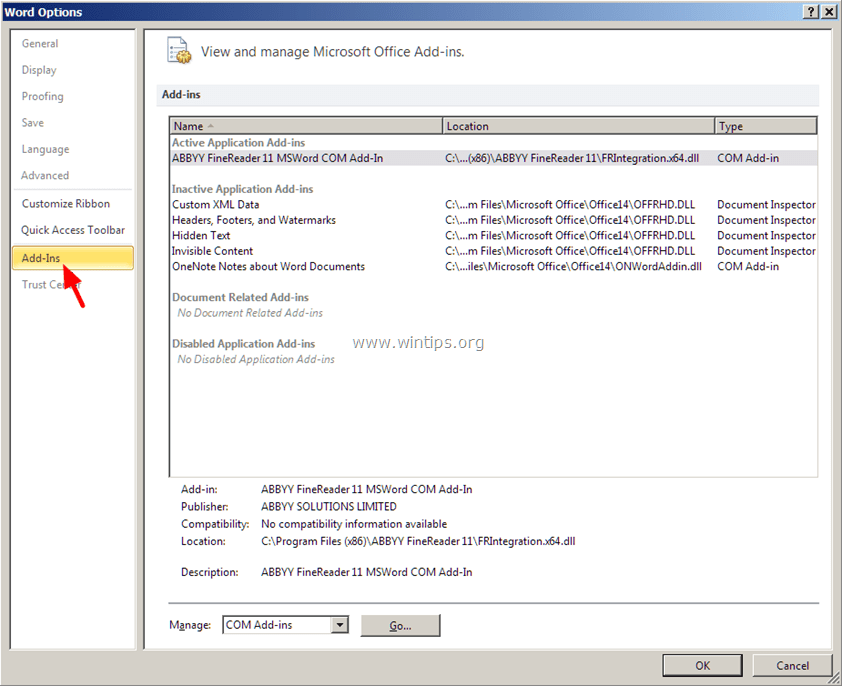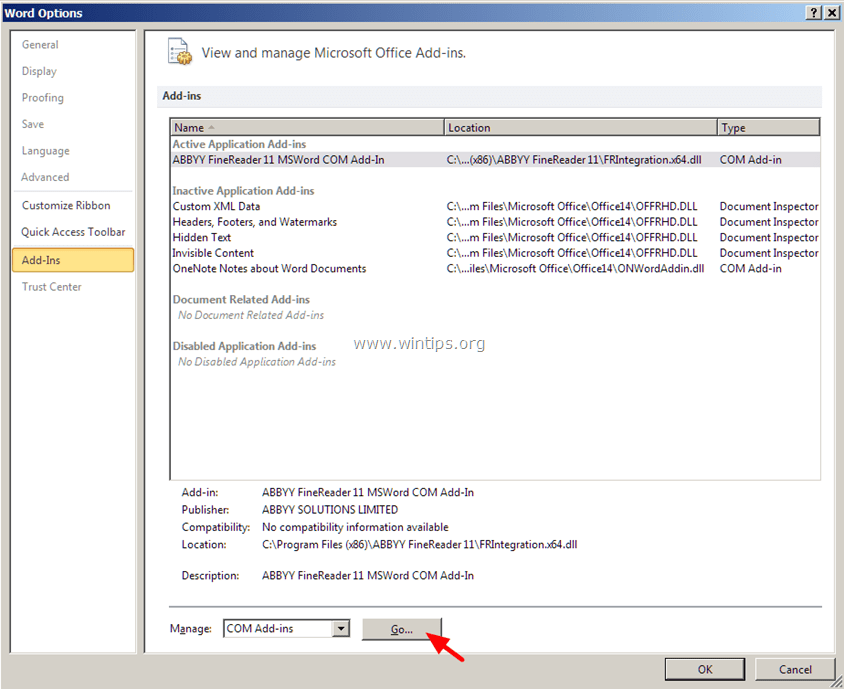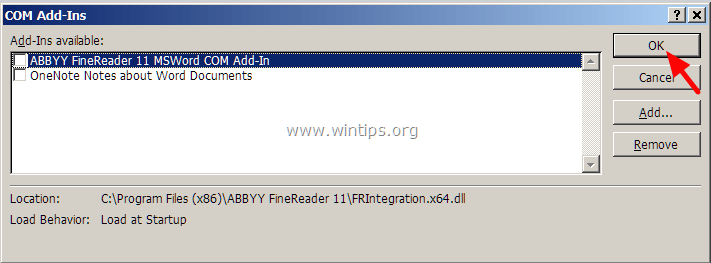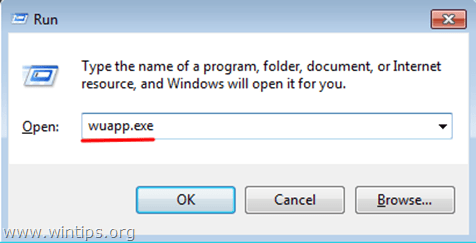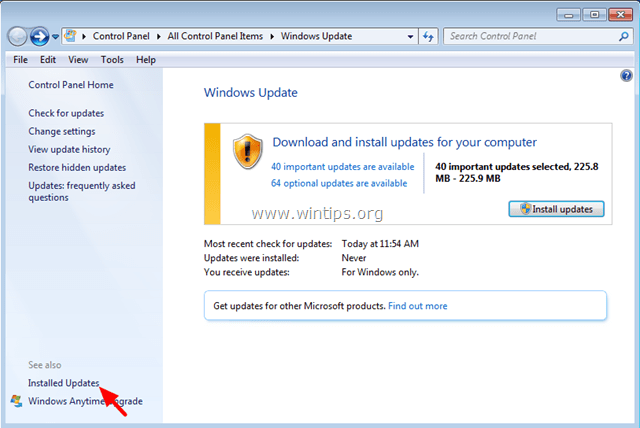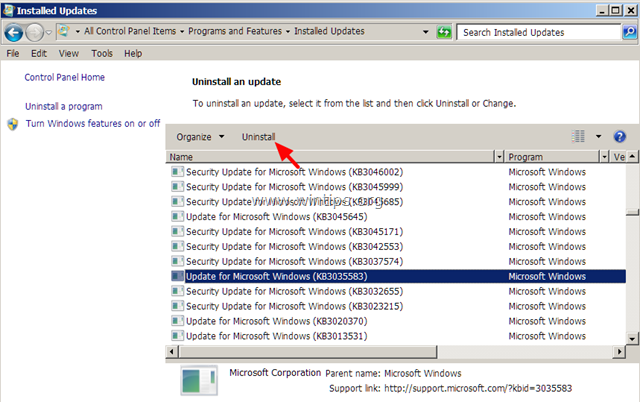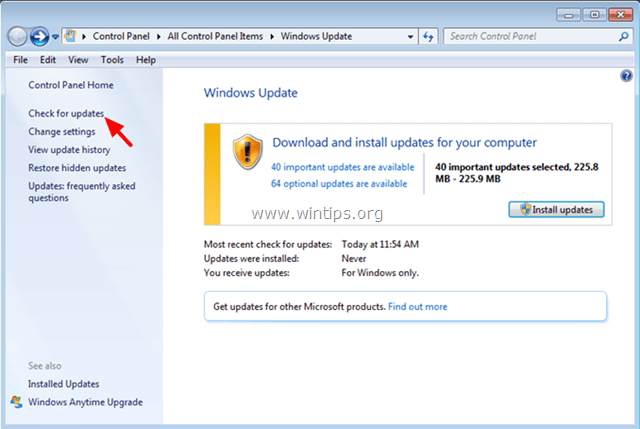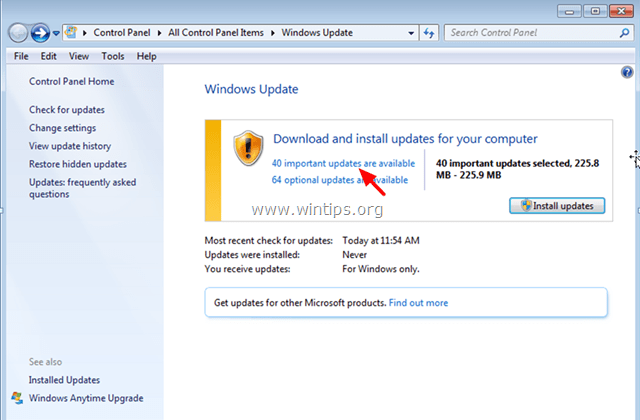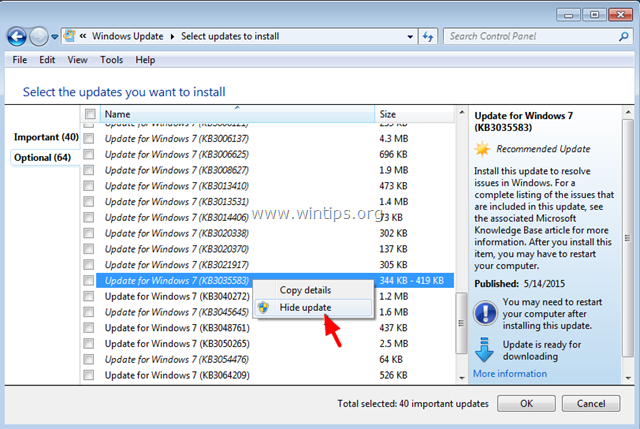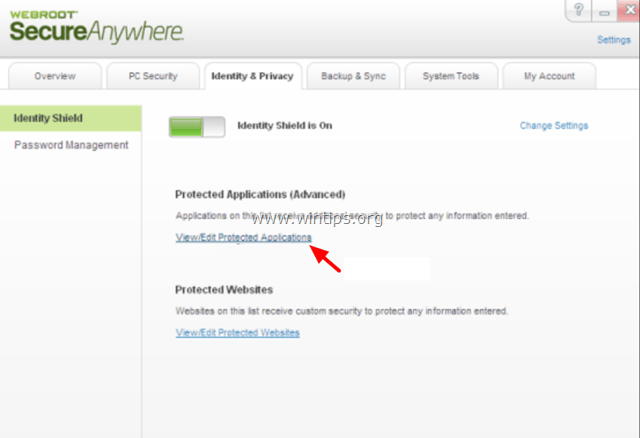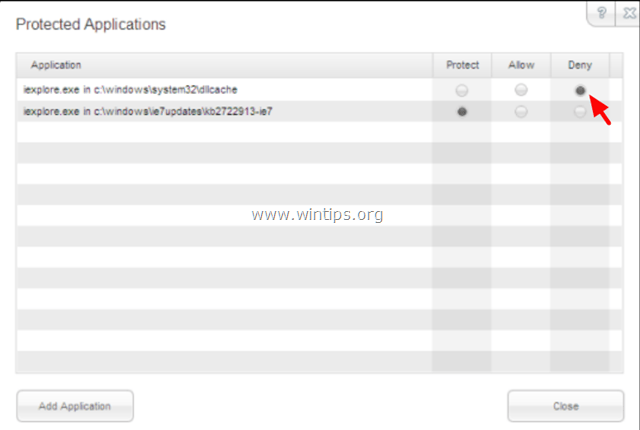Það eru margar ástæður fyrir því að Copy Paste skipunin virkar ekki á Windows tölvu, eins og vírus ráðist á tölvuna þína, klemmuspjaldið virkar ekki og því afrita skipunin (Ctrl + C) og paste skipunin (Ctrl + V) virkar ekki. Svo hvernig á að laga þessa villu, vinsamlegast skoðaðu greinina hér að neðan frá Wiki.SpaceDesktop.
1. Lagaðu Copy Paste skipunina sem virkar ekki á Windows eða Office forritum
Skref 1: Skannaðu tölvuna þína til að fjarlægja vírusa og spilliforrit
Athugið: Áður en þú framkvæmir næstu skref skaltu ganga úr skugga um að tölvan þín sé 100% laus við spilliforrit eins og rootkirs, malware (malware) eða vírusa.
Skref 2: Athugaðu afrita og líma flýtivísana á tiltækum forritum
Til að prófa afrita/líma flýtileiðina á Word skaltu fylgja skrefunum hér að neðan:
1. Í aðalvalmynd Word, smelltu á Valkostir.
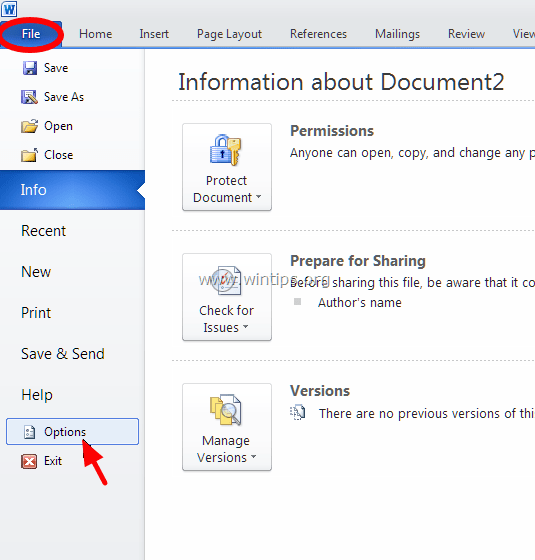
2. Veldu næst Customize Ribbon í vinstri glugganum.
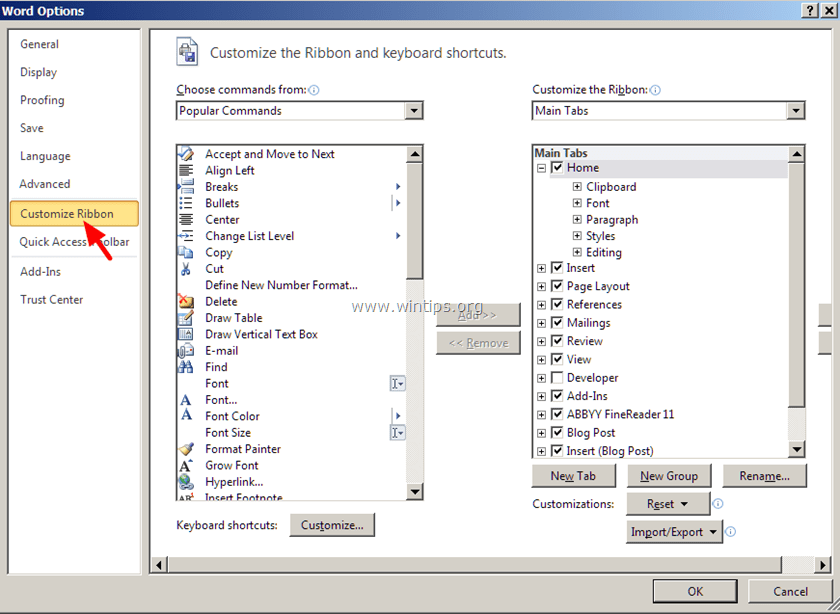
3. Smelltu á Customize hnappinn við hliðina á „Flýtivísar“.
Í hlutanum Sérsníða lyklaborð skaltu velja:
- Flokkar hluti => Heimaflipi.
- Skipanir => EditCopy hluti.
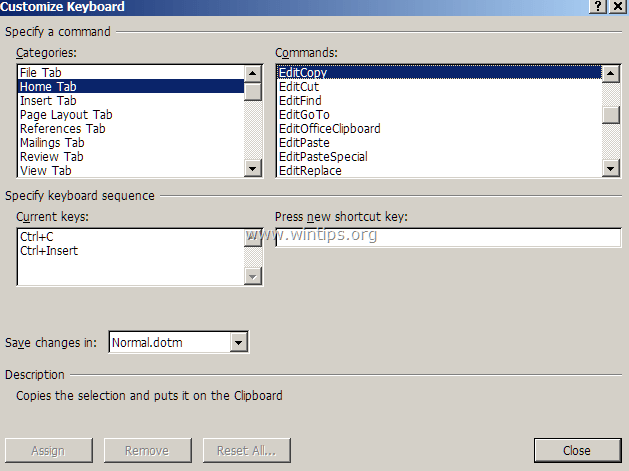
Nú undir Núverandi lyklar muntu sjá 2 sjálfgefna flýtivísa:
Ef þú sérð ekki ofangreindar tvær flýtivísanir, smelltu á „Ýttu á nýjan flýtileið“ , veldu síðan flýtileiðina sem vantar og ýttu á Enter.
Framkvæmdu sömu skref á EditCut og EditPaste skipunum. Í EditCut skipuninni muntu sjá 2 sjálfgefnar flýtilykla:
Í EditPaste skipuninni muntu sjá 2 sjálfgefnar flýtileiðir:
4. Þegar því er lokið skaltu athuga hvort villa er viðvarandi. Ef villan er enn viðvarandi skaltu halda áfram með skrefunum hér að neðan.
Skref 3: Keyrðu Word (eða Excel) án viðbætur
Stundum í sumum tilfellum getur það að bæta við viðbótum valdið alvarlegum villum í Word forritinu. Þess vegna, til að ganga úr skugga um að það séu engar viðbætur sem valda villum í Word, geturðu keyrt Word án nokkurra viðbóta. Til að gera þetta:
1. Lokaðu Word.
2. Ýttu á Windows + R lyklasamsetninguna til að opna Run skipanagluggann. Sláðu síðan inn eftirfarandi skipun í Run skipanaglugganum:
winword /safe
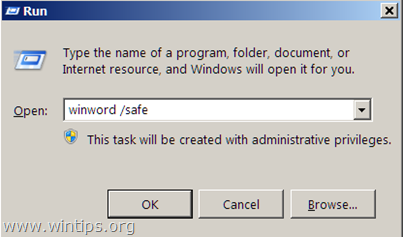
Athugið:
Til að keyra Excel í Safe Mode (án viðbætur), sláðu inn skipunina:
excel /safe
Nú verður Microsoft Word forritið opnað í Safe Mode og mun ekki hlaða neinum viðbótum.
4. Í aðalvalmynd Word (Skrá), finndu og smelltu á Valkostir .
5. Veldu næst Viðbætur í vinstri glugganum.
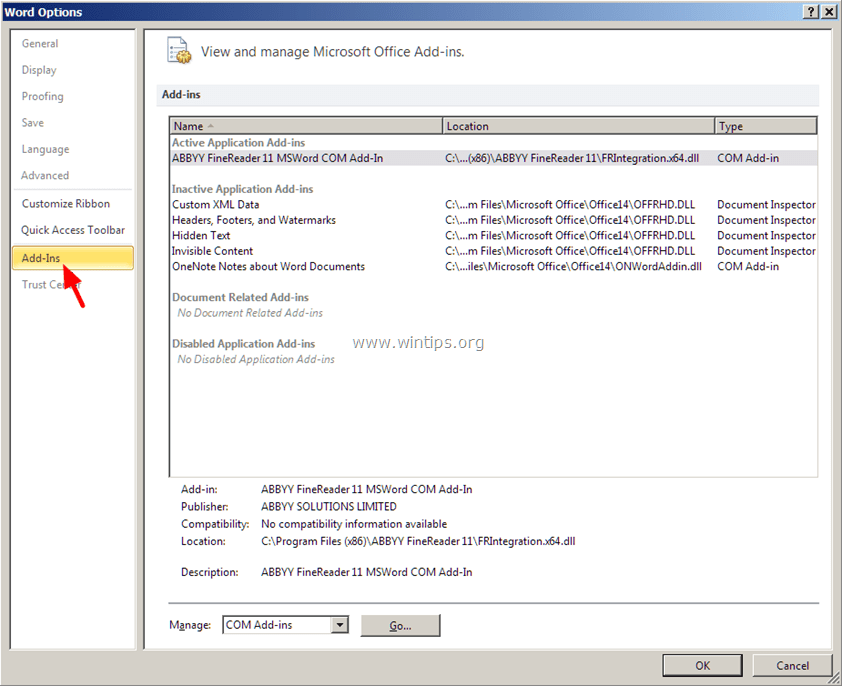
6. Á Stjórna valmyndinni í hægri glugganum, veldu COM-viðbætur og smelltu síðan á Fara....
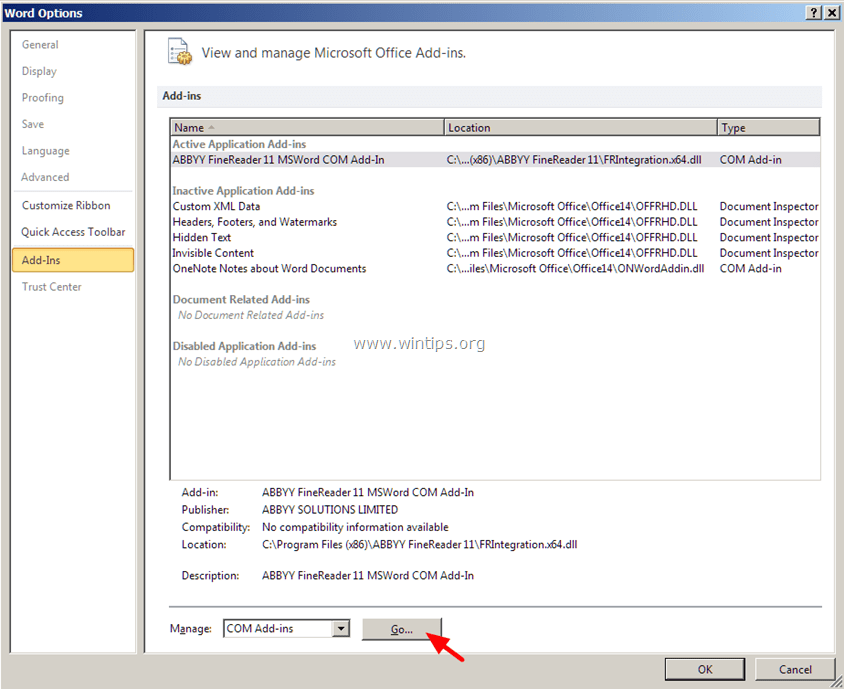
7. Taktu hakið úr öllum valkostum til að gera viðbætur óvirkar og smelltu síðan á OK.
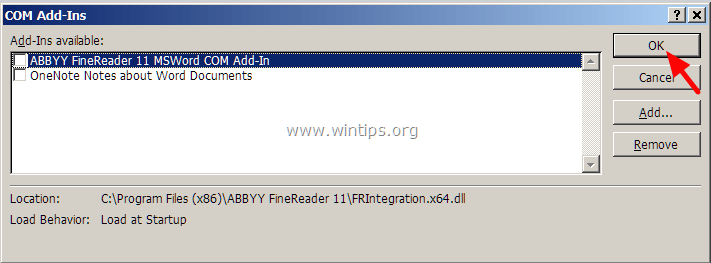
8. Lokaðu og opnaðu Word aftur í venjulegum ham.
9. Athugaðu hvort Copy-Cut-Paste skipunin virkar eða ekki.
10. Ef ofangreindar skipanir virka er næsta skref sem þú þarft að gera að fara aftur í viðbætur og virkja hverja viðbætur á fætur annarri til að komast að því hvaða tappi er að valda villunni.
Skref 4: Fjarlægðu Windows Update KB3057839
Í sumum tilfellum getur Windows öryggisuppfærsla verið orsök villna í kerfinu. Uppfærsla KB3057839 er talin vera ein af orsökum villna í Copy-Paste skipunum.
1. Ýttu á Windows + R lyklasamsetninguna til að opna Run skipanagluggann.
2. Í Run skipanaglugganum, sláðu inn skipunina fyrir neðan og ýttu á Enter til að opna Windows Update gluggann:
wuapp.exe
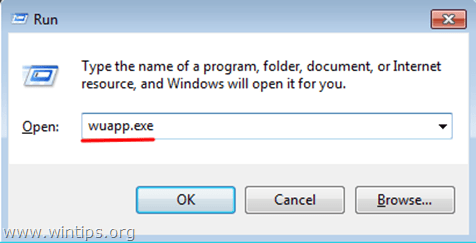
3. Í Windows Update glugganum, finndu og smelltu á Uppsettar uppfærslur hlekkinn í vinstri glugganum.
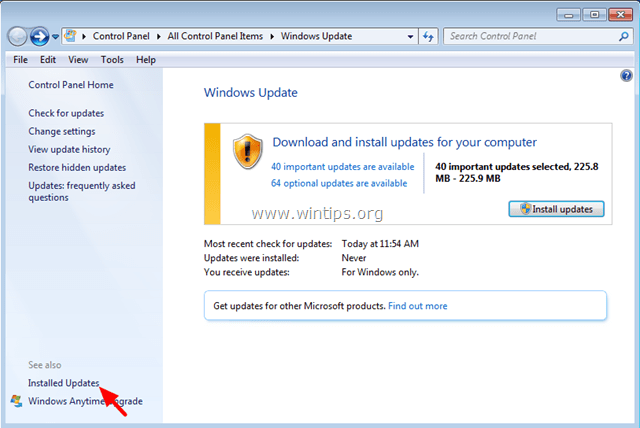
4. Veldu KB3057839 Update og smelltu síðan á Uninstall.
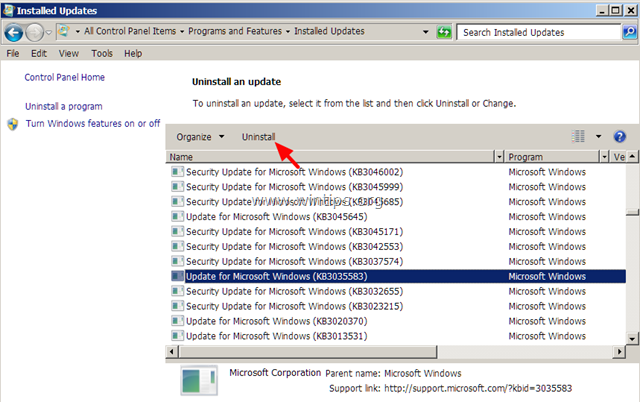
5. Eftir að hafa verið fjarlægður skaltu athuga hvort Copy/Paste skipunin virkar eða ekki. Ef skipunin virkaði ættirðu að koma í veg fyrir uppsetningu KB3057839 í framtíðinni. Til að gera þetta:
- Í Windows Update glugganum, smelltu á Leita að uppfærslum.
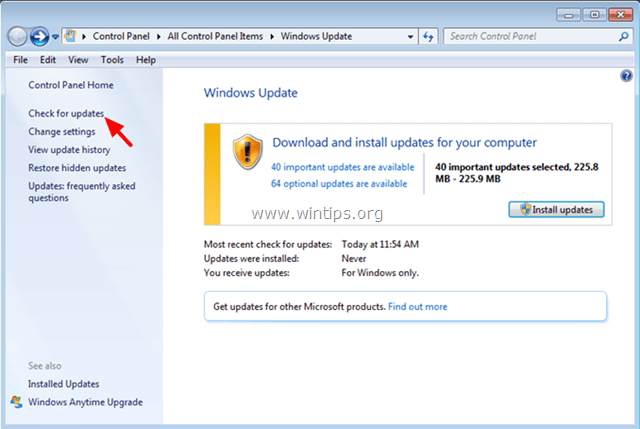
- Veldu hlekkinn Mikilvægar uppfærslur.
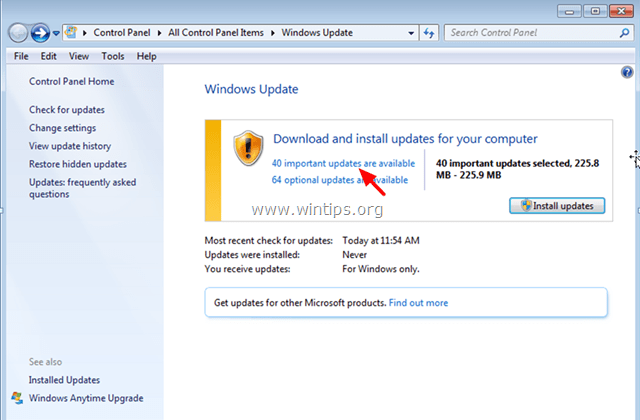
- Hægrismelltu á Update KB3057839 og veldu Fela uppfærslu.
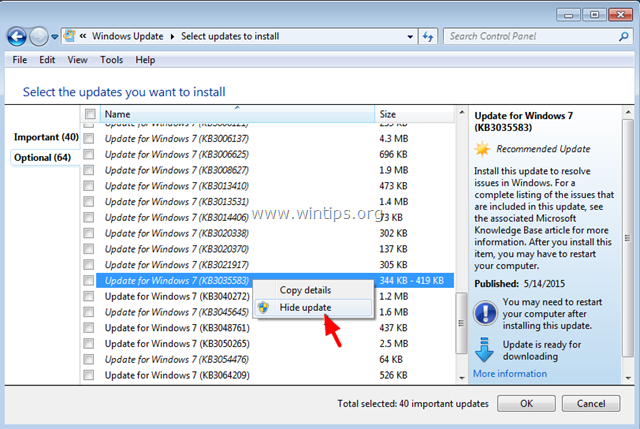
- Smelltu loksins á OK.
Skref 5: Slökktu á öryggishugbúnaði
Í sumum tilfellum geta öryggisforrit eins og Webroot SecureAnywhere verið orsök þess að Copy/Paste skipunin virkar ekki. Til að laga villuna ættirðu að slökkva tímabundið á forritinu.
Til að gera þetta:
1. Tvísmelltu á Webroot flýtileiðartáknið á skjáborðinu þínu.
2. Smelltu á flipann Identity & Privacy .
3. Smelltu næst á Identity Shield í vinstri glugganum, smelltu síðan á View/Edit Protected Applications .
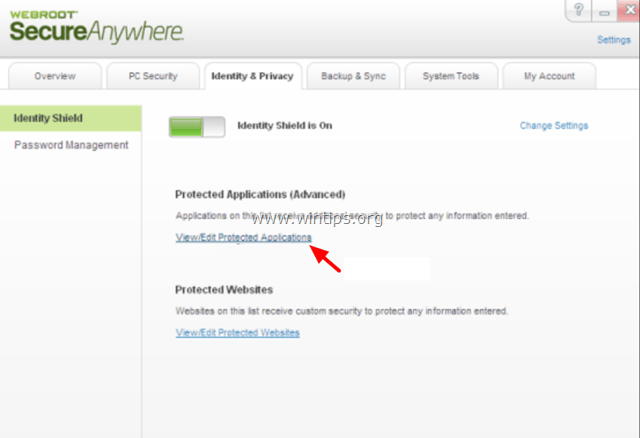
4. Í glugganum Vernd forrit stillirðu forritið á NEIT .
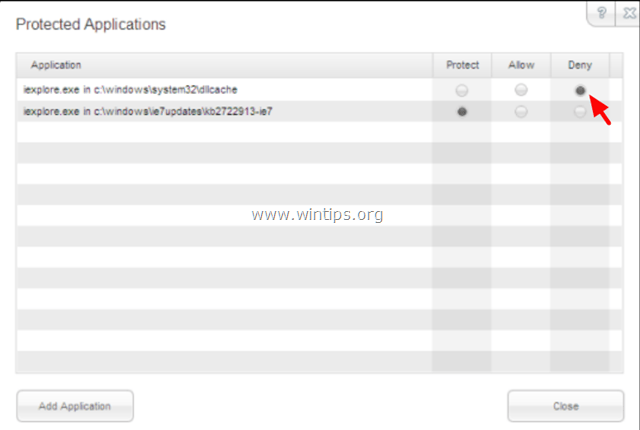
2. Nokkrar aðrar lausnir
1. Fjarlægðu allar nýlegar útgáfur af IE.
2. Ef þú setur upp Skype Call to Click, ættir þú að fjarlægja forritið í Forrit og eiginleikar hlutanum í stjórnborðsglugganum. Þú ættir líka að fjarlægja Skype forritið alveg og setja síðan upp nýjustu útgáfuna aftur.
3. Notaðu System File Checker (SFC) tólið til að laga skemmdar Windows skrár og þjónustu. Til að gera þetta:
- Farðu í Start => Öll forrit => Accessories => Command prompt , hægrismelltu síðan á Command Prompt og veldu Keyra sem stjórnandi.
- Sláðu inn skipunina hér að neðan í stjórnunarglugganum og ýttu á Enter:
SFC /SCANNOW
- Bíddu eftir að SFC tólið athugar og lagar skemmdar kerfisskrár og þjónustu.
- Eftir að þú hefur lokið ferlinu skaltu endurræsa tölvuna þína og athuga hvort Copy/Paste skipunin virkaði eða ekki.
4. Ef þú notar fjartengingu til að tengjast annarri tölvu og Copy/Paste skipunin virkar ekki eftir tengingu, þá verður þú að drepa og endurræsa "Rdpclip.exe" ferlið. á klemmuspjaldið á ytri tölvunni. Til að gera þetta:
- Hægrismelltu á verkefnastikuna og veldu Task Manager.
- Í Task Manager glugganum, smelltu á Processes flipann .
- Veldu rdpclip.exe.
- Smelltu til að velja Loka ferli .
- Smelltu á Umsókn flipann.
- Smelltu til að velja Nýtt ferli.
- Sláðu inn rdpclip.
- Smelltu að lokum á OK.
5. Gera Office uppsetningu.
6. Athugaðu aðra lykla.
Sjá fleiri greinar hér að neðan: