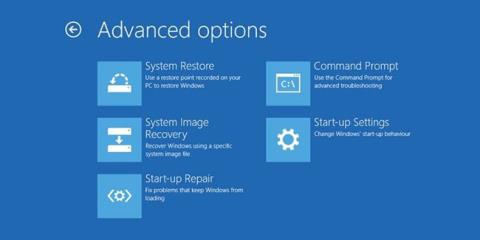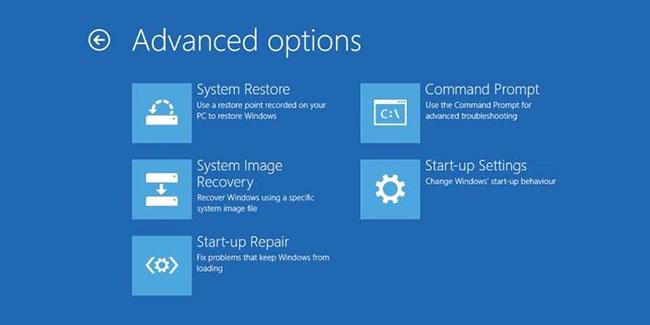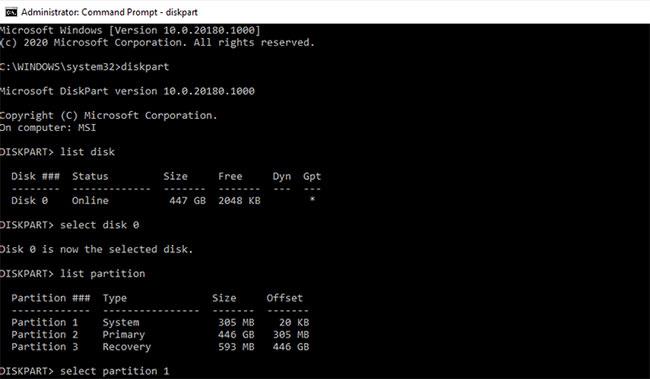Þú þarft að koma þér fyrir á stórum fundi. Þú kveikir á tölvunni og villan birtist: Endurræstu og veldu rétt ræsitæki. Hvað þýðir það? Tölvan virkaði fínt þegar þú slökktir á henni og núna virkar hún ekki? Ef kerfið þitt sýnir villuna Endurræsa og velja rétt ræsitæki, sjáðu lagfæringarnar hér að neðan.
Endurræstu og veldu rétta ræsitæki villa í Windows
Hver er villan með endurræsa og velja rétt ræsitæki?
Endurræsa og velja rétt ræsitæki villan er leið tölvunnar til að segja þér að hún geti ekki fundið stýrikerfið.
Meðan á ræsingu stendur mun BIOS/UEFI kerfisins komast að því hvaða harða disk stýrikerfið notar. Það ræsir síðan stýrikerfið og fer með þig á Windows 10 innskráningarskjáinn.
Ef BIOS þekkir ekki hvar stýrikerfið er, hleðst það ekki.
Villan við endurræsingu og veldu rétta ræsibúnað getur stafað af ýmsum orsökum:
- BIOS/UEFI stillingar eru skemmdar
- Harður diskur er skemmdur
- Bootloader er skemmd
- Vélbúnaður er skemmdur
Þetta er ekki eina orsökin, en uppruni villunnar endurræsa og velja rétt ræsitæki er oft tengdur einu af þessum svæðum.
Svo hvernig geturðu lagað endurræsa og velja rétt ræsitæki villuna?
Hvernig á að laga endurræsa og velja rétt ræsitæki villu
1. Athugaðu tenginguna
Það fyrsta sem þarf að athuga er tengingin milli harða disksins (eða SSD) og móðurborðsins inni í tölvunni. Ef harði diskurinn hefur ekki samskipti við móðurborðið á réttan hátt eða hefur verið algjörlega aftengdur mun stýrikerfið ekki hlaðast.
Athugun inni í tölvuhylki virðist svolítið flókið. Þú verður að fjarlægja hulstrið og athuga hvort snúrur séu ekki tengdar.
Á meðan þú ert með tölvuna þína ættir þú að nota þetta tækifæri til að þrífa tölvuna þína.
2. Veldu rangt drif í BIOS/UEFI
Ef harði diskurinn er rétt tengdur við móðurborðið verður þú að prófa aðra lagfæringu. Næsta skref er að athuga hvort BIOS/UEFI geti þekkt harða diskinn og ræsingarröð kerfisins. Héðan geturðu skilið hvort harði diskurinn sé það fyrsta sem tölvan leitar að þegar reynt er að hlaða stýrikerfinu eða hvort eitthvað annað hafi komið í staðinn.
Til að athuga þetta þarftu að fara inn í BIOS .
Skref 1: Meðan á ræsingu stendur verður þú að ýta á BIOS/UEFI aðgangslykilinn. Sérstakur lykill er breytilegur milli tölva, en algengir lyklar eru F2, F10, DEL og ESC .
Skref 2: Eftir að BIOS er hlaðið skaltu leita að valmynd eða flipa sem heitir Boot eða álíka. Leitaðu að valmynd sem heitir Boot Device Priority, Boot Option Order eða álíka. Nafnið er mismunandi eftir framleiðanda móðurborðsins og BIOS sem er í notkun, en innihald valmyndarinnar er það sama.
B3: Í forgangsvalmynd tækisins þarftu að athuga tvennt. Athugaðu fyrst hvort harði diskurinn sé á listanum. Ef það er til staðar er það gott merki. Annað sem þarf að athuga er sjósetningarstaða þess. Harði diskurinn sem inniheldur stýrikerfið verður að vera það fyrsta sem hlaðið er inn og verður því að vera Boot Option 1 eða samsvarandi BIOS. Gakktu úr skugga um að harður diskur stýrikerfisins sé á fyrsta ræsistaðnum.
Vistaðu nú BIOS stillingarnar og endurræstu síðan kerfið. Eftir að kerfið hefur verið endurræst mun stýrikerfið hlaðast rétt.
3. Windows Startup Repair
Ef það eru engin vandamál með BIOS og ræsipöntun geturðu prófað tvær aðrar lausnir.
Windows Startup Repair frá Advanced Options
Notaðu innbyggða Windows Startup Repair eiginleikann. Windows Startup Repair mun sjálfkrafa gera við ræsingarvandamál þín - en aðeins á meðan hún er í gangi.
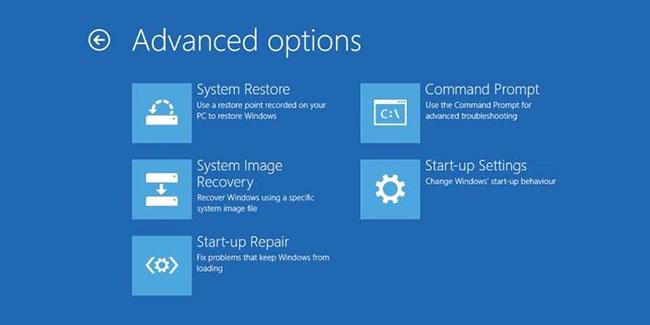
Windows Startup Repair mun sjálfkrafa gera við ræsingarvandamál þín
Þegar Windows á í vandræðum með að ræsa, mun það sjálfkrafa ræsa Startup Repair. Þegar þetta gerist:
Skref 1: Valmyndin Advanced boot options opnast.
Skref 2: Farðu í Úrræðaleit > Ítarlegir valkostir > Ræsingarviðgerðir .
Skref 3: Þú verður að slá inn lykilorðið þitt, þá hefst ræsingarviðgerðarferlið.
Það getur tekið smá stund að klára ræsingarviðgerðina, en það mun laga villuna í ræsibúnaðinum.
Lagaðu ræsingarvillur með því að nota Command Prompt og Windows uppsetningarmiðil
Ef háþróaðir ræsivalkostir opnast ekki sjálfkrafa geturðu samt fengið aðgang að því með því að nota Windows 10 uppsetningarmiðil. Þetta er USB eða diskur með Windows 10 á. Ef þú ert ekki með Windows 10 á USB eða disk, sjáðu leiðbeiningar um að búa til Windows 10 uppsetningarmiðil og farðu síðan aftur í næsta hluta leiðbeininganna.
Þegar þú hefur Windows 10 uppsetningarmiðil geturðu þvingað kerfið þitt til að hlaða uppsetningarferlinu.
Þaðan geturðu lagað ræsingarferlið handvirkt með því að nota bootrec.exe tólið.
Skref 1: Settu Windows 10 uppsetningarmiðil inn og kveiktu síðan á tölvunni.
Skref 2: Ýttu á F2, F10, F12 eða ESC til að fara í ræsivalmynd kerfisins. Þetta eru nokkrir algengir lyklar, en geta verið mismunandi eftir kerfinu.
Skref 3: Setja upp núna hnappinn birtist. Á þessum tímapunkti skaltu ýta á Shift + F10 til að opna skipanalínuna .
Skref 4: Nú verður þú að slá inn eftirfarandi skipanir í röð og ýta á Enter í hvert sinn:
exe /fixmbr
bootrec.exe /fixboot
bootrec.exe /rebuildbcd
Þegar ferlinu er lokið geturðu endurræst tölvuna þína, fjarlægt Windows 10 uppsetningarmiðilinn og ræst eins og venjulega.
Flytja út og endurbyggja Master Boot Record
Ef engin af þessum lagfæringum virkar, þá er þriðja lagfæringin sem þú getur prófað. Microsoft mælir með því að flytja út og endurbyggja BCD verslunina (þar sem ræsigögnin þín eru geymd). Þú verður að slá inn Command Prompt með því að nota Windows 10 uppsetningarmiðilinn, fylgdu skrefunum í fyrri hlutanum.
Þegar þú kemur að skipanalínunni verður þú að slá inn eftirfarandi skipanir í röð:
bcdedit /export c:\bcdbackup
c:
cd boot
attrib bcd -s -h -r
ren c:\boot\bcd bcd.old
bootrec.exe /rebuildbcd
Útflutnings- og endurbyggingarferlið mun laga villuna við endurræsingu og veldu rétta ræsibúnað.
4. Stilltu virka skiptinguna
Á meðan þú ert að nota Command Prompt í gegnum Windows 10 uppsetningarmiðilinn, þá er önnur leiðrétting sem þú getur prófað. Windows DiskPart er samþætt kerfisverkfæri sem þú getur notað til að stjórna harða disknum þínum og disksneiðingum. Í þessu tilviki geturðu gengið úr skugga um að harður diskur stýrikerfisins virki.
Enn og aftur, sláðu inn skipanalínuna með því að nota Windows 10 uppsetningarmiðilinn, fylgdu skrefunum í fyrri hlutanum. Þegar Command Prompt opnast skaltu ljúka eftirfarandi ferli:
Skref 1: Sláðu inn diskpart til að fara inn í Diskpart tólið.
Skref 2: Sláðu nú inn driflista til að sjá lista yfir drif á vélinni. Þú þarft að komast að því hvaða drif inniheldur stýrikerfið þitt. Drifstafur stýrikerfisins er venjulega C .
Skref 3: Þegar þú finnur rétta drifið skaltu slá inn disk X (þar sem X er samsvarandi drifnúmer).
Skref 4: Sláðu inn listasneið til að skrá skiptingarnar á drifinu. Þú þarft að velja kerfishluta sem inniheldur ræsiforritið (kóðabiti sem ræsir stýrikerfið). Í dæminu, veldu skipting 1 verður slegið inn.
Skref 5: Sláðu nú inn virka til að merkja kerfisskiptinguna sem virka.
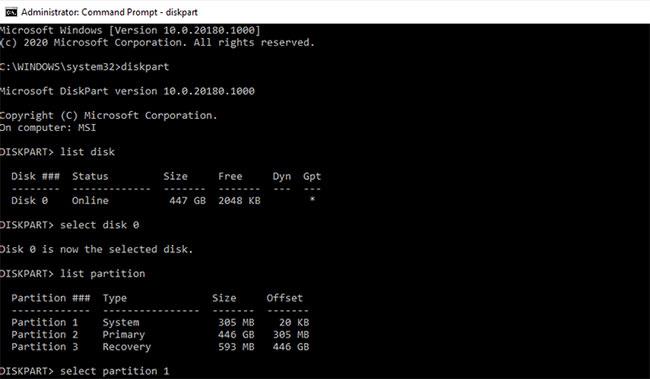
Stilltu virka skipting
Endurræstu kerfið og þú munt ekki lengur lenda í Reboot and Select Proper Boot Device villa.
Sjá meira:
- 6 leiðir til að laga "Windows getur ekki átt samskipti við tækið eða auðlindina" villu