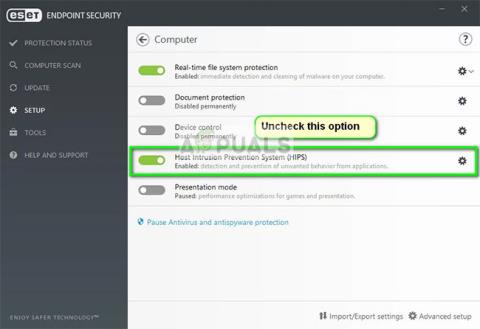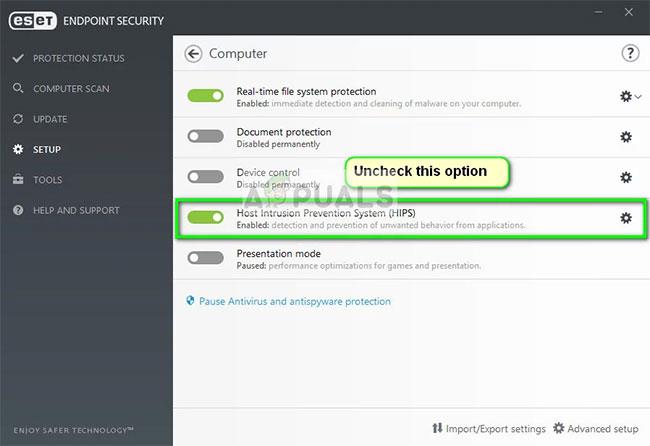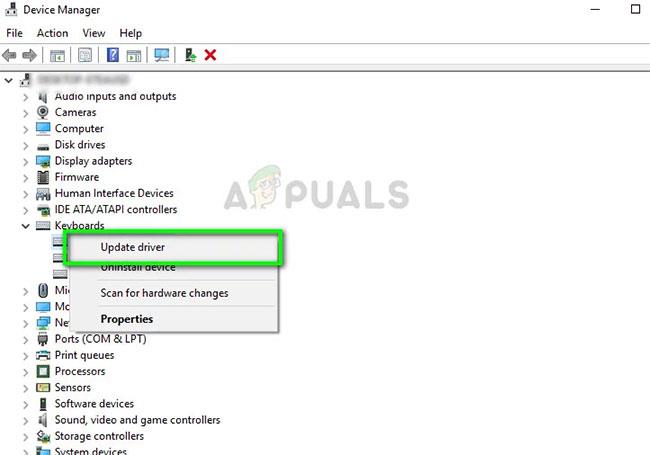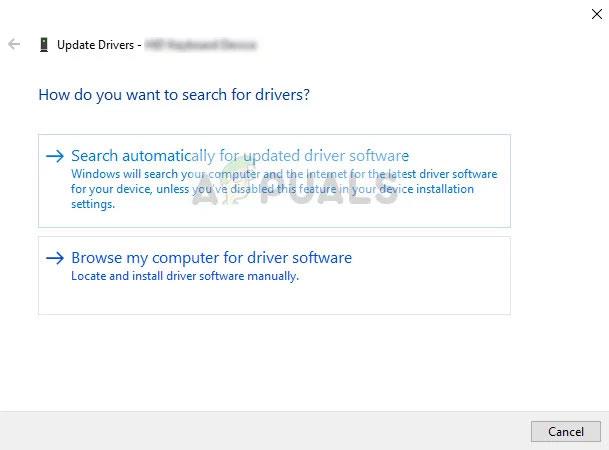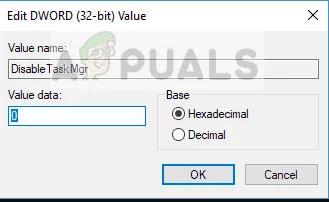Ctrl+ Alt+Del er algeng lyklasamsetning notuð af þúsundum notenda á hverjum degi til að komast undan vandamáli eða til að ræsa Task Manager til að binda enda á vandræðalegt forrit. Þessi ásláttur sendir skipun til stýrikerfisins um að koma strax upp öðrum glugga, þar á meðal valkosti eins og að skrá þig út, ræsa Task Manager, skipta um notendur o.s.frv.
Ástæðurnar fyrir því að þessi lyklasamsetning virkar ekki eru mjög almennar. Það gæti verið að lyklaborðið eða einhver spilliforrit í tölvunni komi í veg fyrir að skipunin ræsist. Í sumum tilfellum er vírusvarnarhugbúnaður sökudólgur. Greinin mun fara í gegnum hverja lausn fyrir sig og byrja á áhrifaríkustu lausninni.
Athugið : Ef þú ert að reyna að opna Task Manager geturðu líka fylgst með aðferðunum í greininni: 6 einföldustu leiðir til að opna Task Manager á Windows .
Lausn 1: Athugaðu vírusvarnarhugbúnað - ESET
Það eru margar skýrslur um að ESET Nod hafi eiginleika sem veldur því að þessi lyklasamsetning er ekki þekkt. Þessi vírusvörn stöðvaði merkið og vann það í stað þess að senda það til kerfisins. HIPS, einnig þekkt sem Host-based Intrusion Prevention, er sökudólgur. HIPS fylgist með kerfinu og notar sett af fyrirfram skilgreindum reglum til að koma í veg fyrir grunsamlega virkni. Slökktu á þessum eiginleika og athugaðu aftur hvort Ctrl+ Alt+ takkasamsetningin Delvirkar.
1. Ræstu ESET og smelltu á Uppsetningarvalkostinn á vinstri yfirlitsstikunni.
2. Taktu nú hakið úr valkostinum Host Intrusion Prevention System (HIPS) .
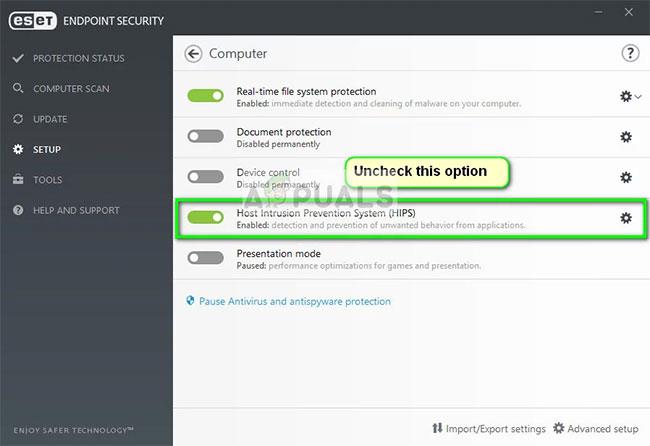
Taktu hakið úr Host Intrusion Prevention System (HIPS) valkostinum
3. Endurræstu tölvuna og athugaðu hvort vandamálið sé leyst.
Ef þetta virkar ekki skaltu ganga úr skugga um að það séu engin önnur árekstrar en þessi valkostur. Þú getur jafnvel reynt að slökkva á vírusvarnarforritinu tímabundið til að laga vandamálið.
Lausn 2: Leitaðu að skaðlegum forritum
Ef vírusvarnarhugbúnaðurinn stangast ekki á við vélbúnaðinn er mjög líklegt að það séu illgjarn forrit uppsett á tölvunni sem valda þessu vandamáli. Þessi forrit, ásamt virknivöktun og gagnaárásum, stöðva einnig kerfisaðgerðir og loka fyrir þessi merki áður en þau eru send til stýrikerfisins.
Skannaðu tölvuna þína með vel þekktum vírusvarnarforritum eins og Malwarebytes eða Microsoft Security Essentials og vertu viss um að allar vírusskilgreiningar séu uppfærðar. Staðfestu að það séu engir keyloggers í gangi í bakgrunni eða einhver forrit með beinan aðgang að inntakinu sem er gert á tölvunni. Þegar þú ert alveg viss um að tölvan þín sé hrein og laus við spilliforrit skaltu halda áfram með aðrar lausnir.
Lausn 3: Athugaðu lyklaborðið
Áður en farið er yfir í tæknilegri lausnir er rétt að athuga hvort lyklaborðið virki rétt. Ef þú ert að nota Bluetooth lyklaborð skaltu ganga úr skugga um að það sé rétt tengt við tölvuna og að allir aðrir takkar virki líka rétt. Þú getur líka endurstillt lyklaborðstengingu. Taktu lyklaborðið úr sambandi, slökktu á tölvunni og taktu rafmagnssnúruna úr sambandi. Leyfðu því að vera á í nokkrar mínútur áður en þú kveikir á því aftur. Þegar kveikt er á tölvunni, stingdu lyklaborðinu í samband og reyndu að ýta á Ctrl+ Alt+ Del, athugaðu hvort takkasamsetningin virkar.
Ef ekki, geturðu haldið áfram og sett upp lyklaborðsdrifinn aftur.
1. Ýttu á Win+ R, sláðu inn devmgmt.msc í glugganum og ýttu á Enter.
2. Stækkaðu flokkinn Lyklaborð , hægrismelltu á lyklaborðið og veldu Uppfæra bílstjóri .
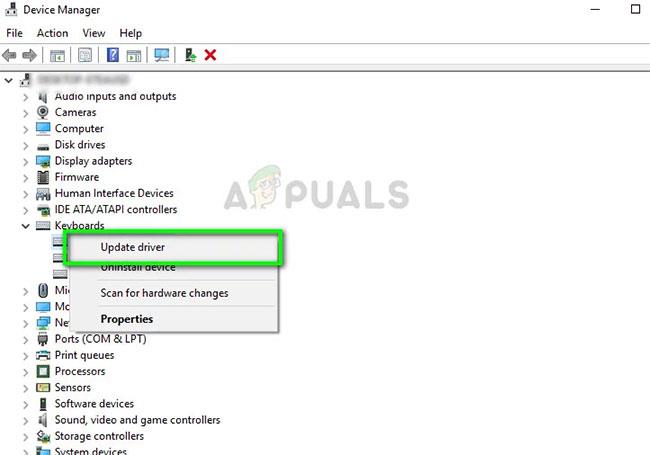
Veldu Uppfæra bílstjóri
3. Nú eru tveir valkostir þar sem þú getur uppfært lyklaborðsbílstjórann þinn: Uppfæra sjálfkrafa eða handvirkt. Ef sjálfvirkar uppfærslur virka ekki skaltu hlaða niður lyklaborðssértækum reklum af vefsíðu framleiðanda og fylgja síðan handvirku uppfærsluferlinu.
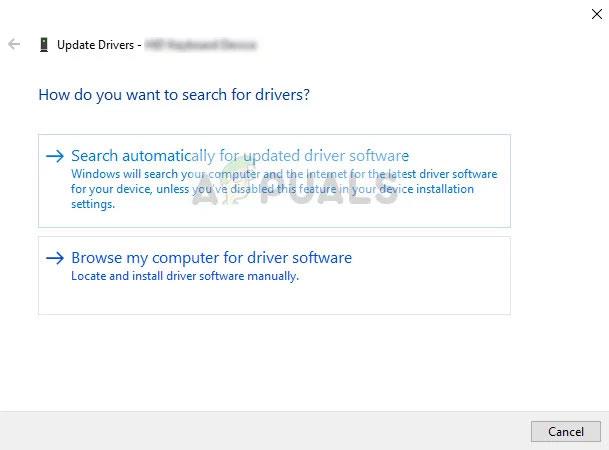
Hægt að uppfæra sjálfkrafa eða handvirkt
4. Endurræstu tölvuna alveg og athugaðu hvort vandamálið sé leyst.
Lausn 4: Breyttu skránni
Windows Registry er með DisableTaskMgr lykil sem gerir þér kleift að stjórna hvort Task Manager er virkt eða óvirkt. Það er mögulegt að þú eða annað forrit hafi gert breytingar á skránni sem olli því að Task Manager opnaði ekki. Vinsamlegast athugaðu að þessi lausn er fyrir þá sem geta ekki opnað Task Manager en Ctrl++ Alttakkasamsetningin Delvirkar samt fullkomlega eins og búist var við.
1. Ýttu á Win+ R, sláðu inn regedit í glugganum og ýttu á Enter.
2. Þegar þú ert kominn í Registry Editor skaltu fletta að eftirfarandi lykli:
HKEY_CURRENT_USER\Software\Microsoft\Windows\CurrentVersion\Policies\System
Ef þessi lykill birtist ekki á tölvunni þinni skaltu fara á eftirfarandi slóð og búa til lykilinn handvirkt. Þú getur sleppt því að breyta breytum ef lykillinn er þegar til.
HKEY_CURRENT_USER\Software\Microsoft\Windows\CurrentVersion\Policies
3. Smelltu á Nýtt > Lykill og nefndu lykilinn Kerfi . Veldu nú nýja lykilinn sem þú bjóst til.
4. Ef DisableTaskMgr gildið er tiltækt skaltu opna eiginleika þess með því að tvísmella á það. Ef það er ekki til staðar, hægrismelltu á auða skjáborðið og veldu Nýtt > DWORD (32-bita) gildi . Nefndu DWORD í samræmi við það.
5. Stilltu lykilgildið á 0 og smelltu á OK til að vista breytingarnar.
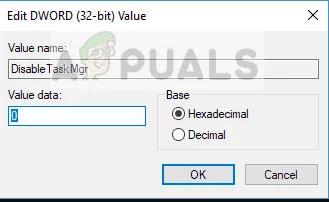
Stilltu lykilgildið á 0
6. Endurræstu tölvuna þína og athugaðu hvort þú getir ræst Task Manager auðveldlega.
Lausn 5: Framkvæmdu kerfisendurheimt
Ef allar ofangreindar aðferðir virka ekki og þú færð samt engin svör frá Ctrl+ Alt+ Del, geturðu framkvæmt kerfisendurheimt eftir að hafa tekið öryggisafrit af gögnunum þínum.
Endurheimtu Windows kerfið þitt aftur í síðasta sinn sem það virkaði rétt. Endurheimtarbúnaðurinn býr sjálfkrafa til reglulega eða tímanlega afrit í hvert skipti sem þú setur upp nýja uppfærslu.
Sjá: Leiðbeiningar um endurheimt kerfis í Windows fyrir leiðbeiningar um hvernig á að gera þetta.
Athugið : Þú getur líka athugað harða diskinn ef vandamálið er viðvarandi.