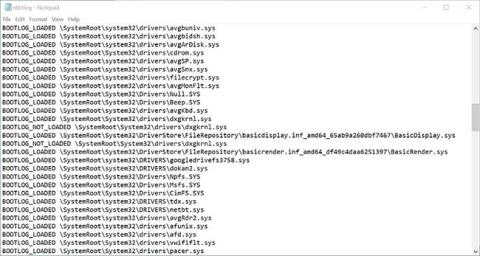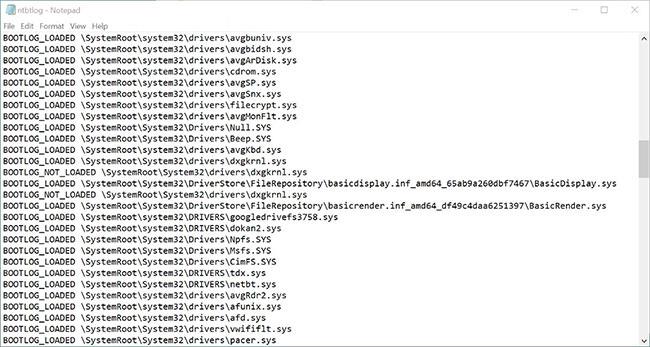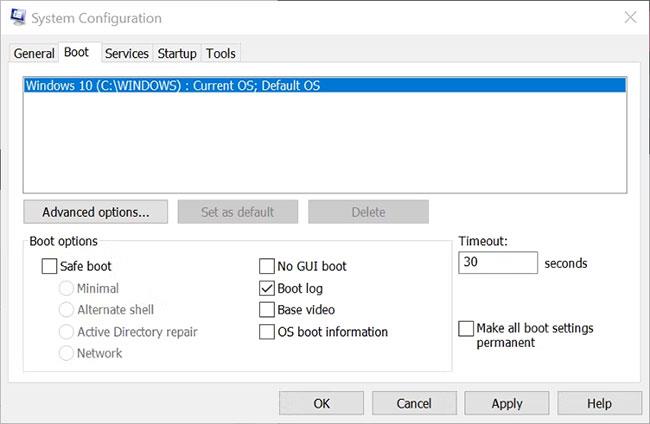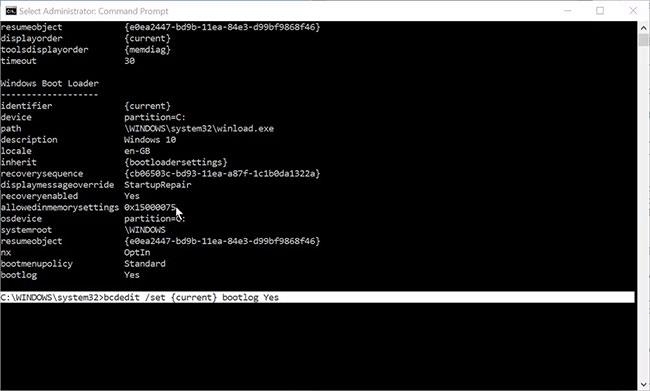Þegar verið er að leysa vandamál með Windows tölvur er gagnlegt að hafa eins mikið af kerfisupplýsingum og mögulegt er. Það eru nokkrar leiðir til að fá upplýsingar um hvað er að gerast undir vélarhlífinni á tölvunni. Og ef þú ert í ræsivandamálum er eitt það gagnlegasta til að athuga ræsiskrána.
Hér er hvernig á að virkja Boot Log eiginleikann og finna ræsiskrárskrár á Windows tölvum.
Hvað er Windows Boot Log?
Boot Log eða System Initialization Log er textaskrá sem hægt er að búa til við ræsingu tölvunnar. Það inniheldur lista yfir alla rekla sem voru hlaðnir við ræsingu, svo og alla væntanlega rekla sem ekki voru hlaðnir.
Sjálfgefið er að slökkva á Boot Log eiginleikinn. Það eru tvær leiðir til að virkja eða slökkva á ræsiskrá, sem báðar eru lýstar hér að neðan. Vegna þess að þú ert að gera breytingar á mikilvægum hluta Windows krefjast báðar aðferðirnar að þú skráir þig inn með stjórnandaréttindi. Ef þú hefur ekki stjórnandaréttindi muntu ekki hafa leyfi til að virkja Boot Log.
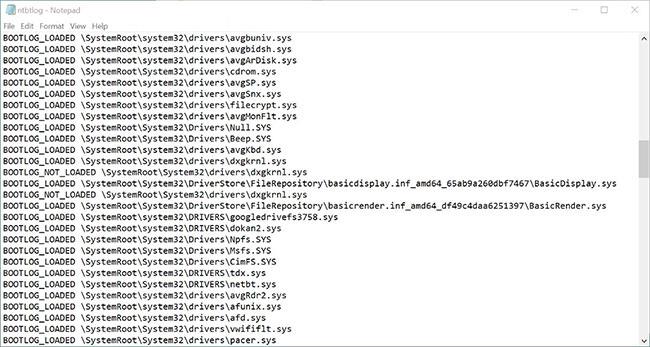
Windows ræsiskrárskráin opnast í Notepad
Textaskrána sem búin er til eftir að þú hefur virkjað Boot Log er hægt að opna og lesa í textaritli eins og Notepad. Hver bílstjóri er skráður sérstaklega og merktur sem LOADED eða NOT_LOADED. Skráarslóð hvers ökumanns er einnig sýnd.
Hvernig á að virkja Boot Log með MSConfig
Að nota MSConfig tólið , einnig þekkt sem kerfisstillingartólið, er líklega auðveldasta leiðin til að virkja Boot Log eiginleikann.
1. Opnaðu Run svargluggann með því að leita að Run í Windows leit eða með því að nota flýtilykla Win + R.
2. Í Run forritinu , sláðu inn msconfig og ýttu á Return. Ef beðið er um það skaltu staðfesta stjórnunarréttindi þín.
3. Veldu Boot flipann í System Configuration forritinu . Sjálfgefið stýrikerfi hefur verið valið.
4. Hakaðu í reitinn við hliðina á Boot log í Boot options hlutanum og smelltu síðan á Apply.
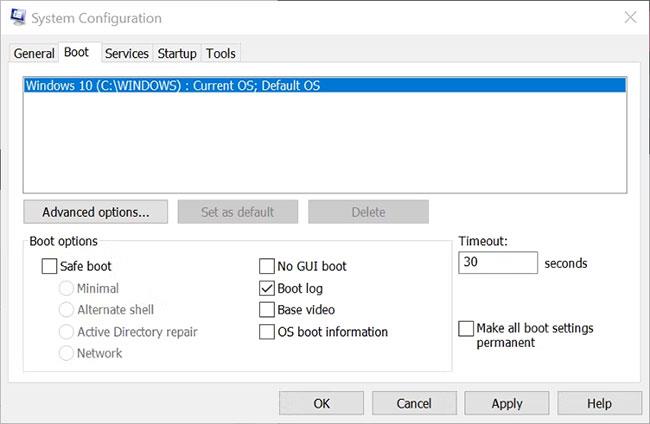
Ræsivalkostir skjár í msconfig á Windows
Þú verður beðinn um að endurræsa tölvuna þína. Með því að gera það verður strax búið til ræsiskrá. Þú getur líka hætt án þess að endurræsa ef þú þarft að vista og loka ókláruðum skrám. Í þessu tilviki verður ræsiskrá búinn til næst þegar þú endurræsir tölvuna þína.
Hvernig á að breyta ræsistillingum með BitLocker virkt
Að virkja ræsiskrá er talið af Windows vera að breyta ræsistillingum. Þetta verður vandamál ef þú hefur virkjað BitLocker dulkóðun fyrir drifið þar sem stýrikerfið er uppsett. Að virkja ræsiskrá og síðan endurræsa mun virkja BitLocker vernd.
BitLocker stillingaskjár í Windows 10
Ef BitLocker er virkt muntu sjá tilkynningu þegar þú notar breytingar á ræsingarstillingum í MSConfig. Skilaboðin minna þig á að ef þú endurræsir eftir að hafa gert breytingar á ræsistillingunum mun tölvan þín fara í bataham. Þú verður beðinn um að slá inn BitLocker endurheimtarlykil eða endurheimtarlykilorð til að halda áfram að ræsa.
Ef þú sérð skilaboðin og ert ekki með BitLocker endurheimtarlykilinn eða lykilorðið skaltu ekki gera breytingar á ræsivalkostunum. Sjá meira: Hvernig á að finna BitLocker endurheimtarlykil í Windows 10 til að vita hvernig á að finna þennan batalykil.
Hvernig á að virkja ræsiskrá með því að nota Command Prompt
Ef þú getur ekki fengið aðgang að MSConfig af einhverjum ástæðum geturðu virkjað ræsiskrá með því að nota skipanalínuna með stjórnandaréttindum. Þessi aðferð krefst aðeins meiri vinnu en er samt einföld í framkvæmd ef þú fylgir skrefunum hér.
1. Í Windows leit, sláðu inn Command Prompt. Hægrismelltu á það í niðurstöðuhlutanum og veldu Keyra sem stjórnandi .
2. Í Command Prompt with admin rights , sláðu inn bcdedit og ýttu á Return. Þetta býr til lista yfir upplýsingar um ræsingarferlið.
3. Skráðu auðkennið í Windows Boot Loader hlutanum. Þetta mun venjulega vera {núverandi}.
4. Til að virkja ræsiskrá skaltu slá inn eftirfarandi:
bcdedit /set {identifier} bootlog Yes
Skiptu um auðkenni fyrir gildið sem þú skrifaðir niður í fyrra skrefi.
5. Sláðu inn bcdedit aftur til að athuga hvort Boot Log sé virkt. Það mun birtast neðst á ræsiupplýsingalistanum.
6. Þú getur síðan lokað Command Prompt og endurræst tölvuna þína til að búa til annálinn.
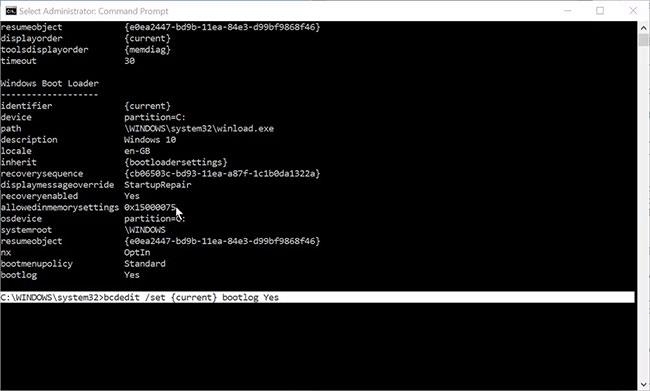
Skipunarlínan sýnir að Boot Log er virkt
Notkun stjórnskipunar getur verið svolítið erfitt fyrir nýja Windows notendur eða ef þú hefur aldrei notað þetta tól áður. En það er í raun ekkert að óttast, svo framarlega sem þú fylgir skipunarleiðbeiningum frá áreiðanlegum upplýsingaveitu. Ef þú vilt kynnast þessu gagnlega Windows tóli betur, skoðaðu Quantrimang.com byrjendahandbókina um Command Prompt .
Hvar er Windows Boot Log vistað?
Búa til ræsiskrárskrá mun heita ntbtlog.txt. Þú getur fundið það á C:\Windows\ntbtlog.txt. Ef þú sérð ekki skrána á þeim stað skaltu ganga úr skugga um að þú hafir endurræst tölvuna þína að minnsta kosti einu sinni síðan þú kveikir á Boot Log.
Það verður aðeins ein útgáfa af skránni og í hvert skipti sem þú ræsir tölvuna þína með kveikt á ræsiskrá verður hún yfirskrifuð. Til að koma í veg fyrir þetta geturðu fært tilbúna annála á skjáborðið eða annars staðar á tölvunni. Þetta gerir þér kleift að bera saman ræsiskrár frá mismunandi tímum. Þú þarft að staðfesta stjórnandaréttindi áður en þú getur fært ræsiskrána úr Windows möppunni.
Hvernig á að slökkva á Boot Log
Eftir að hafa lokið við úrræðaleit með ræsiskránni er engin þörf á að virkja hana lengur. Þú getur slökkt á ræsiskrá með því að snúa við aðferðunum sem sýndar eru hér að ofan.
Keyrðu MSConfig og veldu Boot flipann. Taktu hakið úr reitnum við hliðina á Boot log í Boot options hlutanum. Smelltu síðan á Apply.
Opnaðu skipanalínuna með stjórnandaréttindum og sláðu síðan inn:
bcdedit /set {identifier} bootlog No
Skiptu um auðkenni fyrir það sem þú notaðir áður, til dæmis: {núverandi}.
Þú getur notað aðra hvora aðferðina til að slökkva á Boot Log, jafnvel þó það sé önnur aðferð en sú sem þú notaðir til að virkja eiginleikann.
Með því að kveikja á Windows Boot Log geturðu séð textalista yfir alla rekla sem voru hlaðnir og ekki hlaðnir meðan á ræsingu stóð. Þetta getur verið mjög gagnlegt við úrræðaleit við ræsingarvandamál sem og vandamál með forrit og þjónustu sem virka ekki rétt eftir ræsingu.