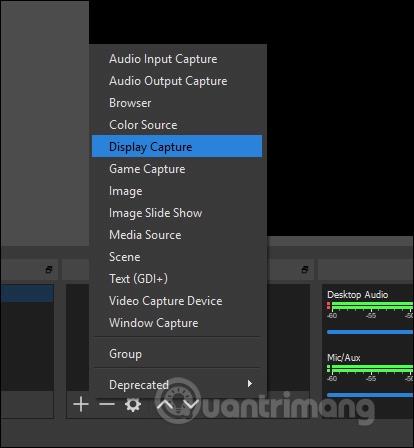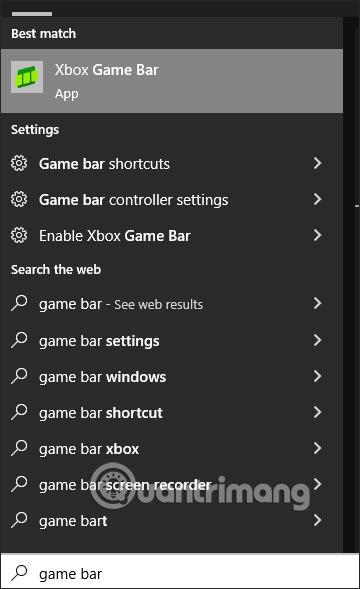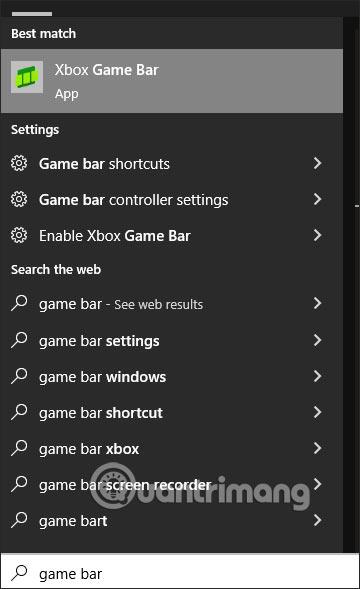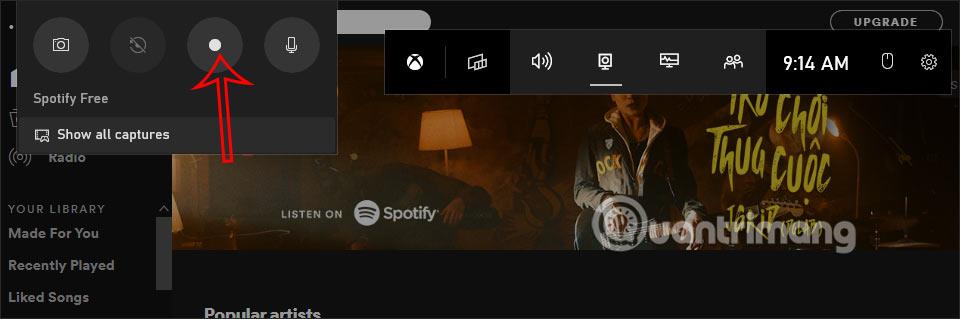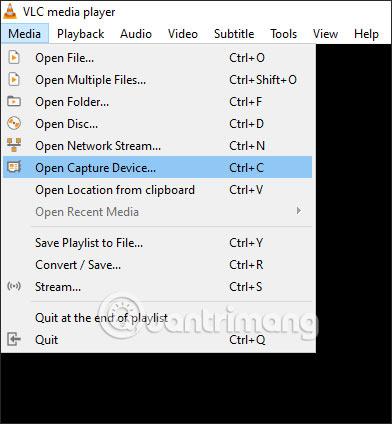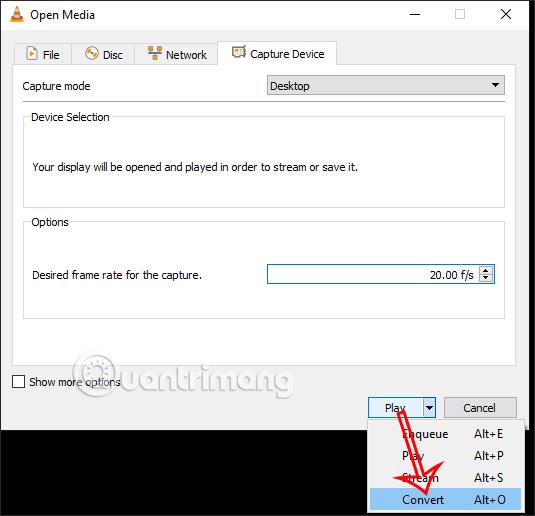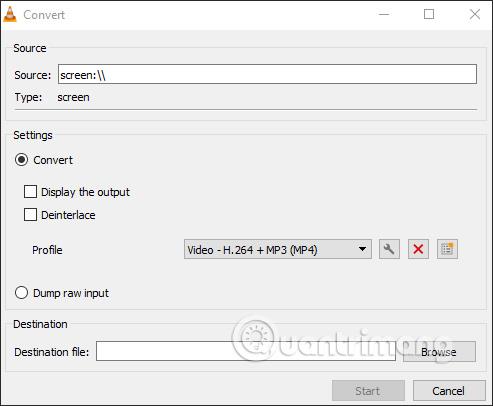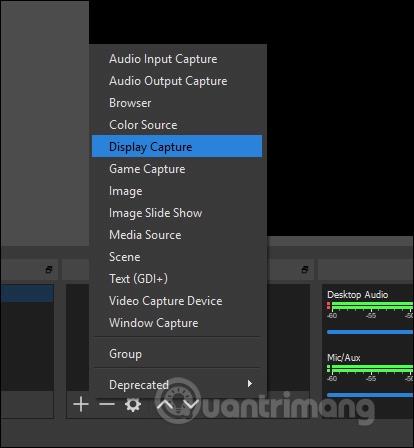Upptaka tölvuskjáa í Windows 10 hefur nú mikið af stuðningi við tölvuskjáupptökuhugbúnað , sem hjálpar þér að taka upp tölvuskjáinn þinn auðveldlega, sérstaklega fyrir spilara. Í upptökuferlinu geturðu stillt hljóðið, tekið upp hljóð úr tölvuhátölurunum til að taka upp tölvuskjáinn með hljóði eða ekki. Greinin hér að neðan mun leiða þig hvernig á að taka upp Windows 10 tölvuskjáinn þinn.
1. Taktu upp Windows 10 tölvuskjáinn þinn með því að nota Game Bar
Game Bar er tól sem er fáanlegt á tölvunni þinni svo þú getur tekið skjáskot af tölvuskjánum þínum og tekið upp skjámyndbönd auðveldlega. Athugið , þetta tól styður aðeins myndbandsupptöku á öllum skjánum, það er enginn svæðisvalkostur fyrir upptöku.
Þú slærð inn leitarorðið Game Bar í leitarstikuna á tölvunni þinni eða ýtir á Windows + G lyklasamsetninguna til að virkja Game Bar.
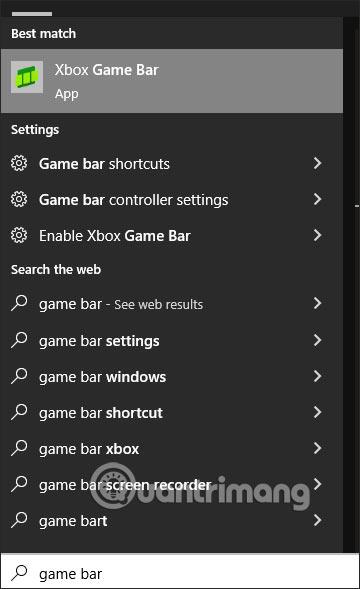
Þú munt þá sjá tólið til að taka upp myndband af tölvuskjánum þínum. Ýttu á hringhnappinn eins og sýnt er til að taka upp myndband.
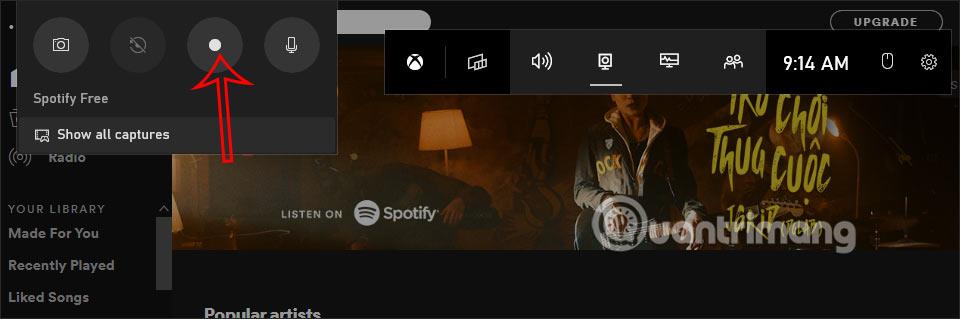
Meðan á upptöku stendur geturðu stillt hvort þú eigir að taka upp hljóð eða ekki með því að smella á hljóðnematáknið. Til að stöðva upptöku, smelltu á ferningatáknið.

Þú getur séð frekari upplýsingar um hvernig á að nota Game Bar tólið til að taka upp myndskeið af tölvuskjánum þínum í greininni Leiðbeiningar um að taka upp og taka skjámyndir af leikjum í Windows 10 .
2. Hvernig á að taka upp Windows 10 tölvuskjá með VLC
VLC er mjög kunnuglegur hugbúnaður til að horfa á myndbönd og hlusta á tónlist í tölvum. Til viðbótar við þennan grunneiginleika styður VLC einnig tölvumyndbandsupptöku á grunnstigi.
Smelltu á Media og veldu síðan Open Capture Device til að nota myndbandsupptökueiginleikann.
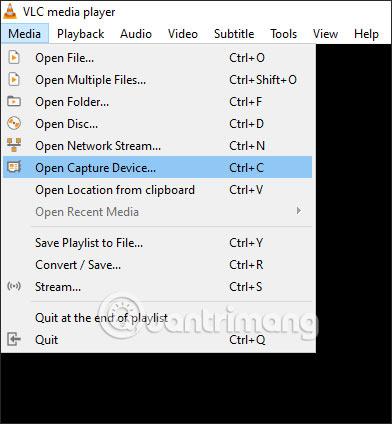
Næst skaltu stilla breytur fyrir myndbandið. Í Capture Mode hlutanum , veldu Desktop , Desired Frame Rate fyrir tökuna á bilinu 15-30f/s . Í Play hlutanum skaltu velja Umbreyta til að skipta yfir í annað viðmót.
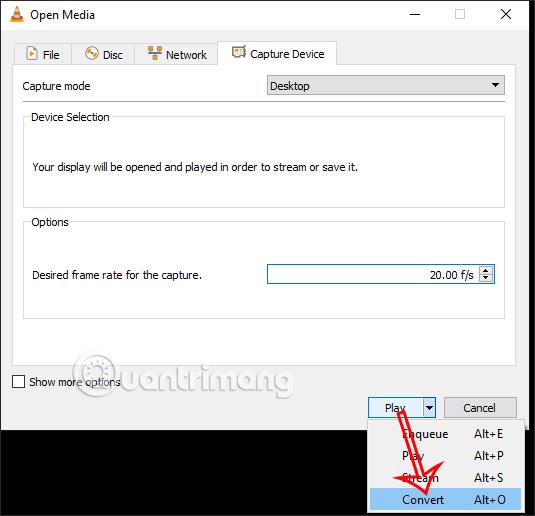
Næst skaltu velja Video format - H.264 + MP3 (MP4) og ýta síðan á Start til að hefja upptöku.
Til að sjá allar ítarlegar leiðbeiningar skaltu fara á Hvernig á að taka upp skjá með VLC Media Player? .
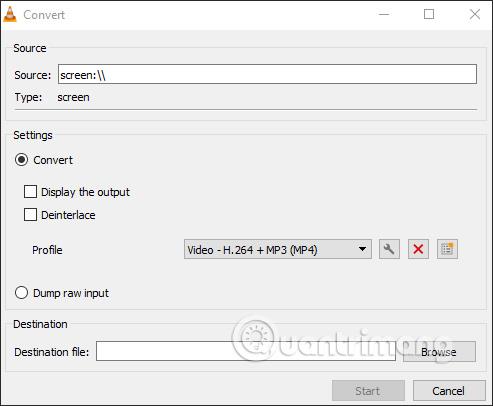
3. Hvernig á að nota TinyTake til að taka upp myndband af Windows 10 skjánum
TinyTake er hugbúnaðurinn sem margir hafa valið til að taka upp myndbönd á tölvuskjá. Eftir upptöku er einnig hægt að hlaða myndbandinu upp á YouTube ef þess er óskað.
Þú getur vísað til hvernig á að gera það í greininni Hvernig á að nota TinyTake til að taka upp skjámyndbönd .
4. Hvernig á að taka upp Windows 10 tölvuskjá með OBS
OBS er Open Broadcaster Software hugbúnaður sem margir þekkja afar vel þar sem OBS er leiðandi hugbúnaður sem styður streymi í beinni á Facebook. Til viðbótar við strauminn í beinni, hefur OBS einnig möguleika á að taka upp Windows tölvuskjái í gegnum Display Capture tólið .
Skoðaðu ítarlegar skref fyrir skref verklagsreglur með OBS til að taka upp tölvuskjáinn þinn í greininni Hvernig á að taka upp skjámyndband á Open Broadcaster Software .