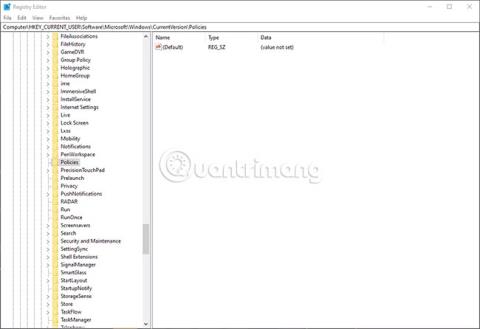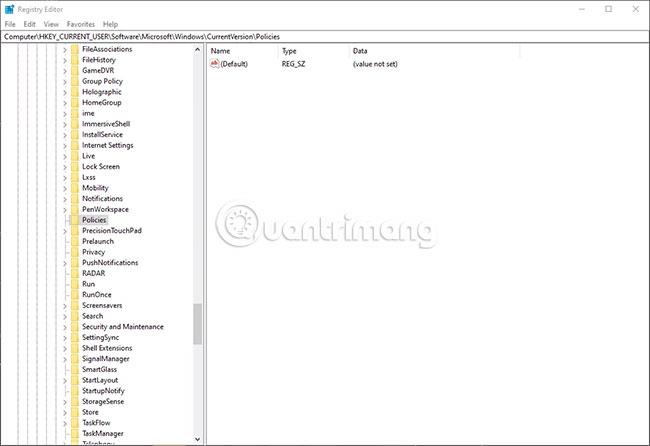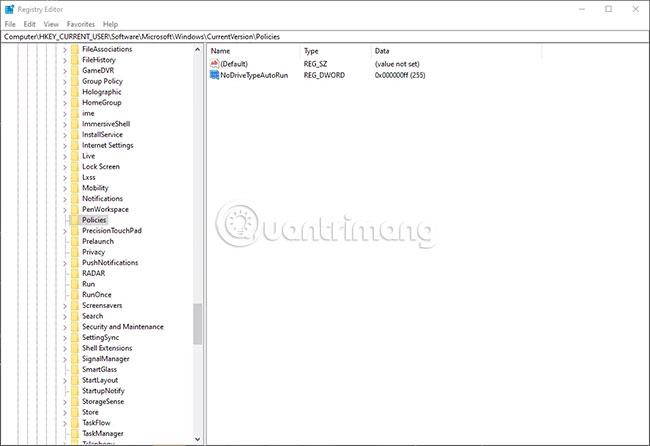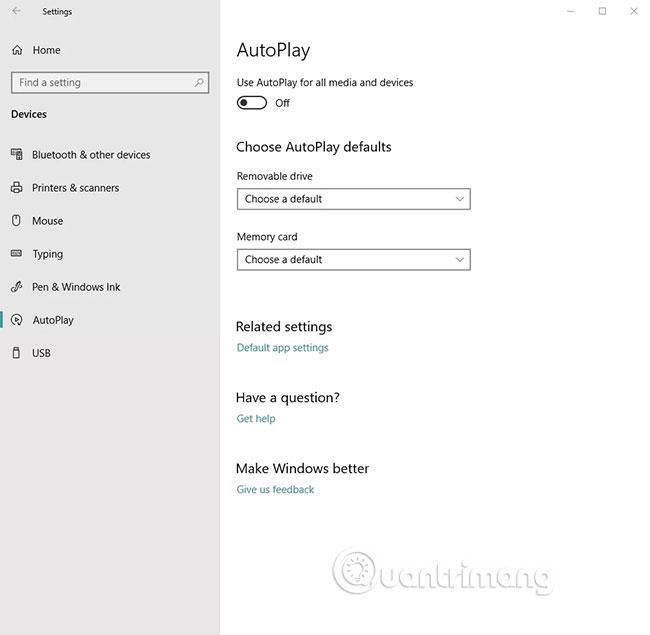AutoRun eiginleikinn í Windows er sjálfgefið virkur í flestum útgáfum af Windows, sem gerir forritum kleift að keyra frá ytri tækjum um leið og þau eru tengd við tölvuna.
Vegna þess að spilliforrit geta nýtt sér AutoRun eiginleikann - að senda hleðslu frá utanaðkomandi tæki yfir á tölvu - velja margir notendur að slökkva á þessum eiginleika.
Sjálfvirk spilun er Windows eiginleiki. Það er hluti af AutoRun. Sjálfvirk spilun biður notandann um að spila tónlist og myndbönd eða sýna myndir. Aftur á móti er AutoRun víðtækari stilling sem stjórnar aðgerðunum sem þarf að grípa til þegar USB drif eða CD/DVD er sett í drifið á tölvunni.
Slökktu á AutoRun í Windows
Það er engin viðmótsstilling til að slökkva á AutoRun alveg. Þess í stað verður þú að breyta Windows Registry.
1. Ýttu á Win+ Rog sláðu inn regedit til að ræsa Registry Editor . Þú verður að halda fram hækkuðum réttindum til að breyta skrásetningarstillingum.
2. Farðu í lykil:
HKEY_CURRENT_USER\Software\Microsoft\Windows\CurrentVersion\Policies\Explorer
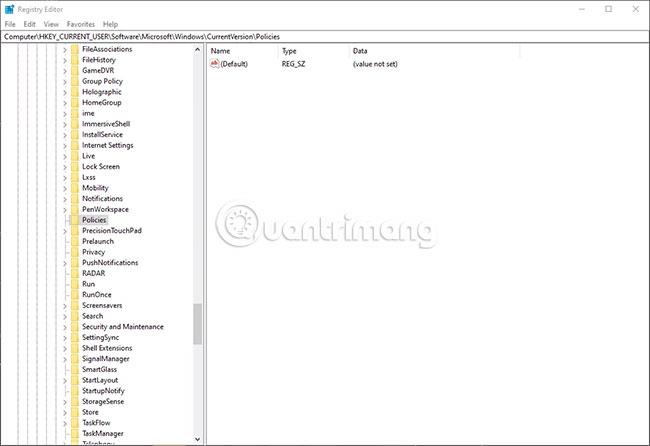
3. Ef NoDriveTypeAutoRun færslan birtist ekki skaltu búa til nýtt DWORD gildi með því að hægrismella á hægri gluggann til að fá aðgang að samhengisvalmyndinni og velja Nýtt DWORD (32-bita) gildi .
4. Nefndu DWORD NoDriveTypeAutoRun og stilltu gildi þess á einn af eftirfarandi valkostum:
- FF - til að slökkva á AutoRun á öllum drifum
- 20 - til að slökkva á AutoRun á geisladrifinu
- 4 - til að slökkva á AutoRun á færanlegum drifum
- 8 - til að slökkva á AutoRun á föstum drifum
- 10 - til að slökkva á AutoRun á netdrifum
- 40 - til að slökkva á AutoRun á RAM-drifum
- 1 - til að slökkva á AutoRun á óþekktum diskum
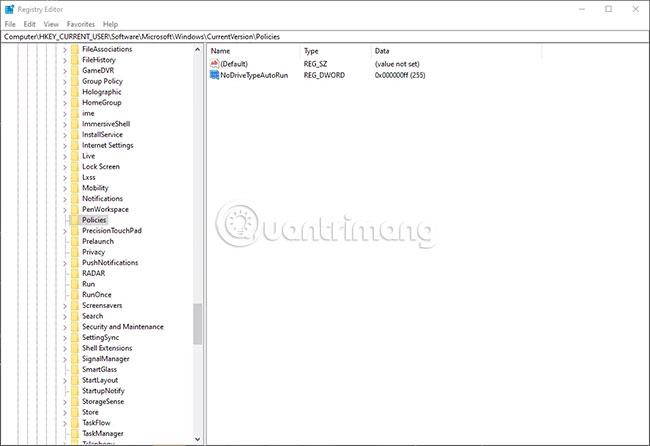
Til að virkja AutoRun aftur í framtíðinni skaltu einfaldlega fjarlægja NoDriveTypeAutoRun gildið.
Slökktu á sjálfvirkri spilun í Windows
Það er auðvelt að slökkva á sjálfvirkri spilun, en ferlið fer eftir stýrikerfinu sem þú ert að nota.
Windows 10
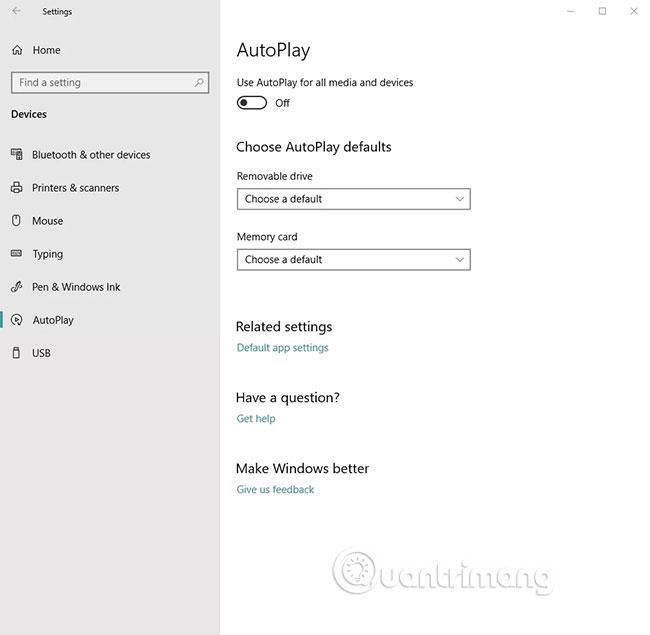
Opnaðu Stillingar appið og smelltu á Tæki, veldu síðan Sjálfvirk spilun á vinstri hliðarstikunni. Færðu hnappinn Nota sjálfvirka spilun fyrir alla miðla og tæki í Slökkt stöðu .
Windows 8
Í Windows 8 og 8.1:
1. Opnaðu stjórnborðið með því að leita að því á upphafsskjánum.
2. Veldu Sjálfvirk spilun úr hlutum í stjórnborðinu .
3. Veldu þann valkost sem þú vilt í hlutanum Veldu hvað gerist þegar þú setur inn hverja gerð miðils eða tækis . Til dæmis geturðu valið mismunandi valkosti fyrir myndir eða myndbönd. Til að slökkva alveg á sjálfvirkri spilun skaltu haka úr gátreitnum Nota sjálfvirka spilun fyrir alla miðla og tæki .