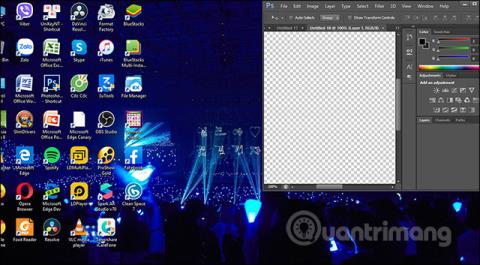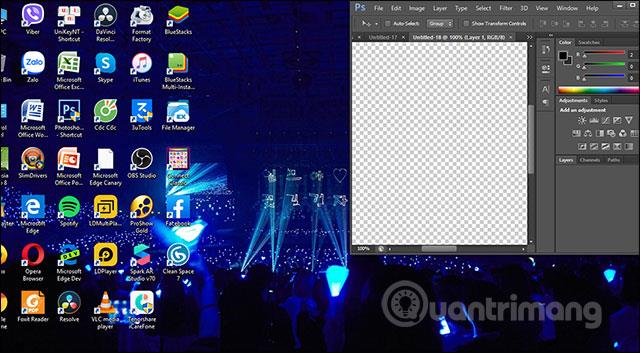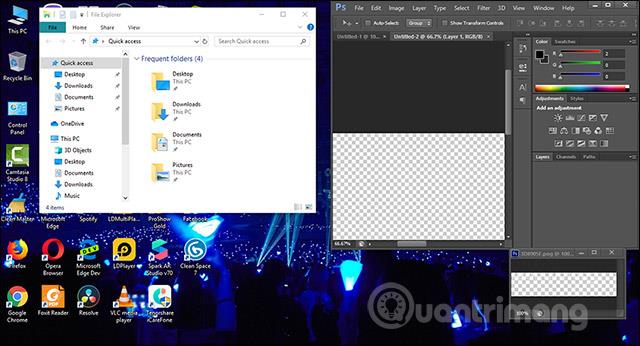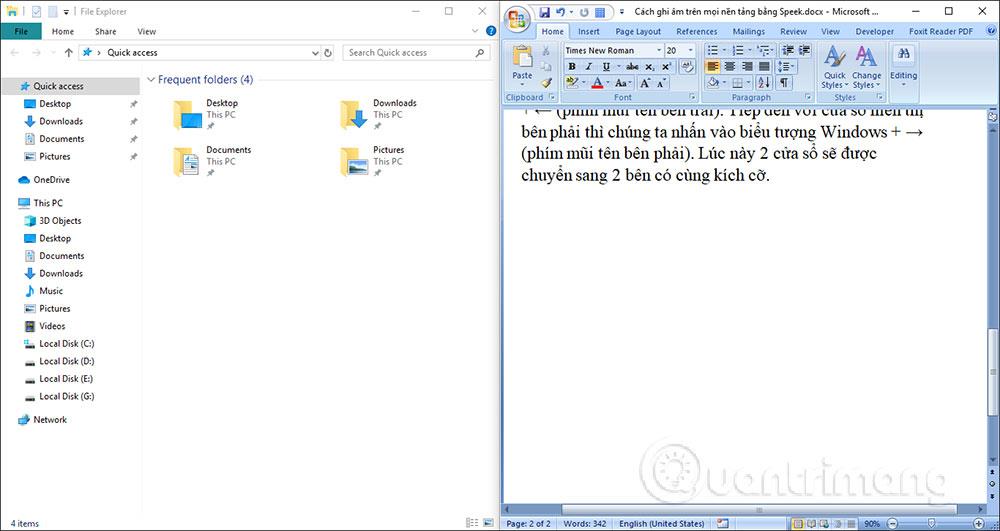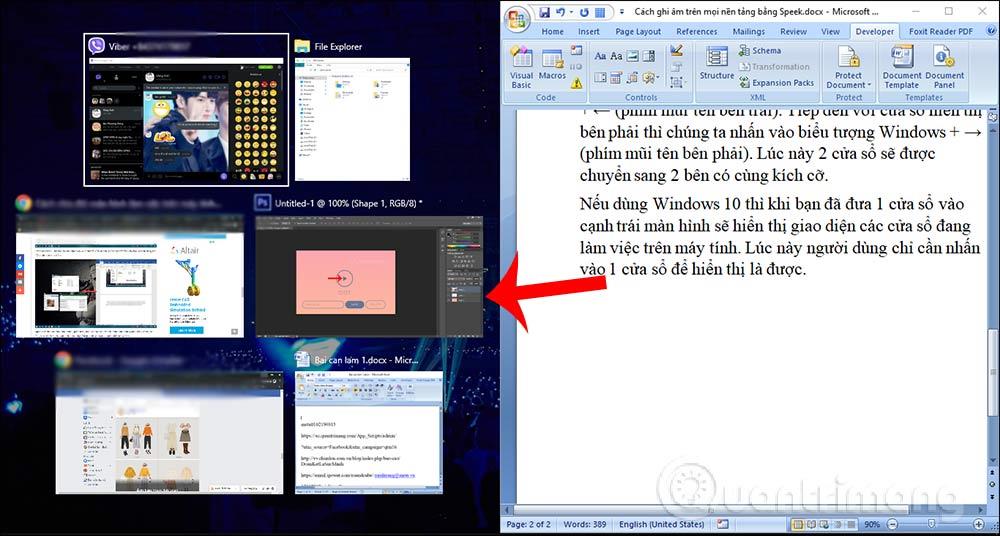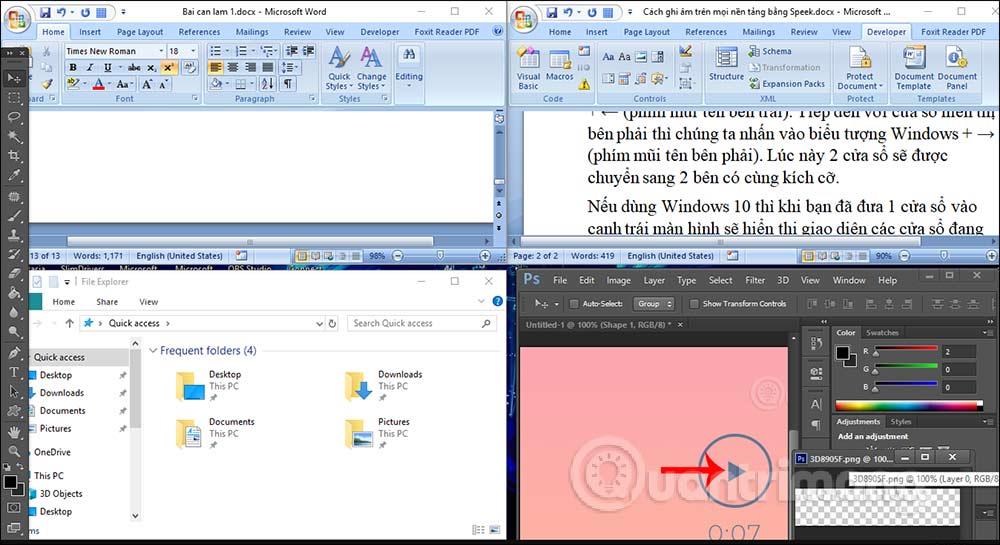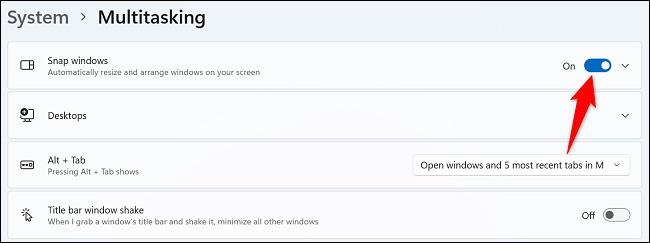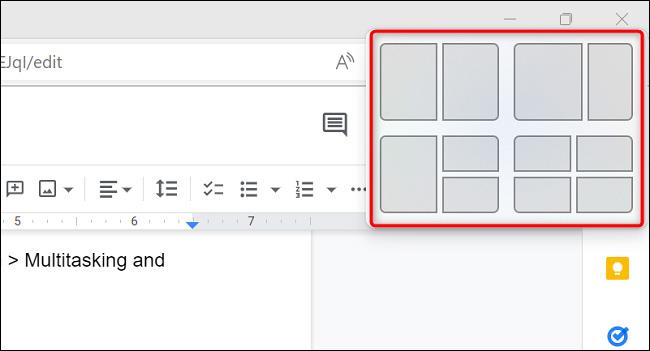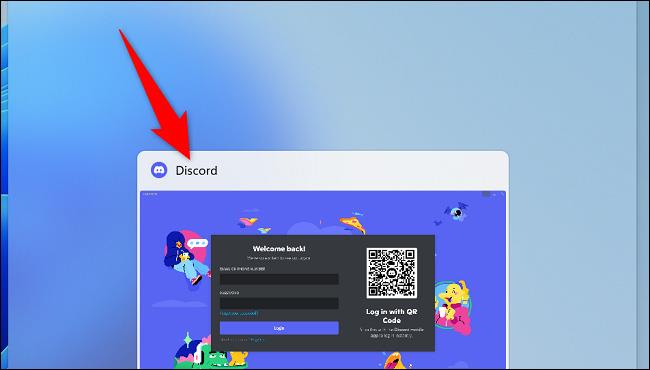Þegar þú ert að vinna í tölvunni, það verða oft þegar þú vilt skipta skjánum í tvennt til að fylgjast með efni á þægilegan hátt eða afrita efni auðveldara. Oft þegar unnið er er efni aðskilið í aðskilda glugga eða flipa og aðgerðir eru ekki tengdar hver annarri. Þegar unnið er á einum glugga eru hinir gluggarnir faldir. Ef skjárinn er skipt upp sparar þú þörfina á að skipta á milli flipaviðmóta eða hvers glugga svo við getum fylgst með innihaldinu. Jafnvel í Windows, það er skipt skjár eiginleiki svo þú þarft ekki að breyta stærð hvers glugga handvirkt. Greinin hér að neðan mun leiða þig hvernig á að skipta tölvuskjánum í tvennt.
Hvernig á að skipta skjánum í tvennt í Windows 10
Aðferð 1: Skiptu skjánum í tvennt með músinni
Fyrst, ef þú vilt að skjárinn birtist hægra megin , notaðu músina til að smella og halda þeim glugga og draga hann nálægt hægri brún skjásins. Sá gluggi birtist strax í helmingi skjáviðmótsins.
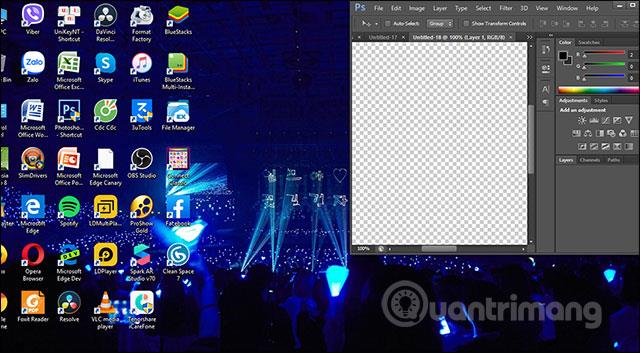
Næst, gluggann sem við viljum sýna vinstra megin á skjánum , munum við draga hann nálægt vinstri brúninni . Og því hefur skjánum verið skipt í tvennt eins og sýnt er hér að neðan.
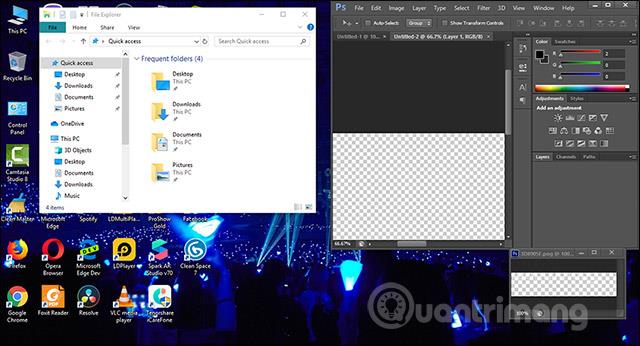
Aðferð 2: Skiptu skjánum í tvennt með því að nota flýtilykla
Fyrir hvaða glugga sem sýnir vinstri helminginn smellir notandinn á þann glugga og ýtir síðan á takkasamsetninguna Windows + ← (vinstri örvatakkann) . Næst, með gluggann sem birtist til hægri , smellum við á Windows táknið + → (hægri örvatakkann) . Á þessum tíma verða 2 gluggarnir færðir á 2 hliðar af sömu stærð.
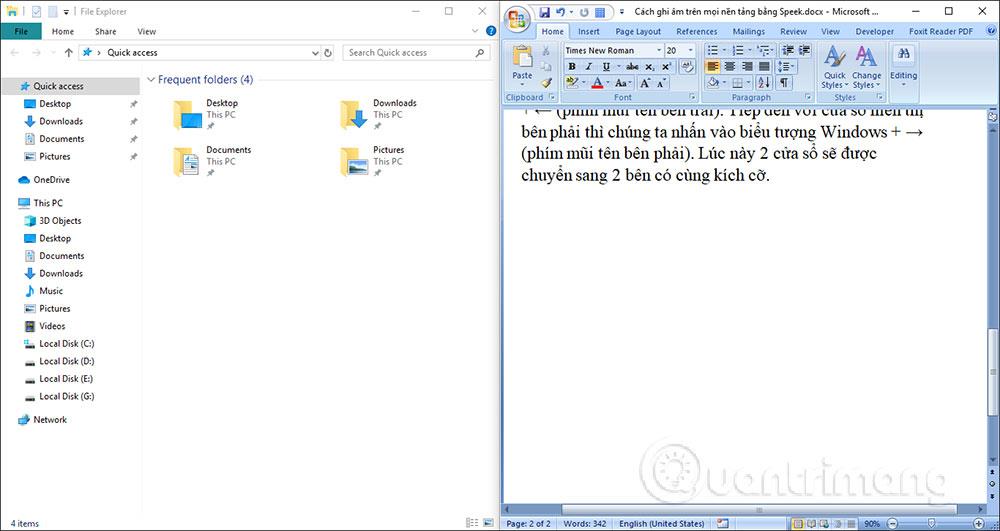
Ef þú notar Windows 10, þegar þú setur glugga á vinstri brún skjásins, birtist viðmót glugganna sem eru í gangi á tölvunni. Nú þurfa notendur bara að smella á glugga til að birta hann á hægri brún tengi.
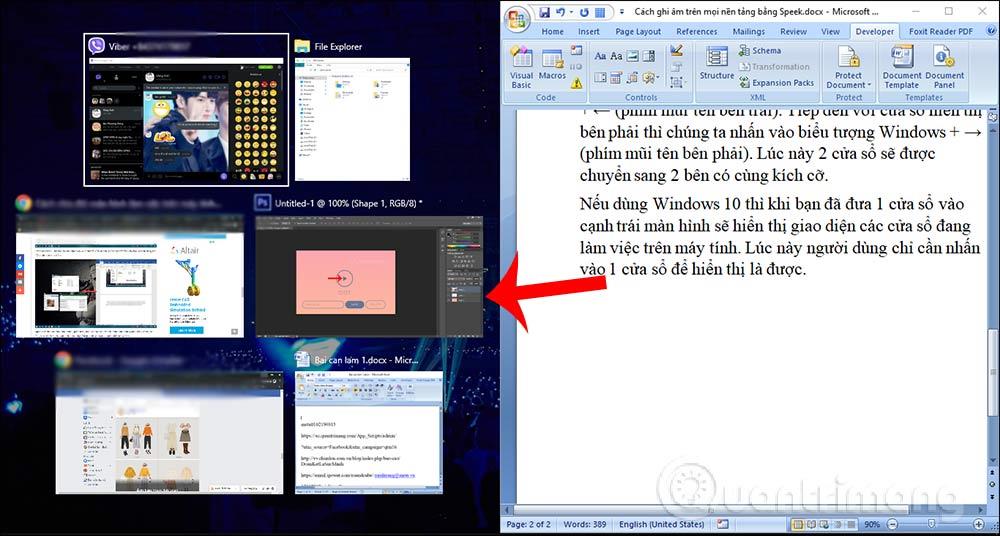
Auk þess að skipta skjánum í tvennt getum við skipt skjánum í 3 eða 4 með því að nota Windows takkasamsetningu + örvar.
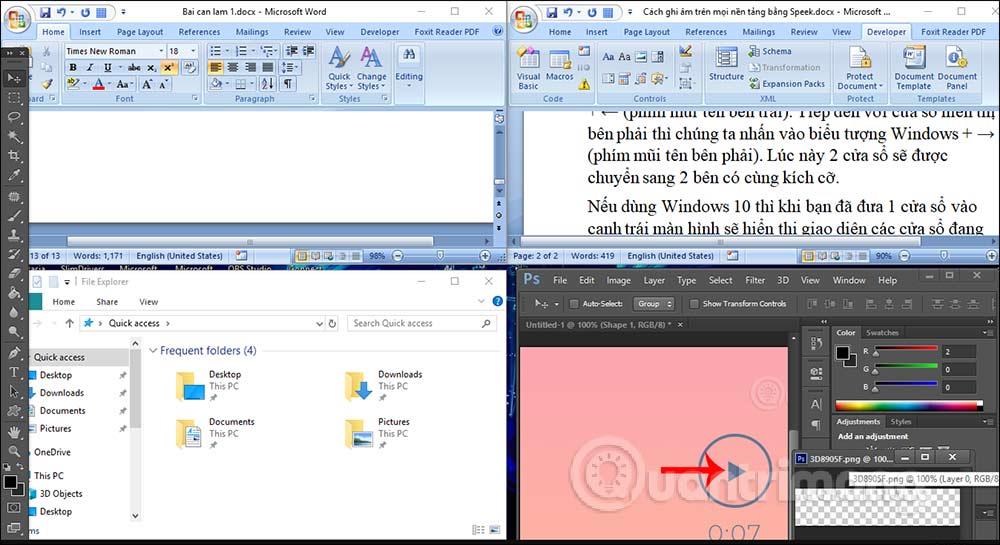
Með splitscreen eiginleikanum sem er í boði í tölvunni getum við skipt skjánum í allt að 4 mismunandi hluta til að fylgjast með innihaldi og skjölum sem þarf að bera saman. Þú getur notað flýtilykla eða músina.
Hvernig á að skipta skjánum í tvennt í Windows 11
Í grundvallaratriðum geturðu notað sömu aðferð og fyrir Windows 10 hér að ofan til að fá aðgang að skiptan skjástillingu á Windows 11. Að auki geturðu líka notað innbyggða Snap Windows eiginleikann til að festa forritin þín fljótt við mismunandi horn skjásins.
Með Snap Windows splitscreen eiginleikanum í Windows 11 geturðu notað mörg forrit og forrit á sama tíma á skjánum þínum. Að auki geturðu einnig fest mismunandi forrit við brúnir og horn skjásins fyrir sveigjanlegri notkun.
Til að byrja, virkjaðu fyrst Snap Windows eiginleikann með því að fara í Stillingar > Kerfi > Fjölverkavinnsla , kveiktu síðan á „Snap Windows“ valkostinum.
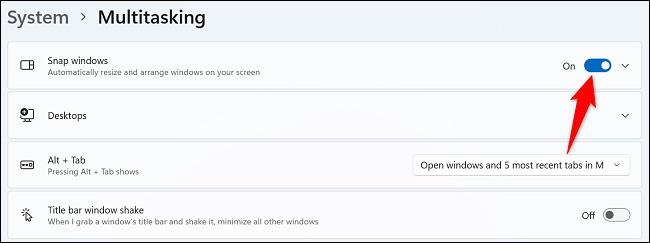
Þegar þú ert tilbúinn að skipta skjá tækisins í tvennt skaltu ýta á Windows + Z lyklasamsetninguna á lyklaborðinu þínu. Efst í hægra horninu á skjánum sérðu ýmsa útlitsvalkosti til að velja úr. Hér, smelltu á skjáskipulagið sem þú vilt nota til að festa opnu forritin þín.
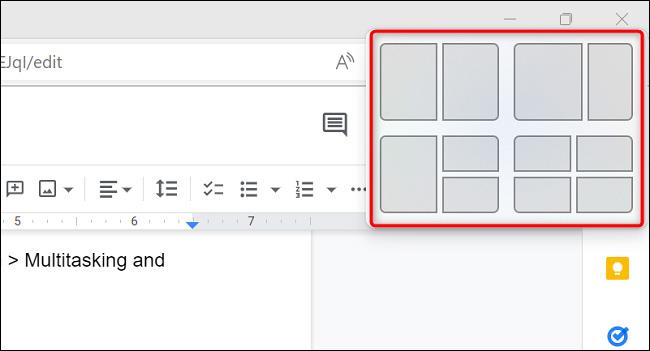
Windows 11 mun festa núverandi forritið þitt í valið skipulag. Kerfið mun þá biðja þig um að velja önnur forrit til að setja í tómar raufar sem eftir eru í völdu skipulagi.
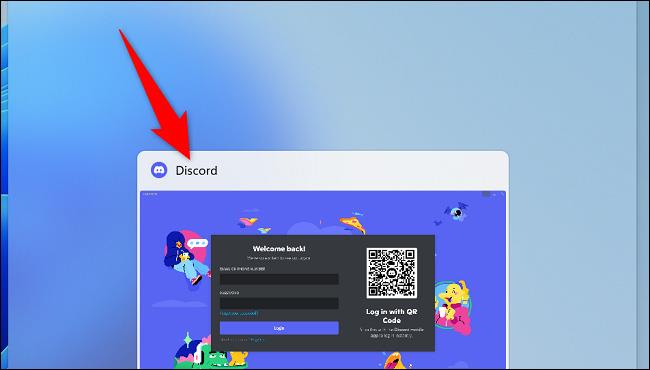
Óska þér velgengni og hafa alltaf góða reynslu af tölvunni þinni!