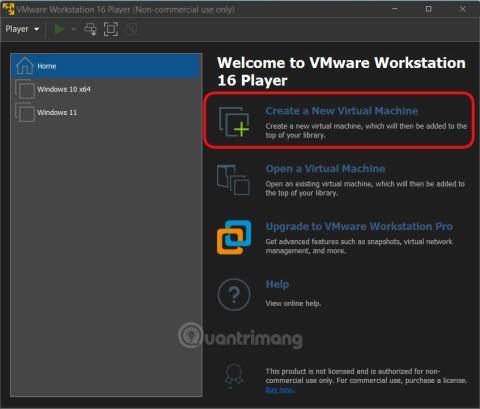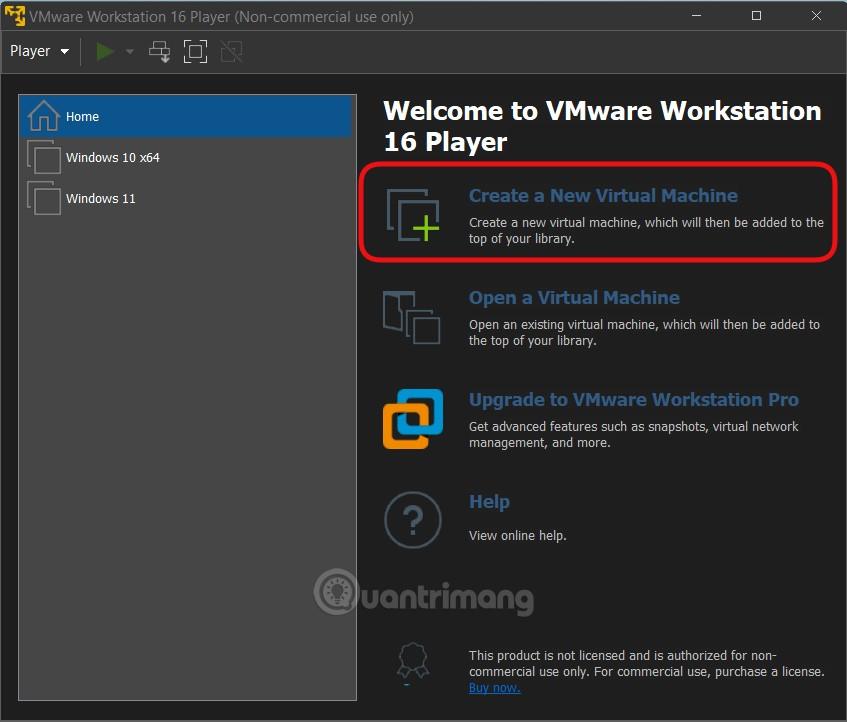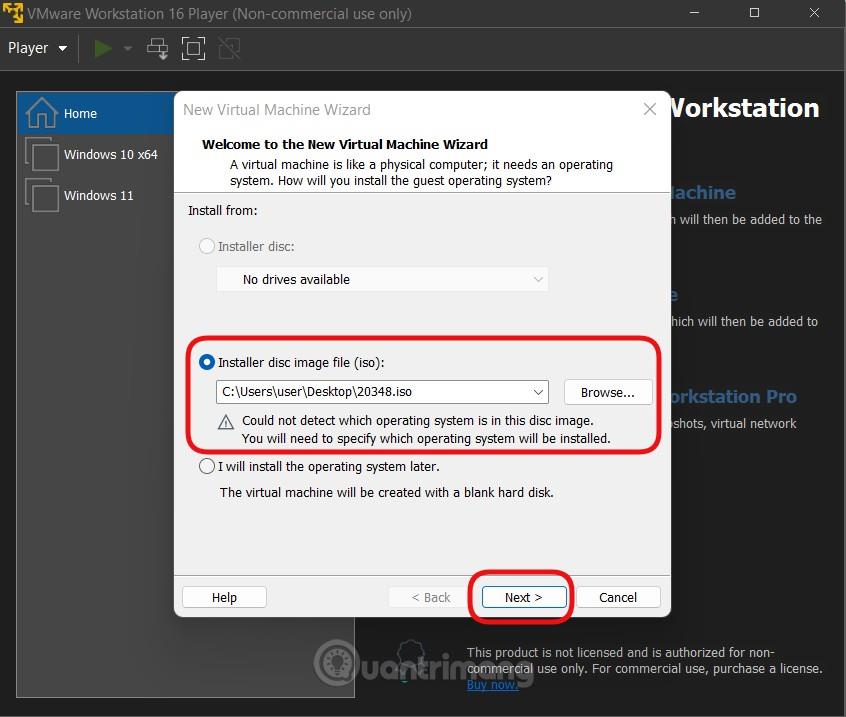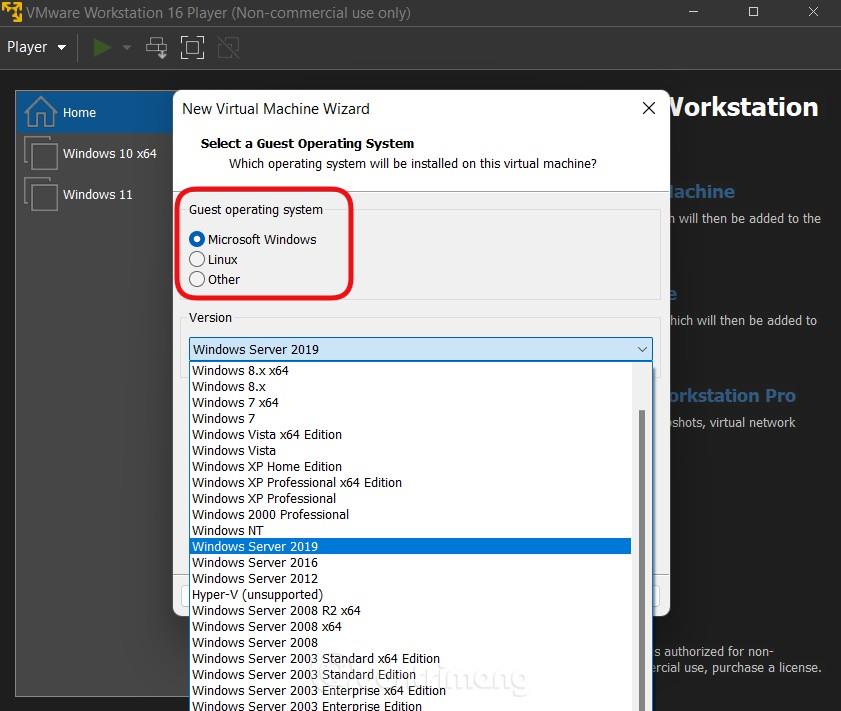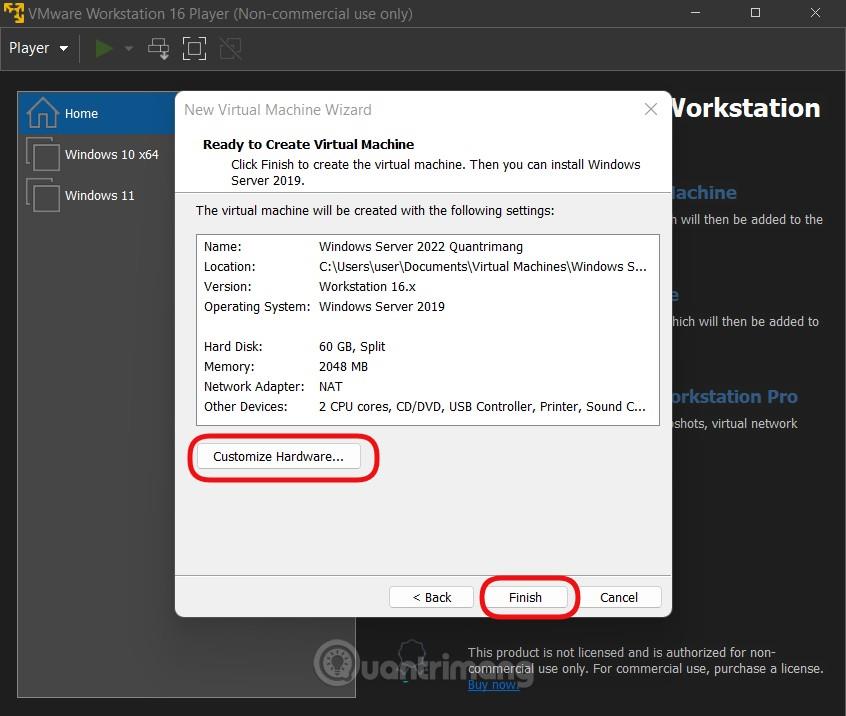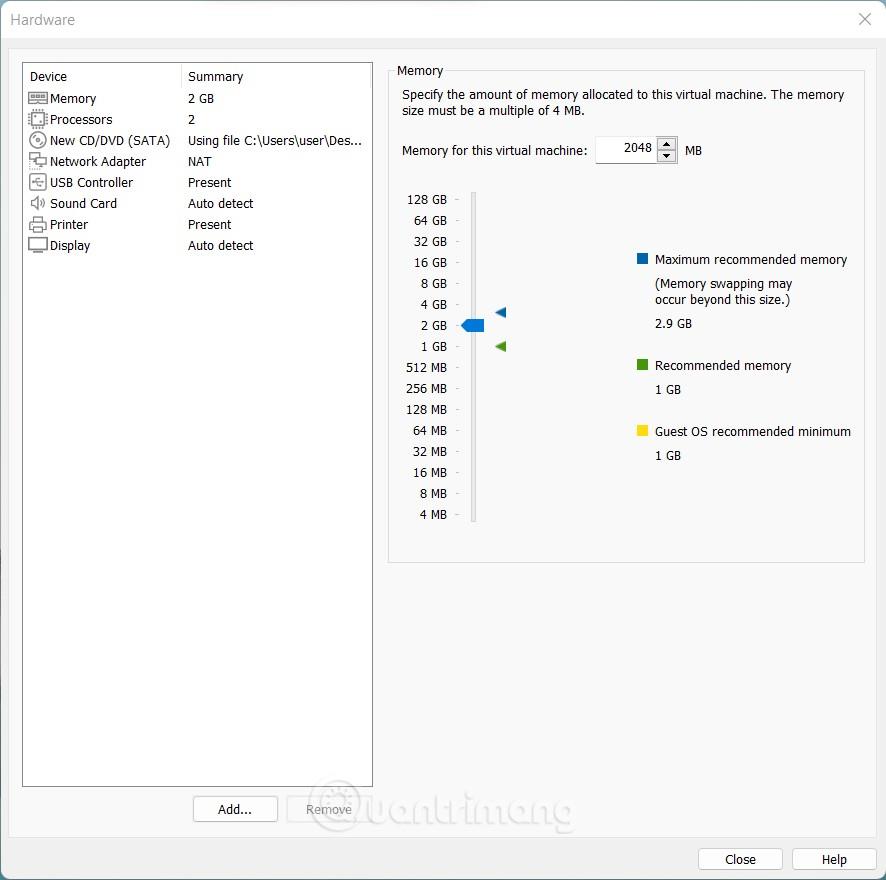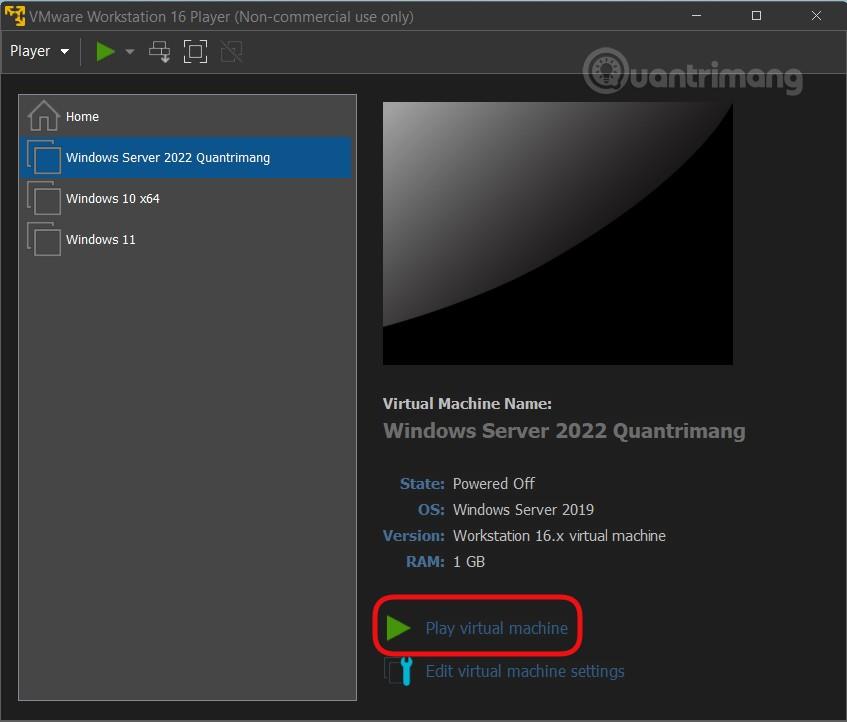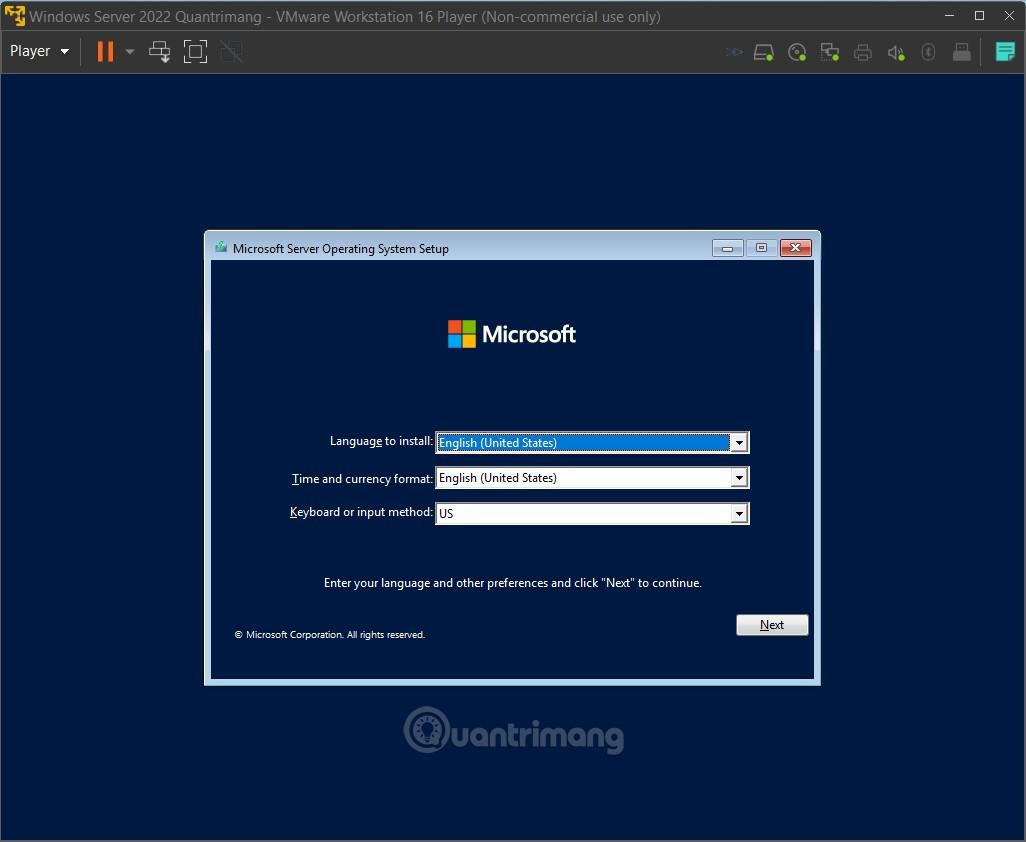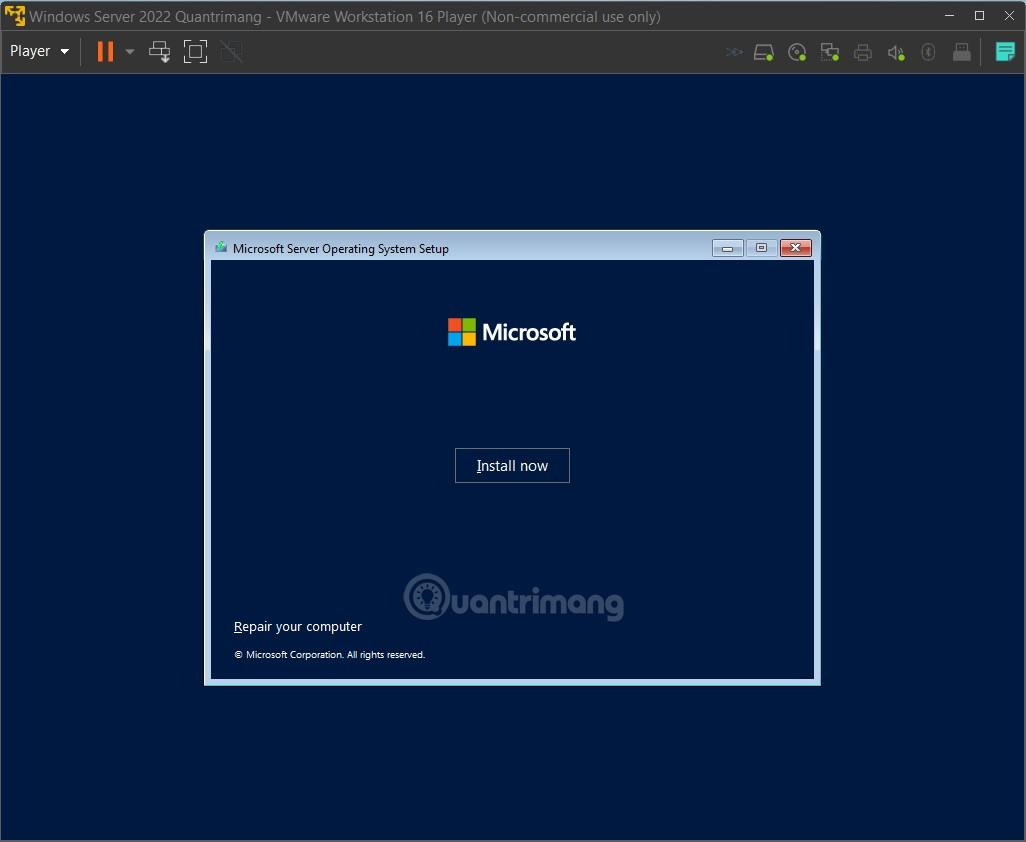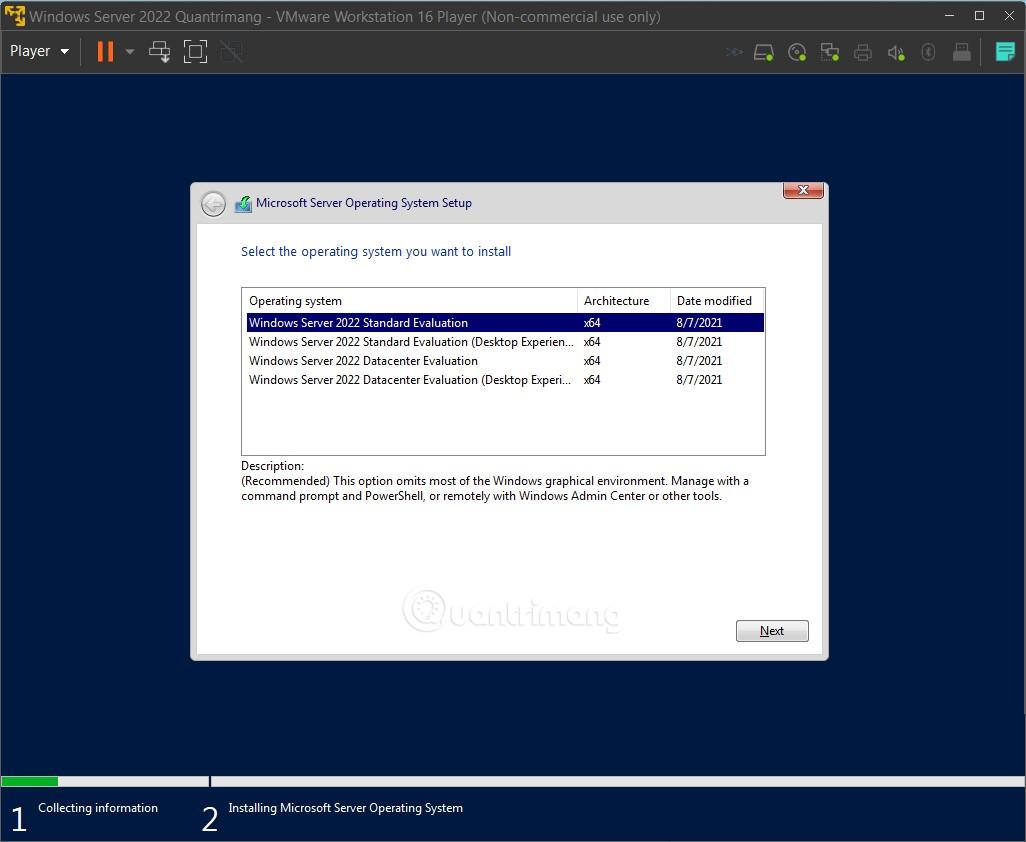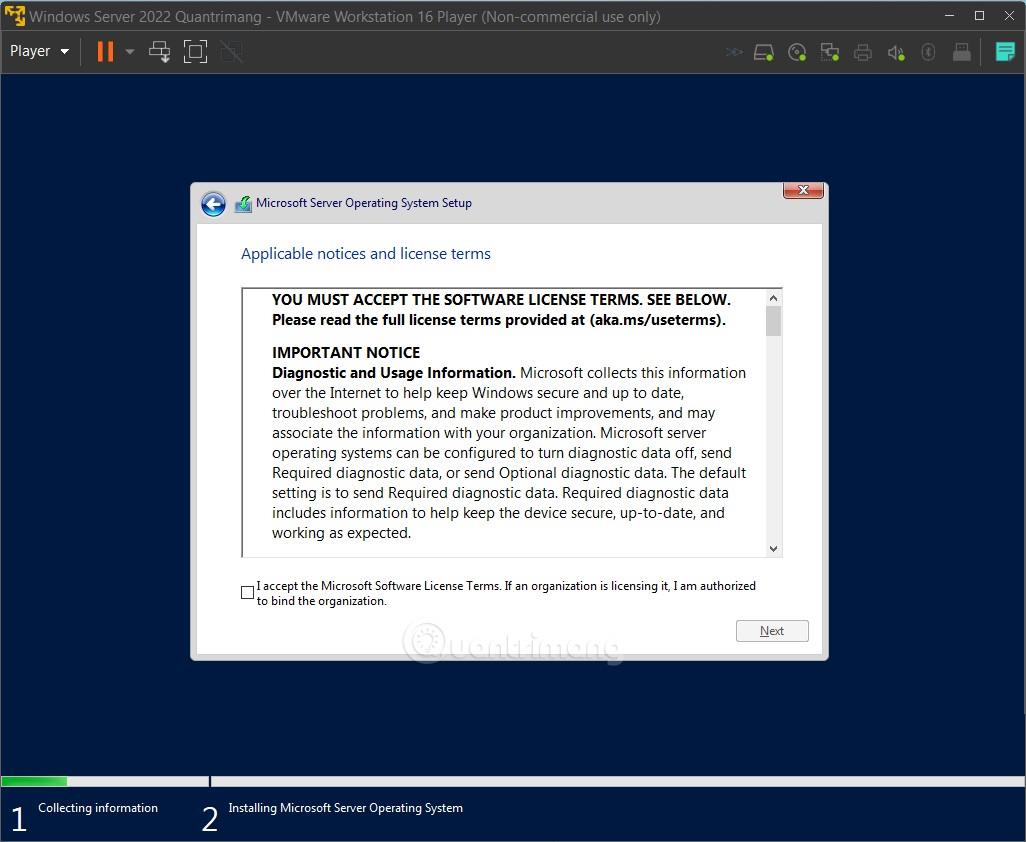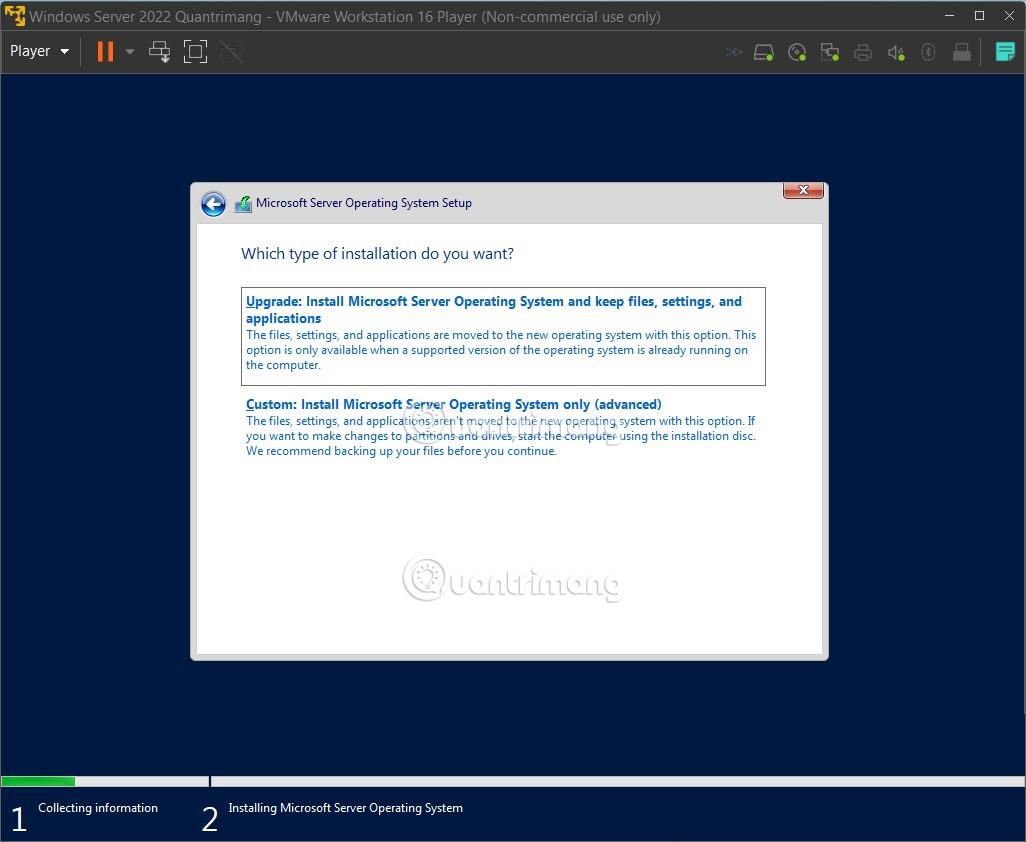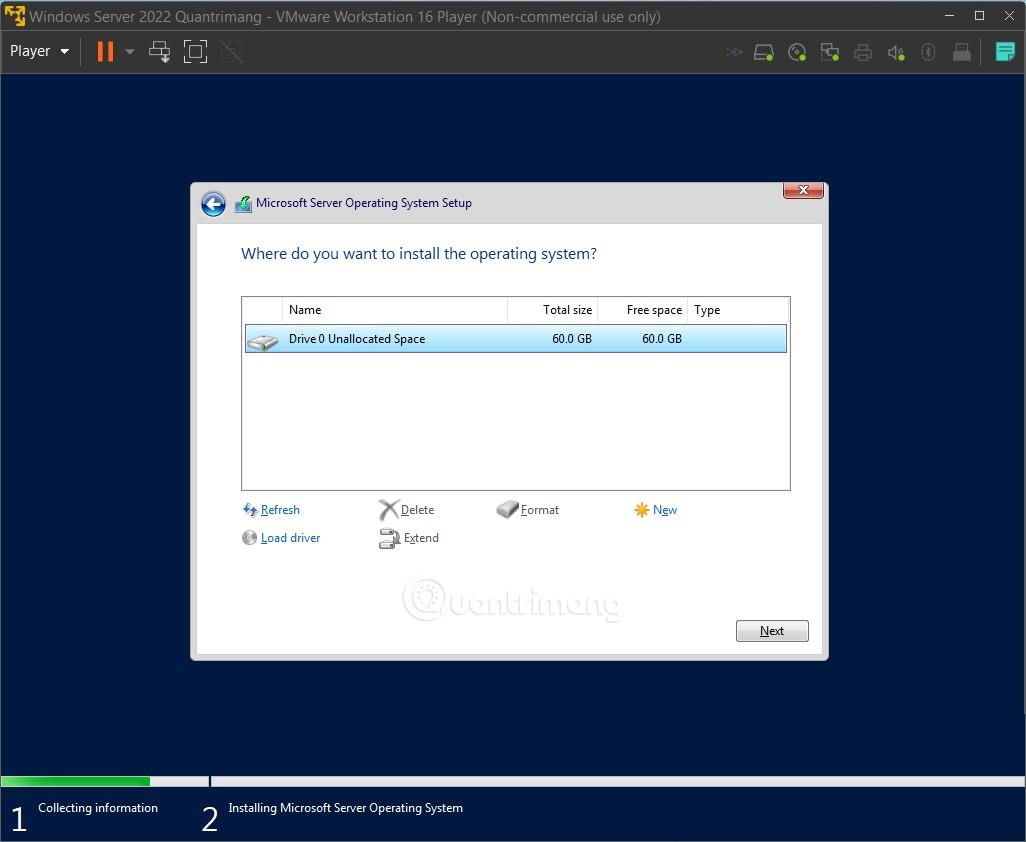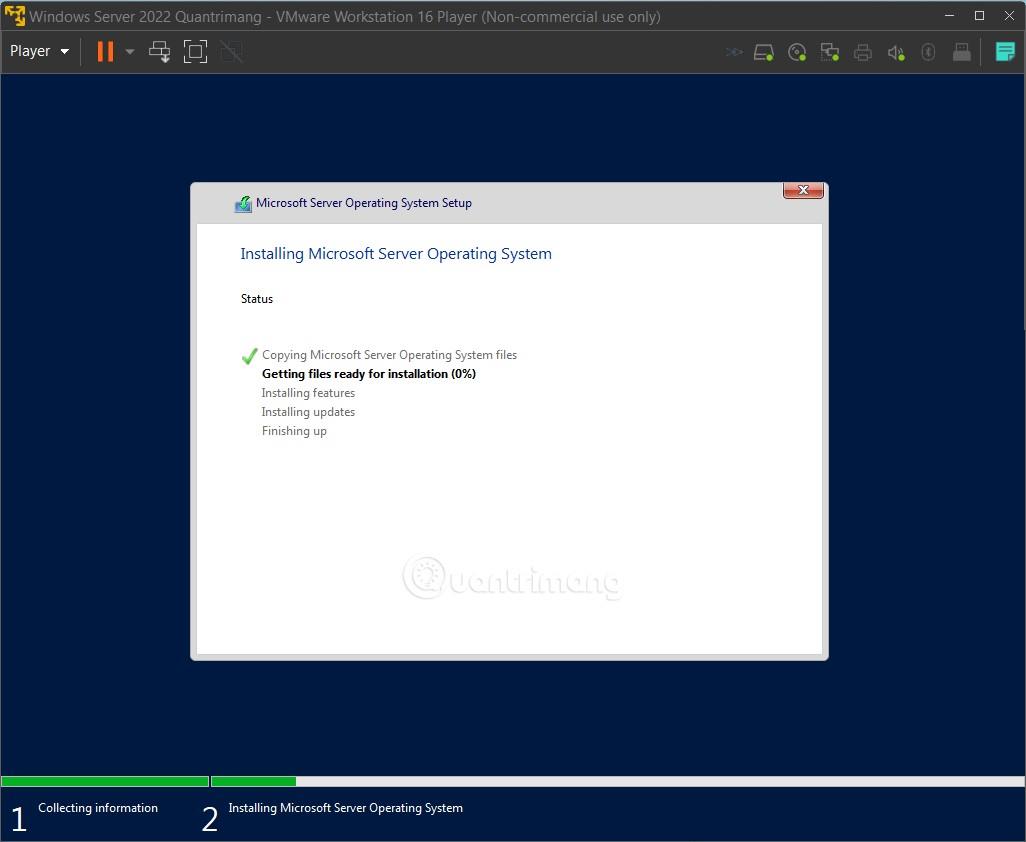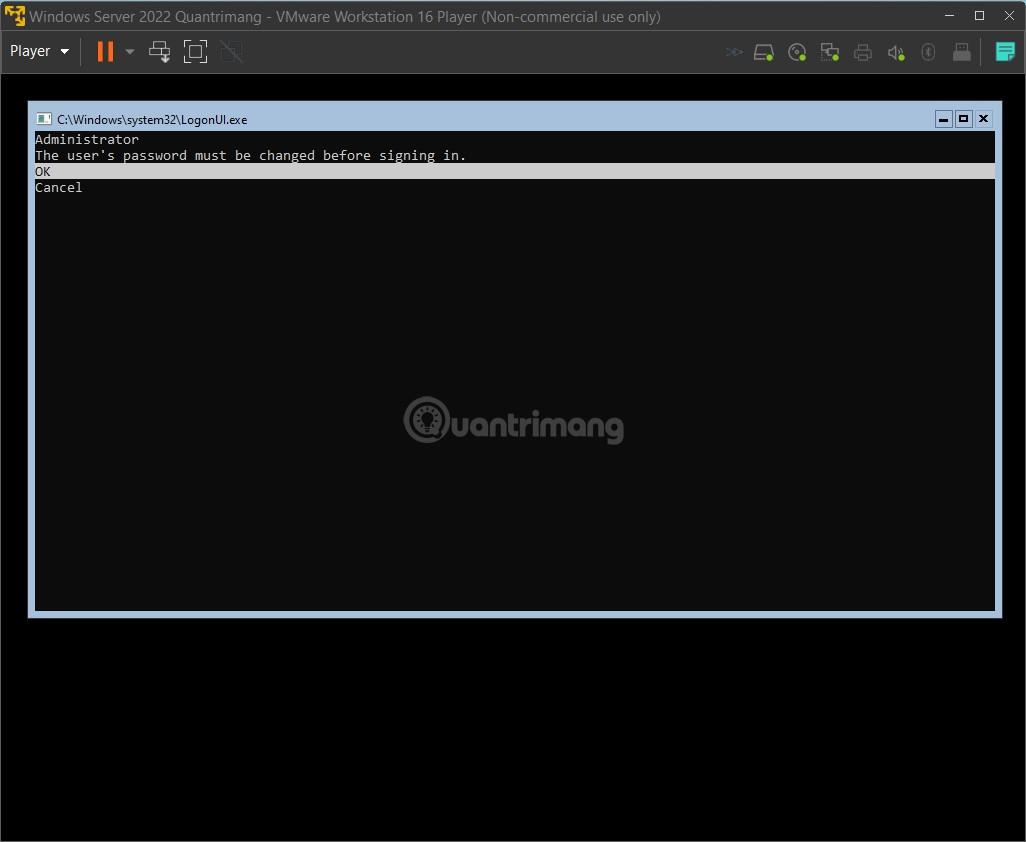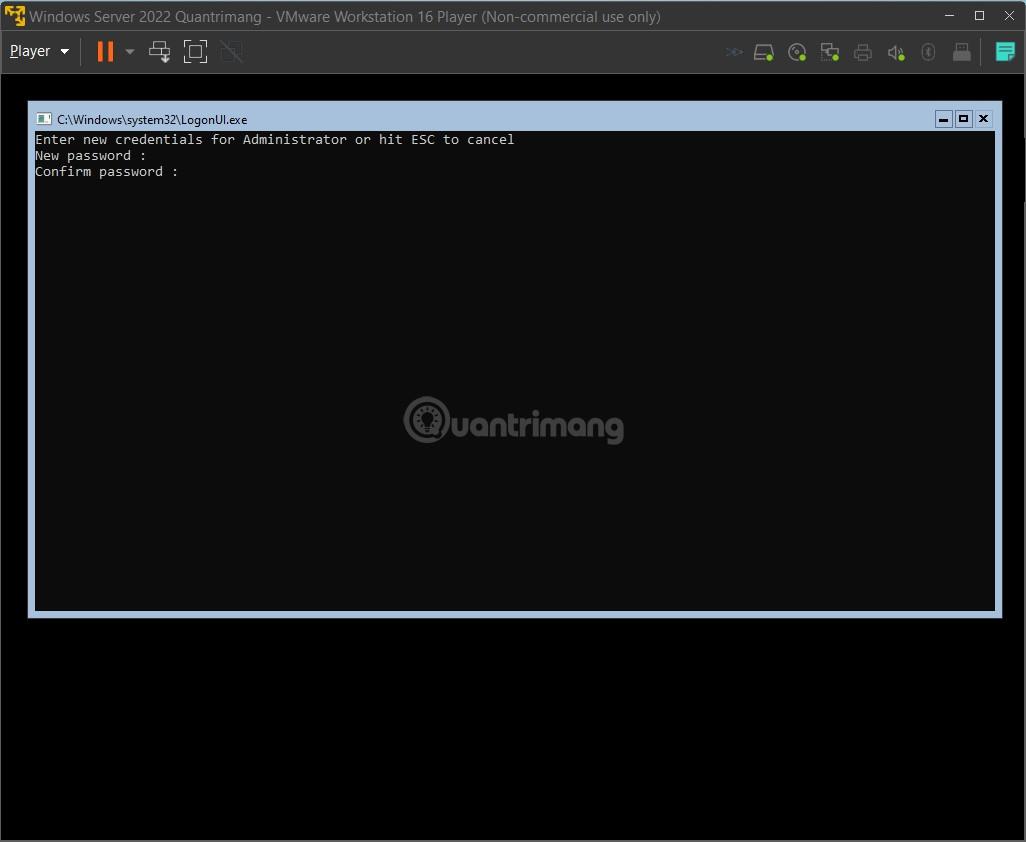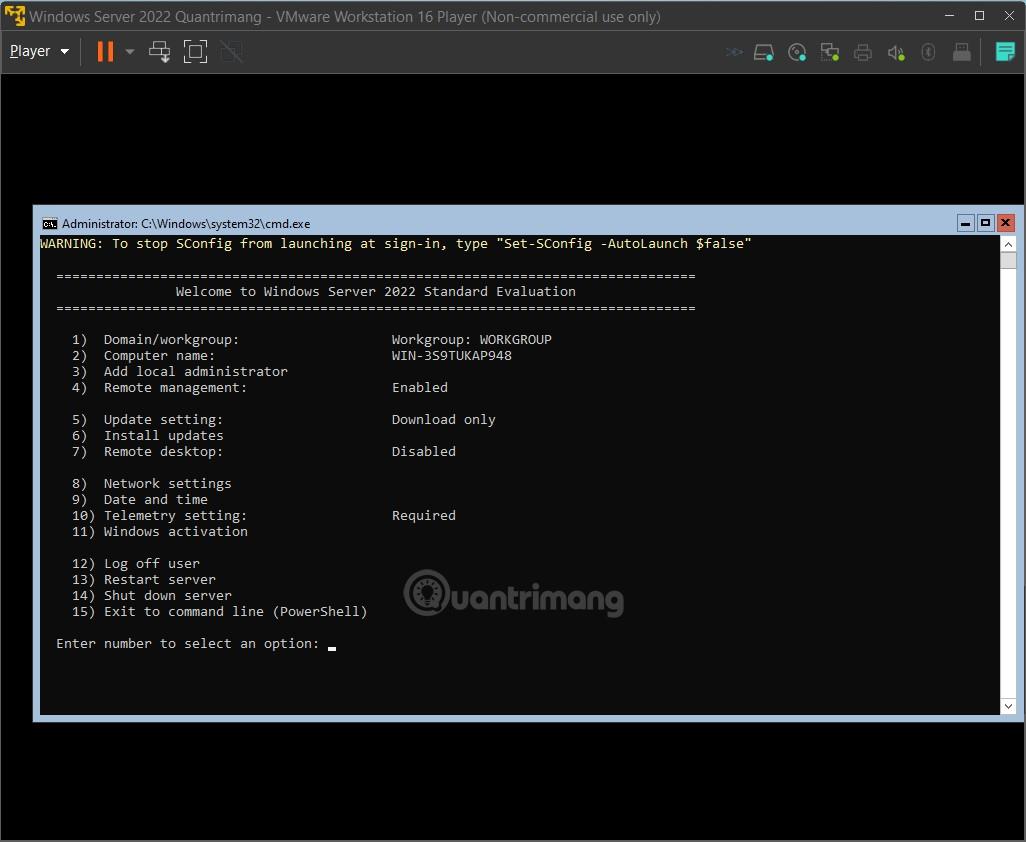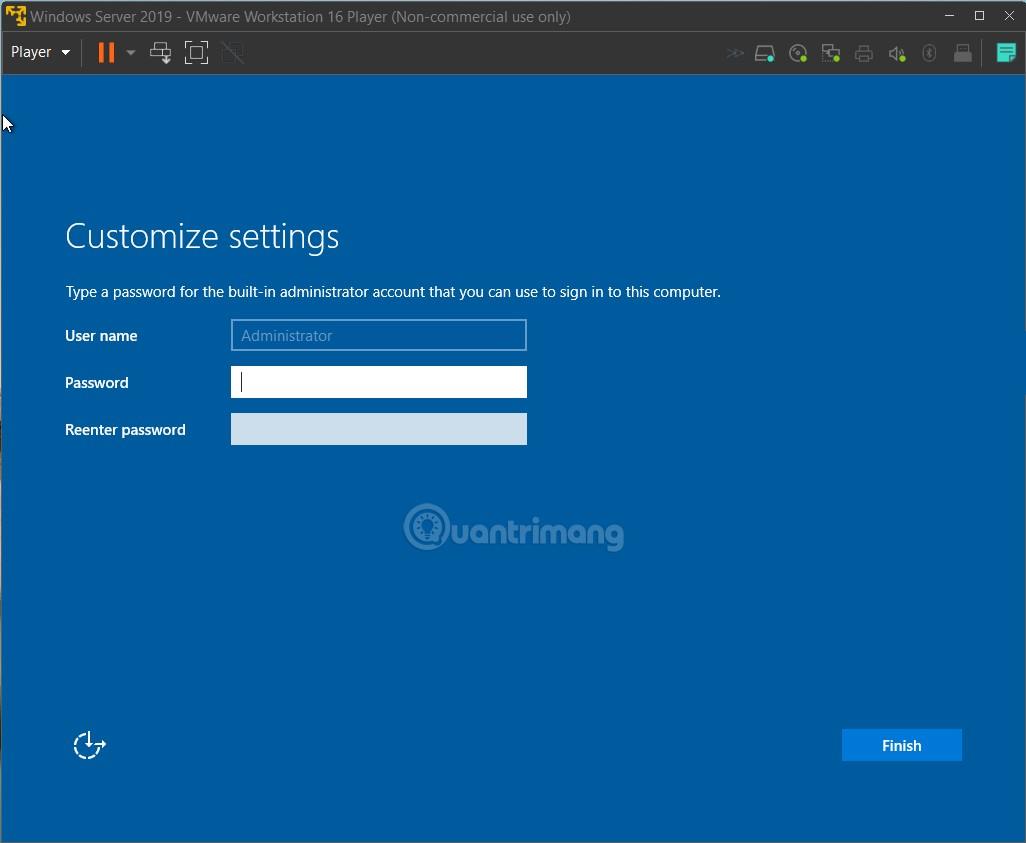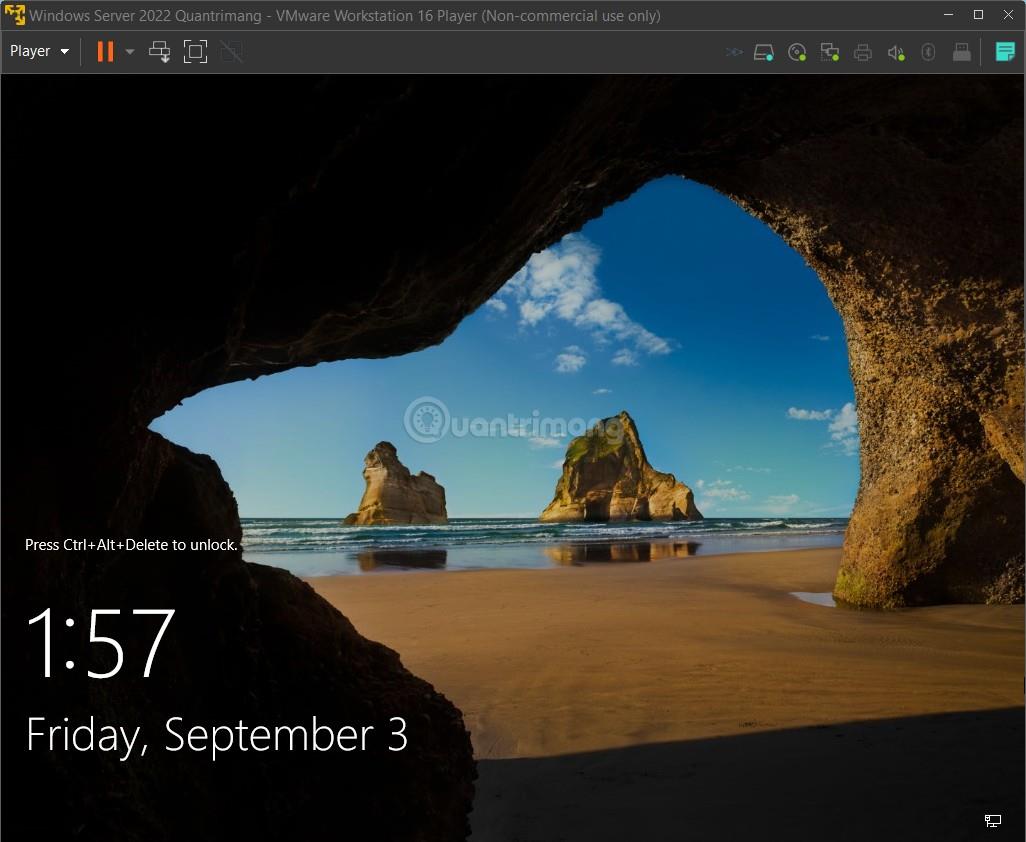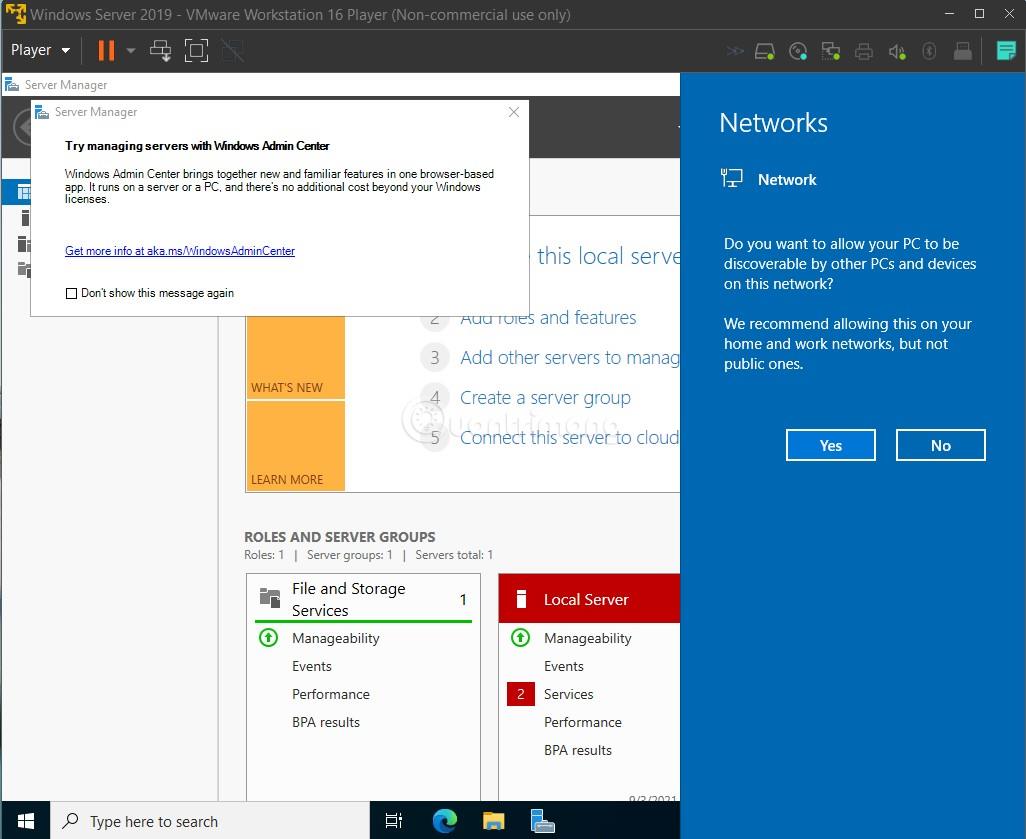Í þessari grein mun Wiki.SpaceDesktop leiðbeina þér hvernig á að setja upp Windows Server 2022 á sýndarvél. Windows Server 2022 uppsettur á sýndarvél getur starfað vel án þess að hafa áhrif á tölvuna þína.
Í fyrsta lagi, til að setja upp Windows Server 2022 þarftu að undirbúa eftirfarandi:
Skref 1 : Opnaðu VMware Workstation 16 Player og veldu Búa til nýja sýndarvél
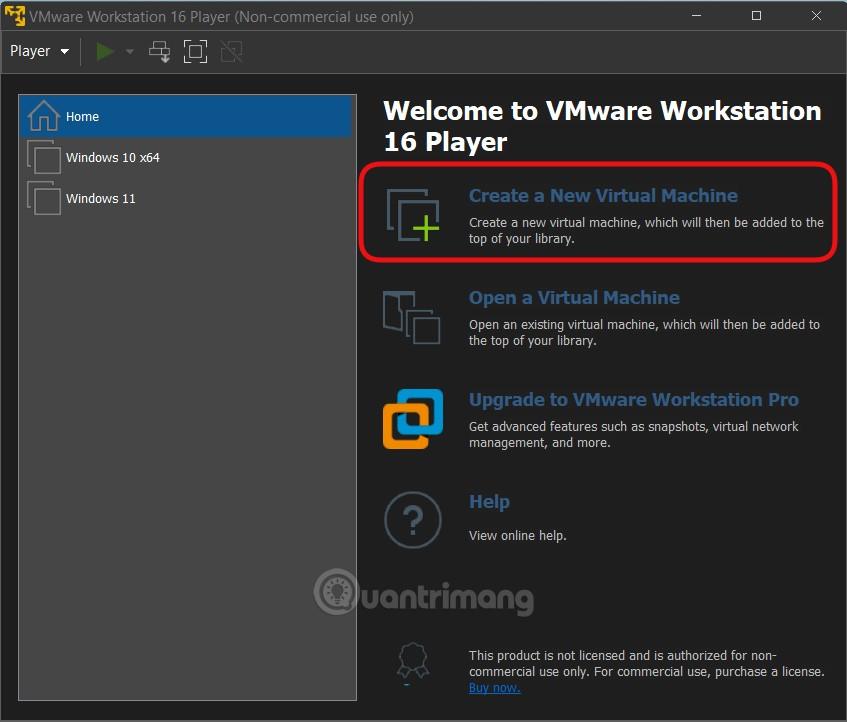
Skref 2 : Veldu uppsetningardiskamyndskrá (iso)
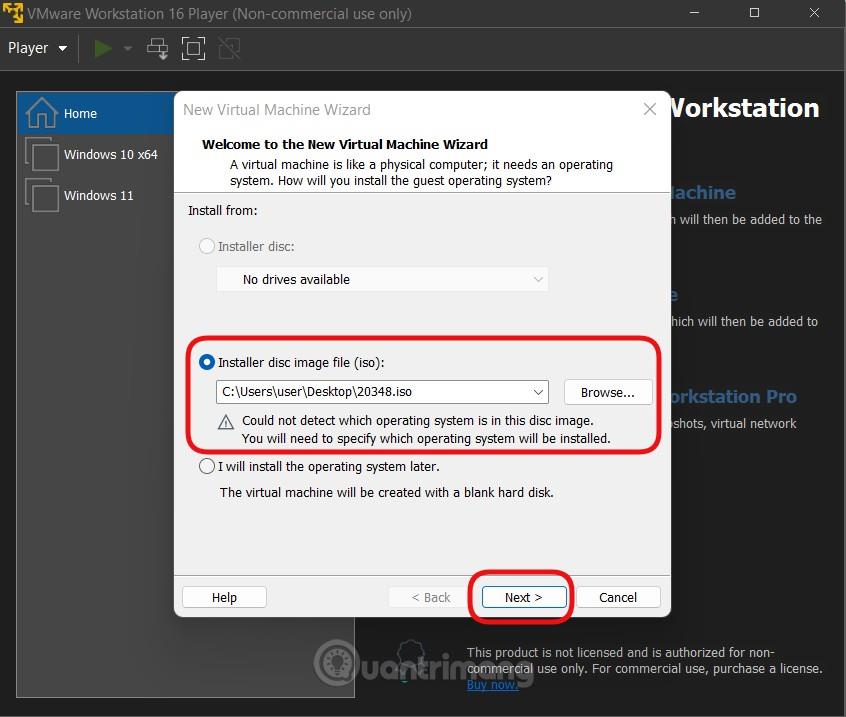
Skref 3 : Smelltu á Vafra til að finna hvar þú vistaðir Windows Server 2022 ISO skrána, veldu síðan skrána, smelltu á Opna > Næsta . Athugaðu að niðurhalaða ISO skráarnafnið er oft mjög langt, þú getur breytt nafninu til að stytta það til að forðast villur
Skref 4 : Veldu Microsoft Windows í gestastýrikerfi og veldu síðan Windows Server 2019 í útgáfuhlutanum
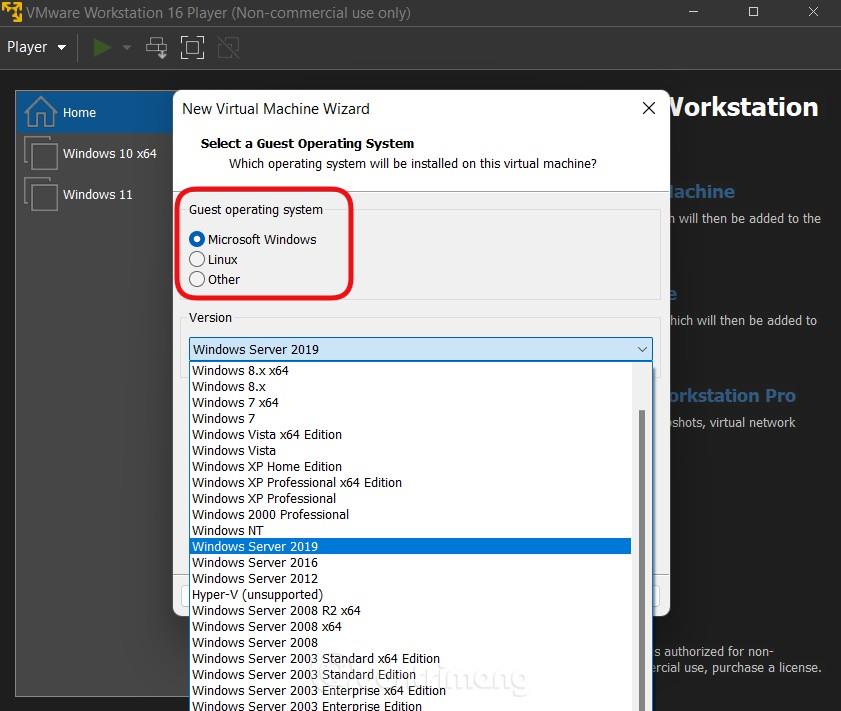
Skref 5 : Nefndu sýndarvélina og veldu hvar á að geyma sýndarvélina
Skref 6 : Veldu getu harða disksins fyrir sýndarvélina. Ef þú ert latur skaltu hafa sjálfgefið 60GB
Skref 7 : Þú athugar stillingarnar aftur og getur sérsniðið hana með því að smella á Sérsníða vélbúnað ef þú ert ekki sáttur. Þú ættir að velja vinnsluminni sem er stærra en 2GB fyrir bestu upplifunina. Eftir að hafa valið, smelltu á Ljúka
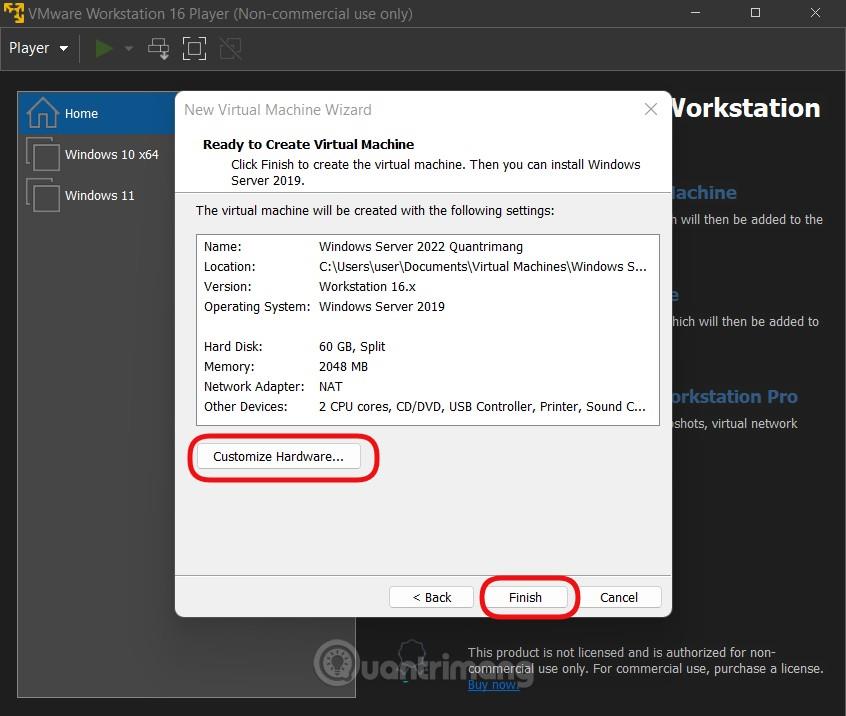
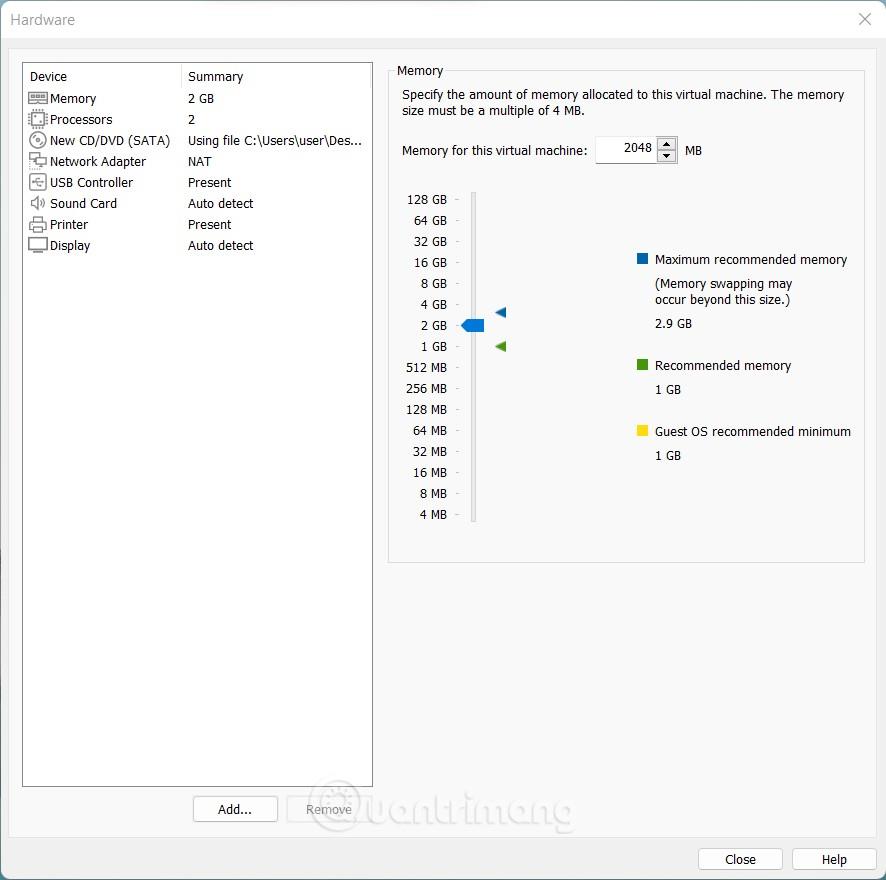
Skref 8 : Í viðmóti VMware Workstation 16 Player , smelltu á Spila sýndarvél til að keyra sýndarvélina sem þú bjóst til.
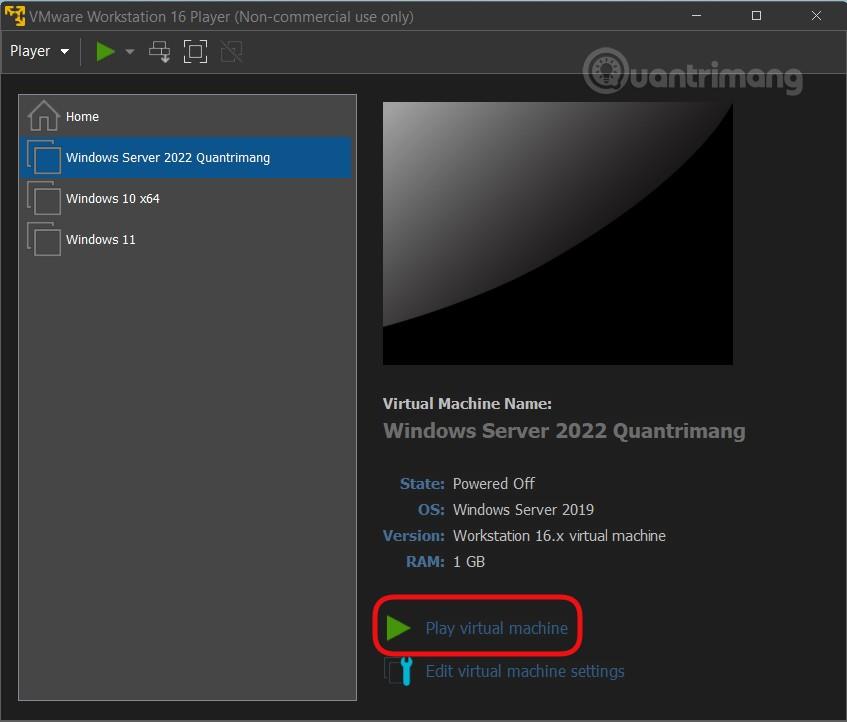
Skref 9 : Forritið keyrir sjálfkrafa á uppsetningarskjá Windows Server 2022. Á fyrsta skjánum skaltu velja tungumál, tímabelti og innsláttaraðferð, þú getur skilið það eftir sem sjálfgefið og smellt á Next
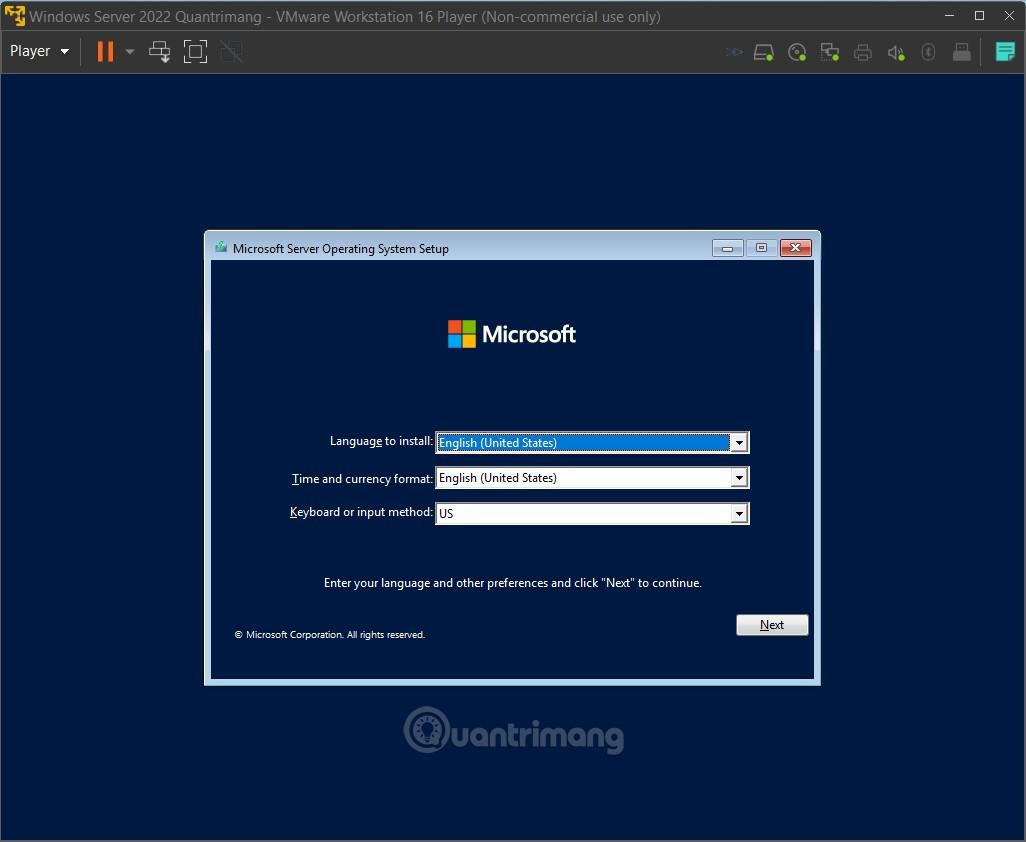
Skref 10 : Smelltu á Setja upp núna
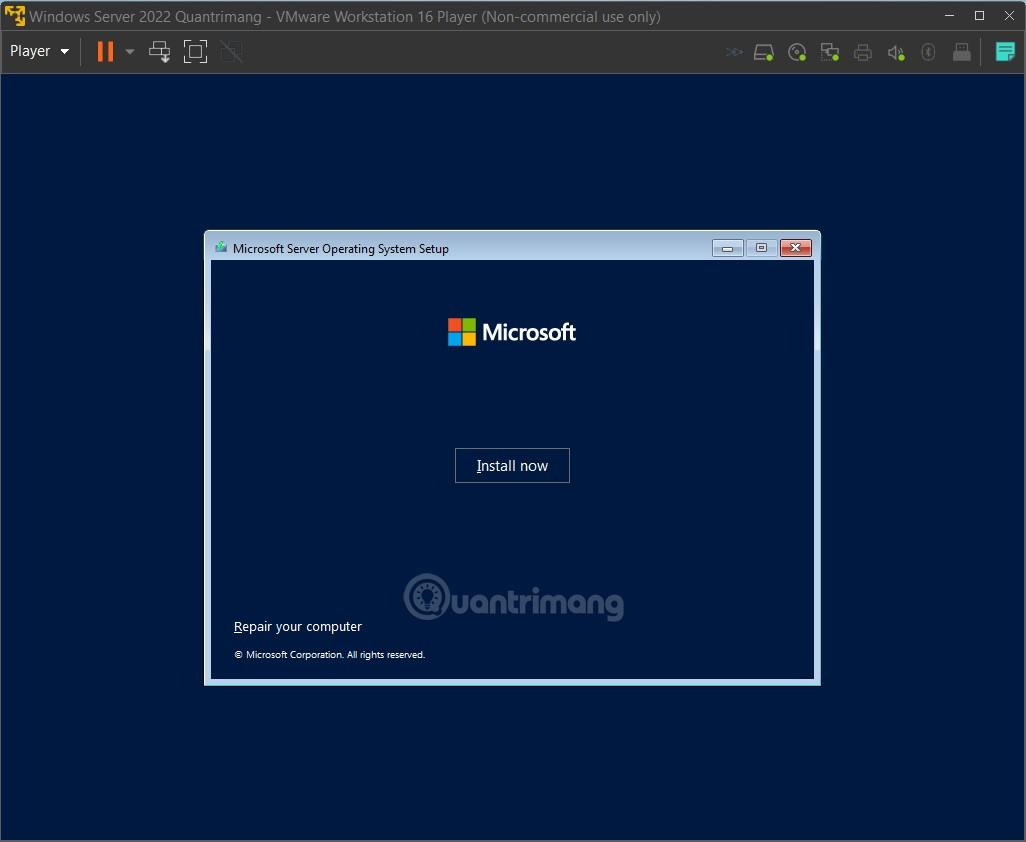
Skref 11 : Veldu útgáfu. Í þessum hluta þarftu að hafa í huga að Windows Server 2022 útgáfur munu hafa DOS viðmót. Ef þú vilt grafískt viðmót eins og venjulegt Windows verður þú að velja Desktop Experience útgáfuna. Við munum leiðbeina þér í gegnum báðar útgáfurnar
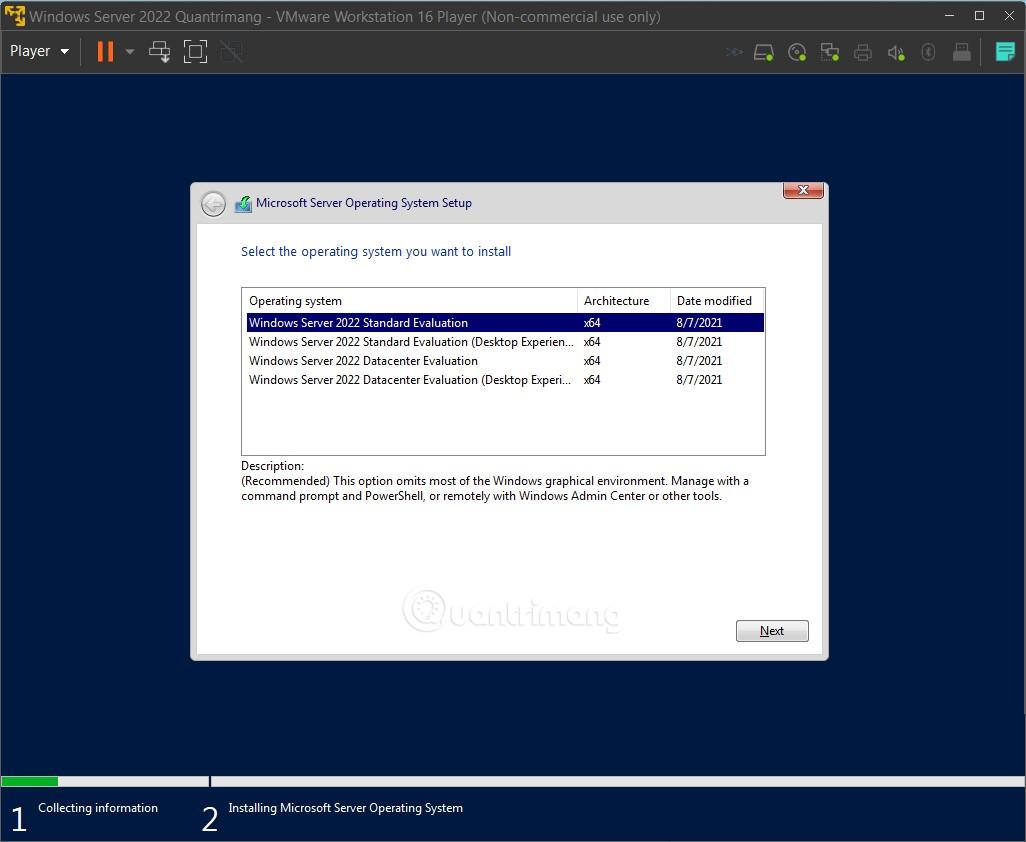
Skref 12 : Staðfestu lestur notkunarskilmála og smelltu síðan á Next
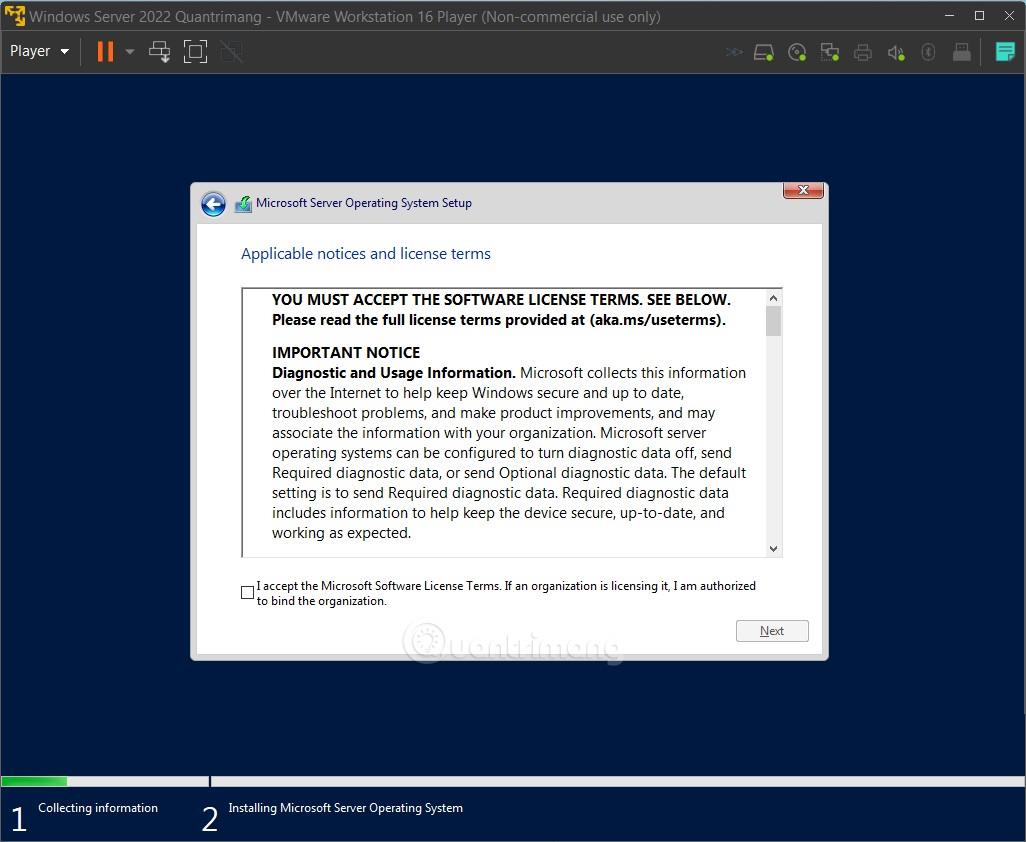
Skref 13 : Veldu sérsniðið: Settu aðeins upp Microsoft Server stýrikerfi
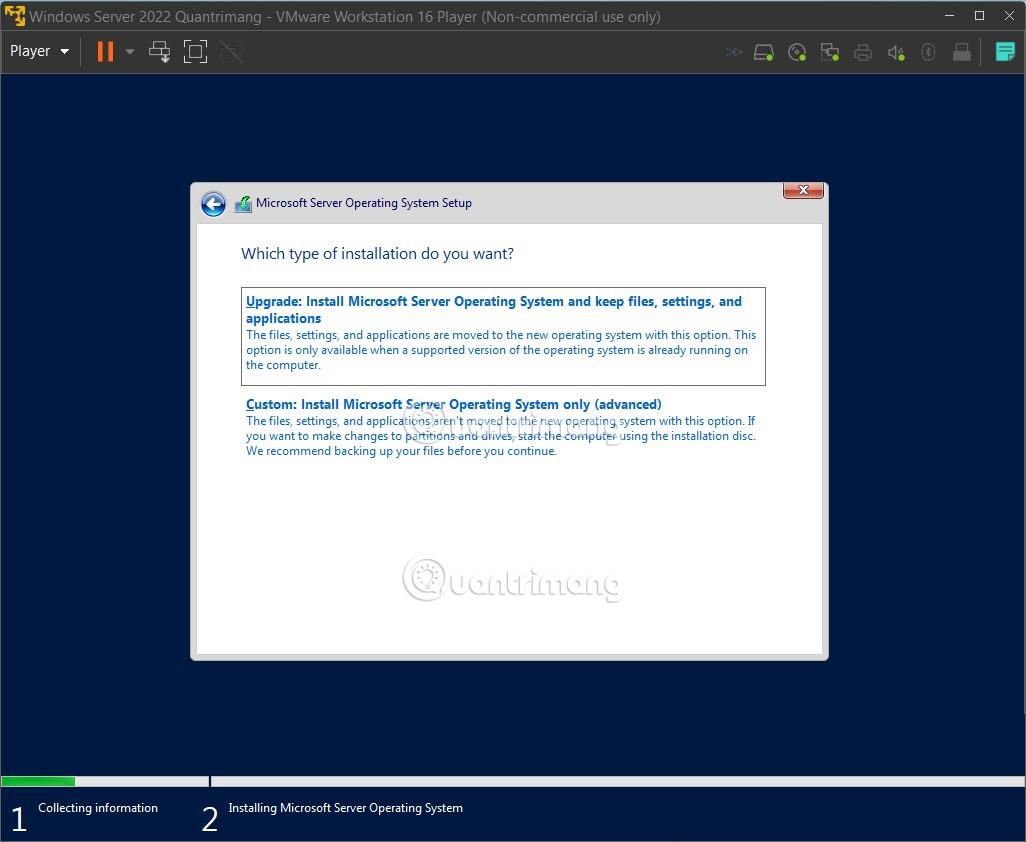
Skref 14 : Smelltu á Next til að staðfesta uppsetningardrifið
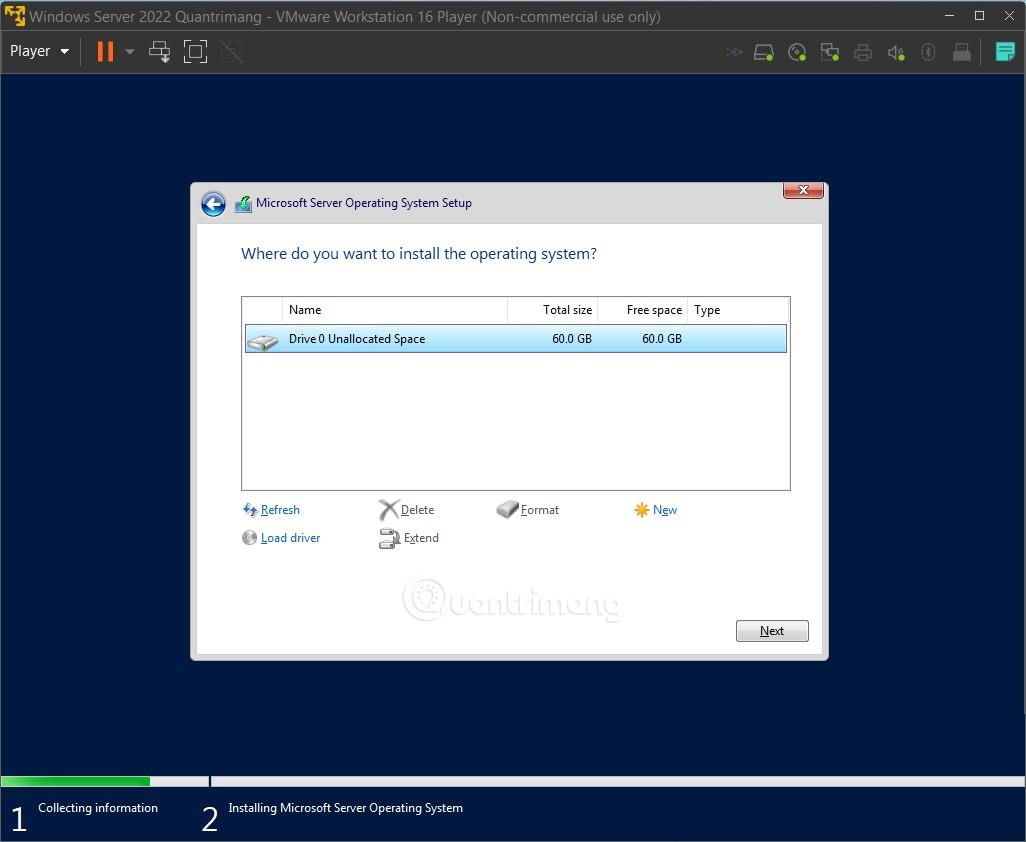
Skref 15 : Bíddu þar til kerfið setur sig upp. Þetta ferli mun taka nokkurn tíma og sýndarvélin mun endurræsa sig nokkrum sinnum. Eftir þetta skref mun ferlið við að setja upp Windows Server 2022 venjulega útgáfu og Desktop Experience útgáfu vera aðeins öðruvísi
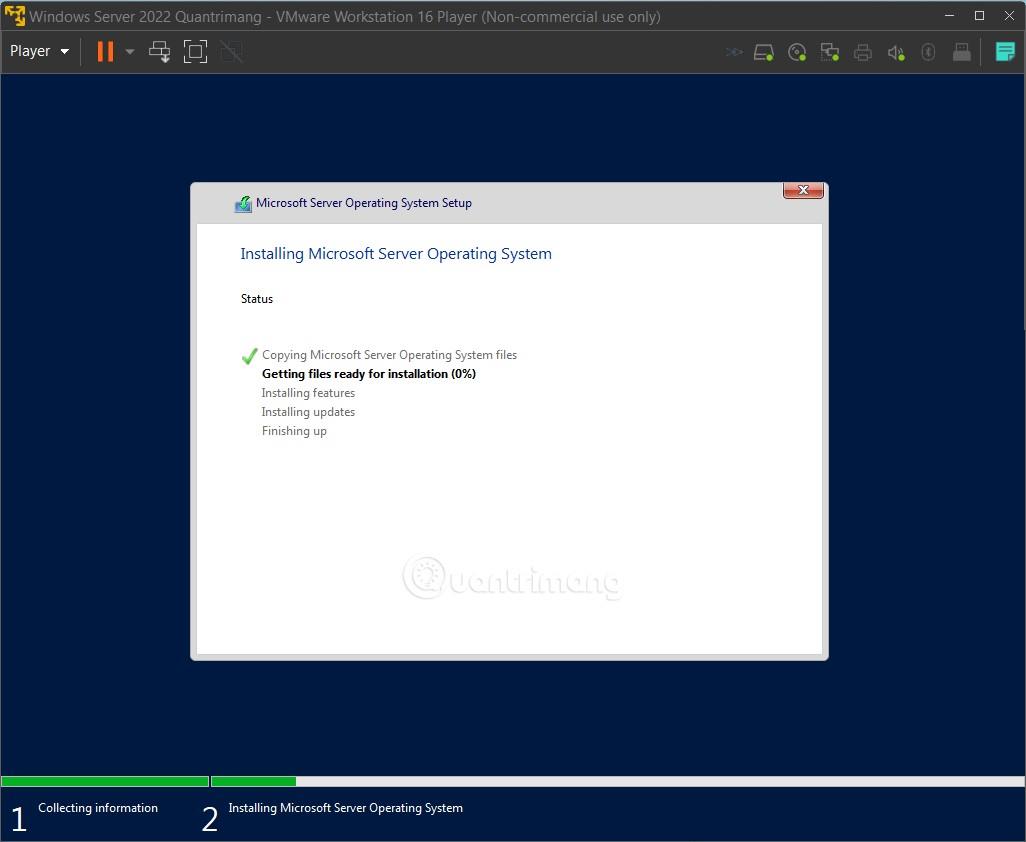
Skref 16a : Settu upp á venjulegum Windows Server 2022
- Nýr skjár birtist þar sem þú ert beðinn um að breyta lykilorði kerfisins. Notaðu lyklaborðsörina til að fletta í OK línuna og ýttu á Enter.
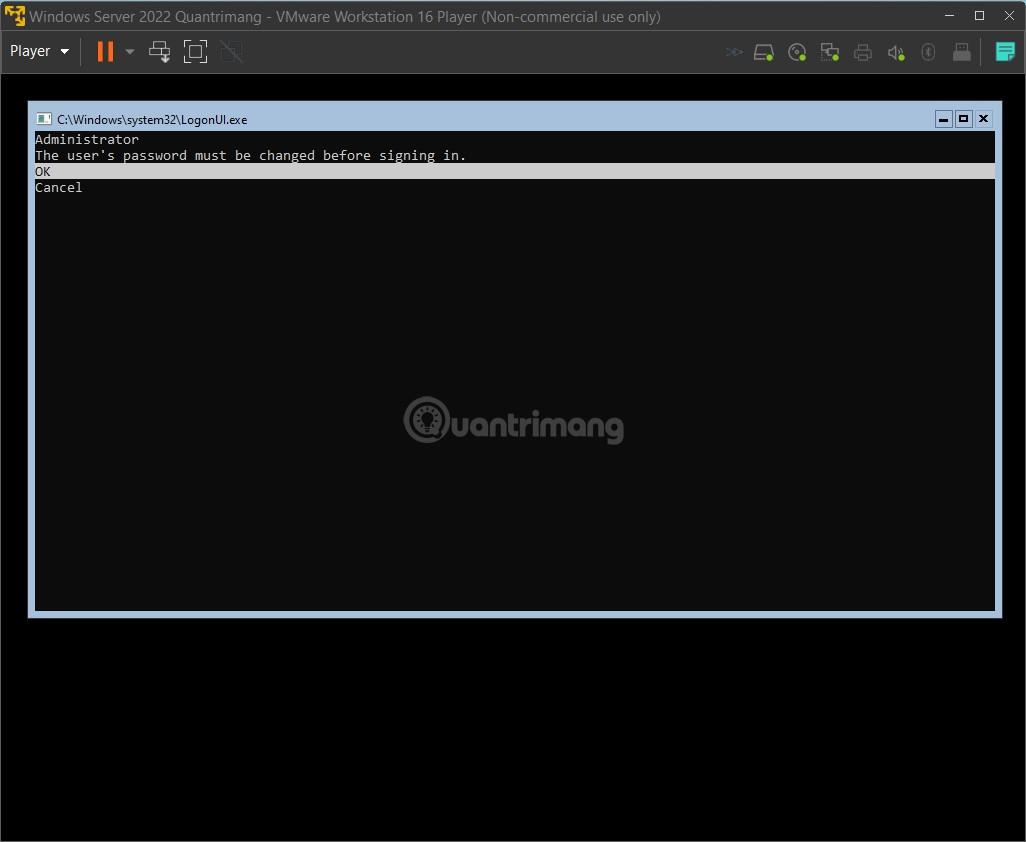
- Þú slærð inn lykilorðið og staðfestir lykilorðið. Athugið að Windows Server 2022 kerfið tekur ekki við lykilorðum sem eru of stutt eða of einföld
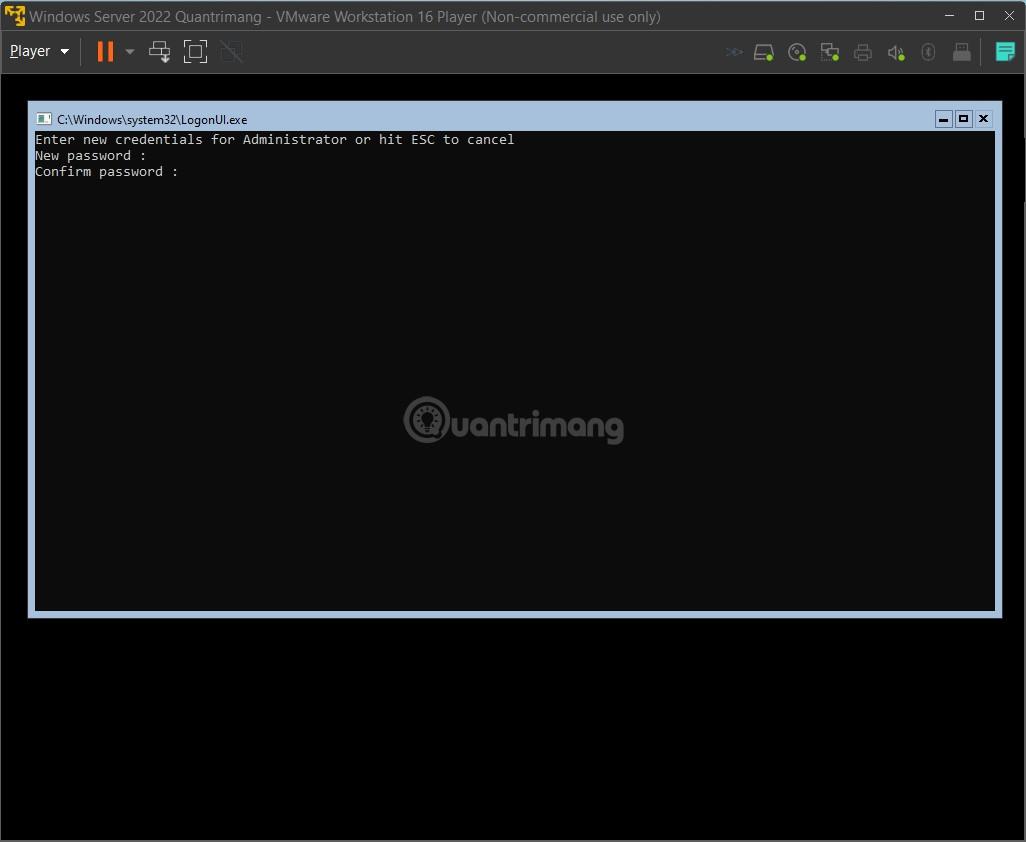
- Eftir að lykilorðið hefur verið slegið inn birtist staðfestingarskjár, ýttu á Enter til að ljúka við

- Venjulegt Windows Server 2022 viðmót mun birtast svona:
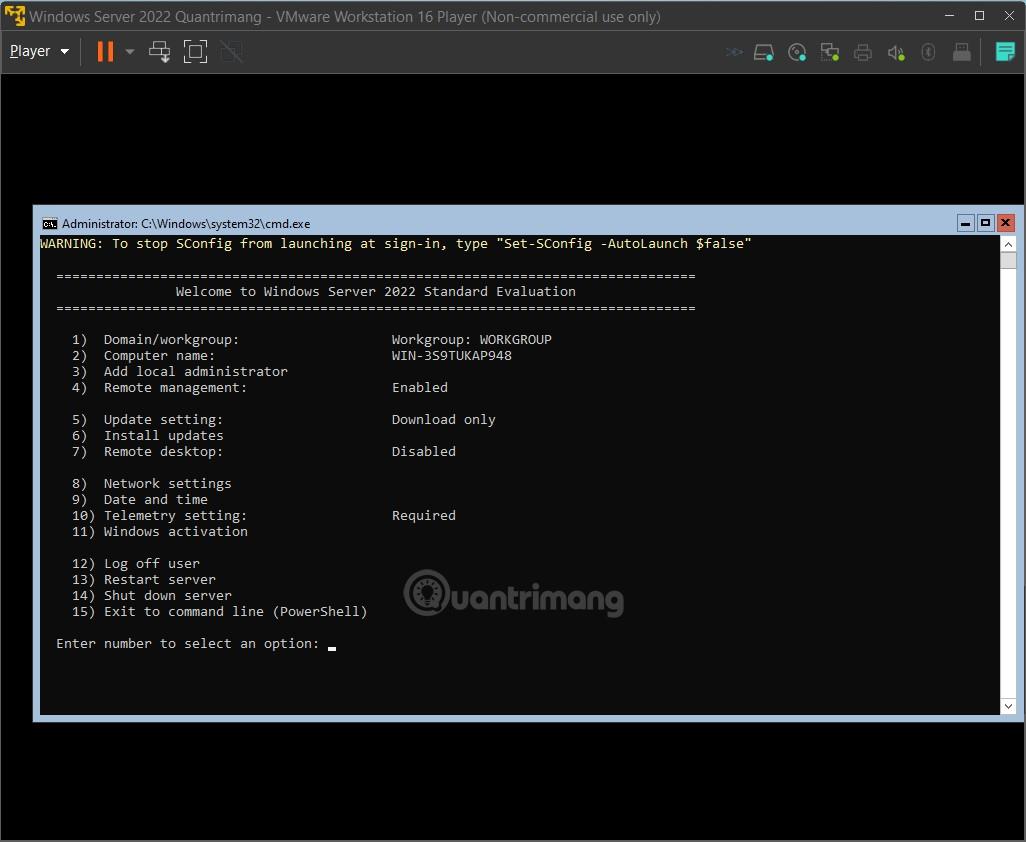
Skref 16b : Settu upp Windows Server 2022 Desktop Experience útgáfu
- Eftir að nauðsynlegar skrár hafa verið settar upp mun uppsetningarviðmót reikningsins birtast. Sláðu inn lykilorðið þitt, staðfestu lykilorðið og smelltu síðan á Ljúka
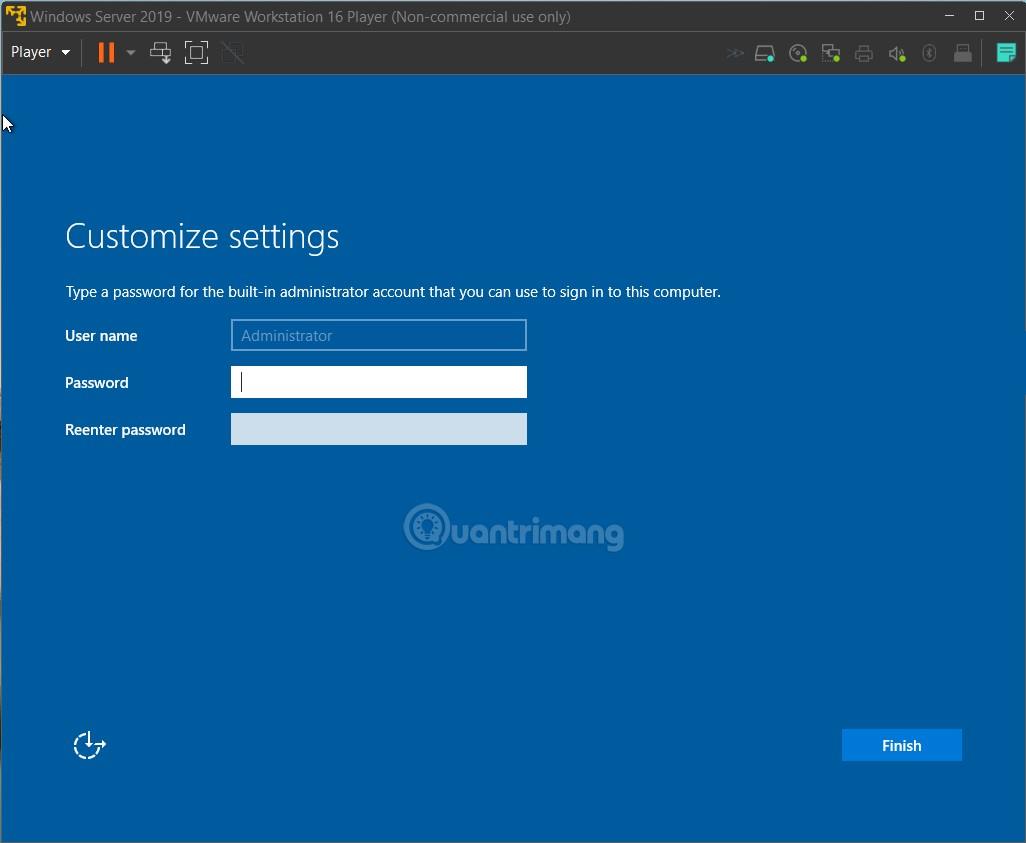
- Næst mun innskráningarskjárinn birtast með tillögu um að ýta á Ctrl + Alt + Del til að skrá þig inn. Hins vegar, á sýndarvél verður þú að ýta á Ctrl + Alt + Insert
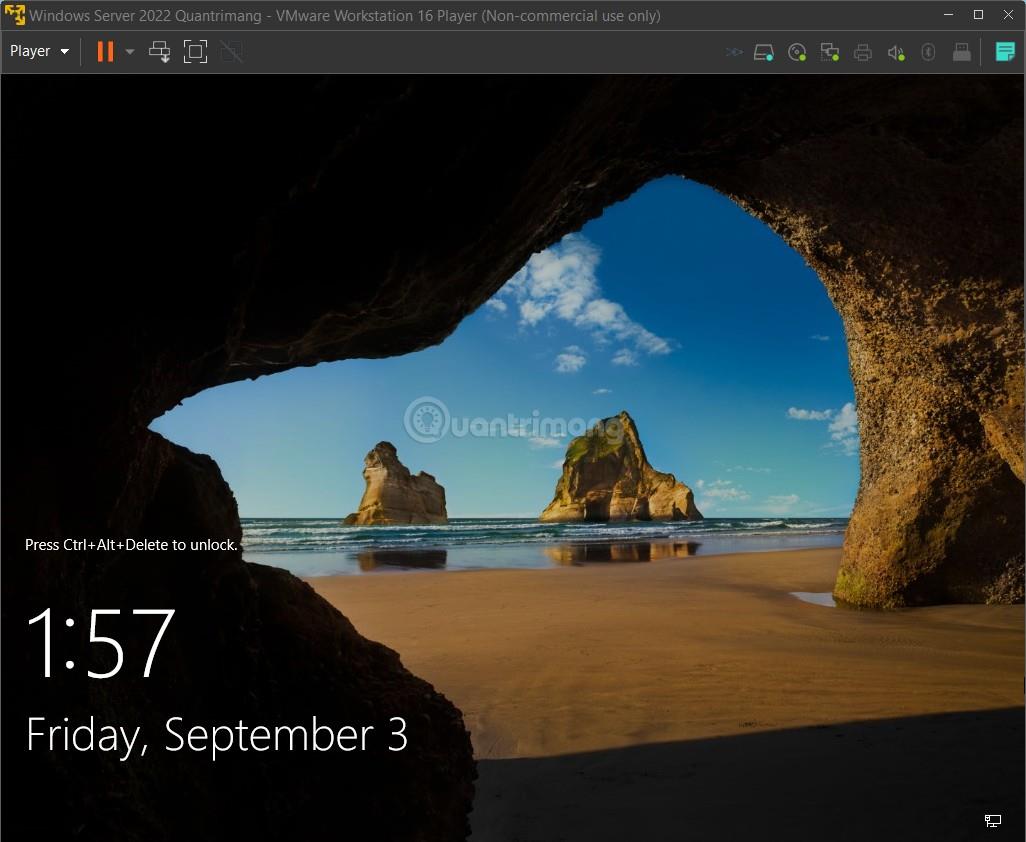
- Eftir að þú hefur skráð þig inn lítur Windows Server 2022 svona út:
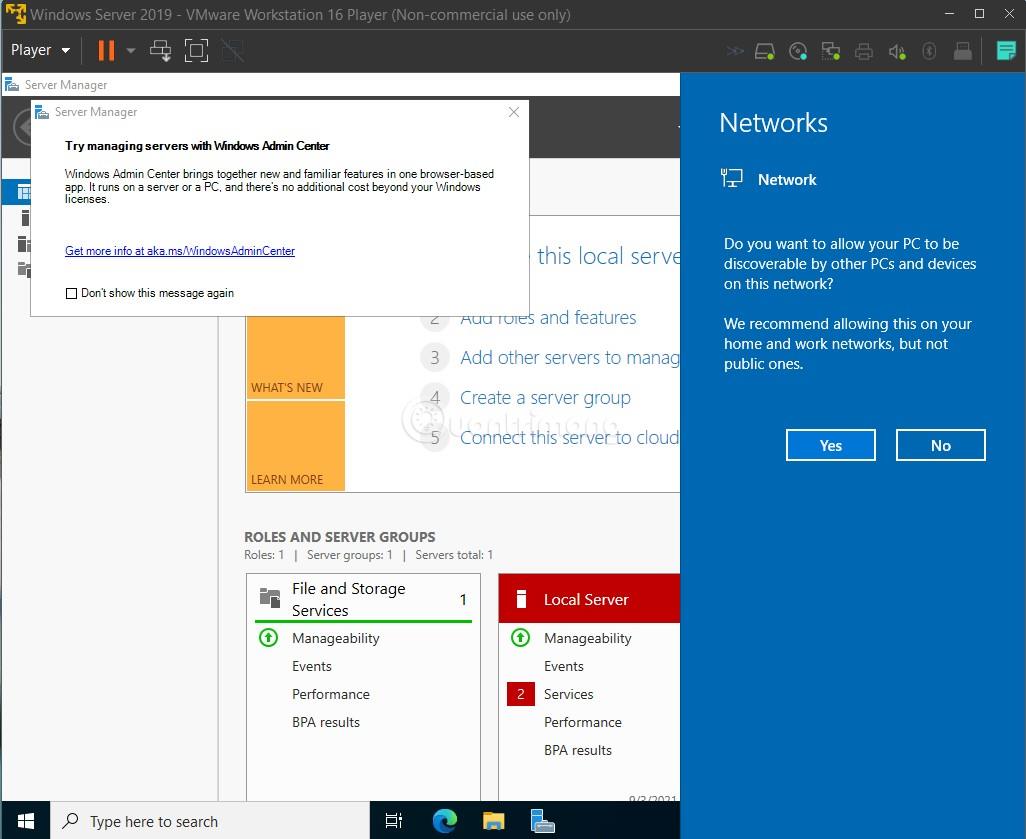
Hér að ofan er allt ferlið við að setja upp Windows Server 2022, óska þér velgengni!