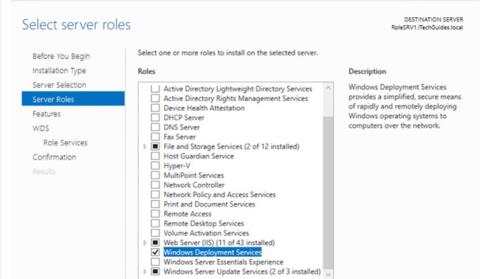WDS (Windows Deployment Services) er netþjónshlutverk sem veitir einfalda og örugga leið til að fjarstýra Microsoft stýrikerfinu á tölvur yfir netkerfi. Þessi handbók kynnir hvernig á að setja upp WDS Server 2016.
Til að WDS geti sett upp stýrikerfi á fjartengdri tölvu, verður tölvan að hafa PEE virkt.
Leiðbeiningar um uppsetningu WDS á Windows Server 2016
Settu upp WDS Server 2016 (uppsetningarvalkostir)
WDS er hægt að setja upp sem flutnings- eða dreifingarþjón eða bæði. Þessir valkostir eru tiltækir þegar hlutverk eru sett upp með því að nota Server Manager.
Flutningaþjónn
Þessi valkostur veitir undirmengi WDS virkni. Það inniheldur aðeins helstu netkerfi sem þú getur notað til að flytja gögn á sjálfstæðan netþjón. Flutningaþjónn notar Multicasting tækni til að senda gögn.
Þú getur líka notað flutningsmiðlara ef þú vilt PXE netþjón sem gerir viðskiptavinum kleift að framkvæma PXE ræsingu og hlaða niður eigin sérsniðnu uppsetningarforriti. Þú ættir að nota þennan valkost ef þú lendir í annarri af þessum aðstæðum en vilt ekki sameina alla WDS íhlutina.
Dreifingarþjónn
Þessi valkostur veitir fulla virkni Windows dreifingarþjónustunnar og býður upp á alla möguleika til að stilla og setja upp Windows stýrikerfið fjarstýrt. Dreifingarþjónn fer eftir kjarnahlutum Transport Server.
Þú getur sett upp WDS miðlarahlutverkið í gegnum Server Manager eða með því að nota Windows PowerShell . Eftir að hlutverk Windows Deployment Services hefur verið sett upp verður að stilla þjóninn áður en hægt er að nota hann fyrir sjálfvirka uppsetningu Windows stýrikerfis.
WDS er hægt að stilla sem sjálfstæðan netþjón eða með Active Directory samþættingu . Þessi handbók kynnir hvernig á að setja upp WDS Server 2016 sem Active Directory-samþættan WDS netþjón.
WDS Server 2016 uppsetning krafist
- Dreifingarþjónn krefst DNS og DHCP netþjóna á netinu.
- Bæði dreifing og flutningsþjónn krefjast NTFS skiptinga fyrir skráageymslu.
- Eftir uppsetningu verður þú að stilla WDS með því að nota WDSUtil.exe eða keyra Windows Deployment Services Configuration Wizard.
- Þú verður að bæta að minnsta kosti einni ræsimynd og einni uppsetningarmynd við myndaverslunina.
Uppsetningarmyndin veitir upphafsumhverfið sem þú ræsir tölvuna í, en uppsetningarmyndin er stýrikerfismyndin.
Þessi handbók nær ekki yfir DNS og/eða DHCP uppsetningu.
Svo að PXE viðskiptavinir geti leigt IP vistföng, stilltu DHCP umfang fyrir bæði DHCP og BOOTP.
Skref til að setja upp WDS Server 2016
Það eru 3 meginskref til að setja upp WDS Server 2016:
1. Settu upp Windows Deployment Services Hlutverk (WDS Server 2016)

Settu upp Windows Deployment Services hlutverk (WDS Server 2016)
Fyrsta skrefið til að setja upp WDS Server 2016 er að setja upp WDS netþjónshlutverkið.
Hér eru skrefin sem þarf að taka:
- Skráðu þig inn á netþjóninn og opnaðu Server Manager (ætti að ræsa sjálfgefið).
- Frá Server Manager , smelltu á Manage , veldu síðan Bæta við hlutverkum og eiginleikum .
- Á skjánum Áður en þú byrjar skaltu smella á Næsta.
- Næst skaltu velja hlutverkatengda eða eiginleika byggða uppsetningu og smelltu á Næsta.
- Næst, á síðunni Veldu áfangastaðþjónn , veldu þjóninn sem þú vilt setja upp WDS Server 2016 á.
- Á síðunni Server Rolle skaltu haka í reitinn við hliðina á Windows Deployment Services. Síðan mun hlaðast upp sem biður þig um að staðfesta viðbótareiginleika til að setja upp. Smelltu á Bæta við eiginleikum . Smelltu síðan á Next.
- Á síðunni Veldu hlutverkaþjónustu skaltu velja bæði Dreifingarþjónn og Flutningaþjón. Athugaðu að ef þú velur Deployment Server, verður þú einnig að velja Transport Server. Hins vegar geturðu valið Transport Server án þess að velja Deployment Server.
- Þegar þú kemur á staðfestingarsíðuna skaltu skoða valkostina og smella síðan á Setja upp.
Til að setja upp Windows Deployment Services hlutverkið með Windows PowerShell skaltu keyra skipunina hér að neðan:
Install-WindowsFeature –Name WDS –IncludeManagementTools
2. Settu upp WDS Server 2016 (stilla Windows Deployment Services)

Settu upp WDS Server 2016 (Windows Deployment Services stillingar)
Eftir að hlutverkið hefur verið sett upp er næsta skref til að setja upp WDS Server 2016 að stilla hlutverkið.
Hér eru skrefin sem þarf að taka:
- Opnaðu Server Manager. Smelltu síðan á Tools og veldu Windows Deployment Services . WDS stjórnborðið opnast.
- Stækkaðu netþjóna. Hægrismelltu síðan á WDS netþjóninn og veldu Configure Server. Stillingarhjálpin opnast.
- Á síðunni Áður en þú byrjar skaltu lesa kröfurnar og smella á Næsta.
- Veldu valkostinn Samþætta við Active Directory . Smelltu á Next.
- Sláðu inn slóð fyrir ytri uppsetningarskrána þína eða samþykktu sjálfgefinn valkost.
Mikilvæg ábending:
Í framleiðsluumhverfi ættirðu að hafa ytri uppsetningarmöppuna á öðru drifi en C.
- Athugaðu upplýsingarnar á Proxy DHCP Server síðunni, smelltu síðan á Next.
- Stilltu stillingar fyrir PXE miðlara.
- Að lokum skaltu bíða eftir að töframaðurinn ljúki uppsetningunni. Smelltu á Ljúka.
- Ræstu Windows Deployment Services (WDS) þjónustuna: Hægrismelltu á þjóninn, bentu á All Tasks og smelltu á Start.
Ofangreind verkefni er einnig hægt að framkvæma með því að keyra eftirfarandi skipun:
WDSUtil.exe /Initialize-Server /Server:RolesSRV1 /REMINST:"D:\RemoteInstall"
Til að afturkalla breytingar sem gerðar voru við uppsetningu eða frumstillingu miðlara skaltu framkvæma skipunina:
WDSUtil.exe /UnInitialize-Server /Server:RolesSRV1
3. Stilla og stjórna ræsingu, setja upp, uppgötva mynd

Stilltu og stjórnaðu ræsingu, uppsetningu, uppgötvaðu myndir
Eftir að hafa stillt Windows Deployment Services þjóninn er lokaskrefið til að setja upp WDS Server 2016 algjörlega að bæta við nauðsynlegum myndskrám.
Eftirfarandi myndir eru nauðsynlegar:
- Boot Image: Boot Image er Windows PE myndin sem þú ræsir biðlaratölvuna til að setja upp stýrikerfið. Í flestum tilfellum ættir þú að nota Boot.wim skrána frá uppsetningarmiðlinum stýrikerfisins.
- Install Image: Install Image er stýrikerfismyndin sem þú setur upp á biðlaratölvuna. Þú getur líka notað Install.wim skrána frá uppsetningarmiðlinum stýrikerfisins.
- Uppgötvaðu mynd: Í sumum tilfellum gæti tölvan ekki verið með netkort sem styður PXE. Í þessum aðstæðum er hægt að búa til uppgötvunarmynd og nota til að setja upp stýrikerfið á þessum tölvum.
Discover myndina er hægt að vista á miðli (CD, DVD eða USB) og síðan er hægt að ræsa biðlaratölvuna með miðlinum. Uppgötvaðu myndina á tækinu til að finna Windows Deployment Services þjóninn og dreifingarþjónninn setur myndina upp á tölvuna.
Uppgötvaðu myndir eru ekki nauðsynlegar til að nota Windows Deployment Services.
Undirbúðu að ræsa og setja upp mynd fyrir Windows Deployment Services
Afritaðu boot.wim af Windows 10 DVD DVD (ef þú ert með Windows 10 ISO skaltu setja hann upp. Boot.wim er í upprunamöppunni.
Til að búa til install.wim frá Windows 10 DVD, fylgdu skrefunum hér að neðan:
dism /Get-WimInfo /WimFile:D:\sources\install.esd
Hér að neðan er úttak skipunarinnar. Athugaðu vísitölu útgáfunnar sem þú vilt búa til install.wim fyrir. Dæmið er að búa til install.wim skrá fyrir Windows 10 Pro. Vísitalan er 6.

Athugaðu vísitölu útgáfunnar sem þú vilt búa til install.wim fyrir
Til að búa til install.win fyrir Windows 10 Pro skaltu framkvæma skipunina hér að neðan:
dism /Export-Image /SourceImageFile:D:\sources\install.esd /SourceIndex:6 /DestinationImageFile:C:\WimFiles\install.wim /Compress:Max /CheckIntegrity
Útflutningur hefst. Sjá mynd hér að neðan. Þegar það nær 100% er wim skráin tilbúin.

Þegar það nær 100% er wim skráin tilbúin
Bættu ræsi- og uppsetningarmynd við Windows Deployment Services (WDS)
Til að bæta við uppsetningarmynd skaltu fylgja skrefunum hér að neðan:
- Frá Server Manager, opnaðu Windows Deployment Services. Stækkaðu Servers Node. Stækkaðu síðan WDS netþjónninn þinn.
- Hægrismelltu á Install Images , veldu síðan Add Install Image .
- Sláðu inn nafn í myndahópsglugganum og smelltu síðan á Next.
- Sláðu inn slóðina að install.wim og smelltu síðan á Next.
- Veldu stýrikerfismynd og smelltu síðan á Next.
- Á Yfirlitssíðunni skaltu smella á Næsta. Bíddu eftir að myndinni verði bætt við.
Settu upp Windows 10 mynd er nú fáanleg í Windows Deployment Services!
Þú getur bætt við mörgum Install.wim myndum. Til dæmis er hægt að hafa mynd fyrir mismunandi útgáfur af sama stýrikerfi. Að auki geturðu bætt við myndum fyrir mismunandi stýrikerfi.
Skrefin hér að neðan munu leiðbeina þér um hvernig á að bæta við ræsimynd.
- Frá WDS stjórnborðinu, hægrismelltu á Boot Images og veldu Add Boot Image .
- Sláðu inn slóðina að boot.wim skránni þinni. Smelltu á Next.
- Endurnefna ræsimyndina í vinalegra nafn. Nafn myndarinnar mun birtast til að velja á meðan PXE-ræsing er framkvæmd.
- Á Yfirlitssíðunni, smelltu á Næsta. Bíðið síðan eftir að myndin verði flutt inn.
Stígvélamyndir eru nú fáanlegar.
Búðu til uppgötva myndir
Til að búa til uppgötvunarmynd skaltu fylgja skrefunum hér að neðan:
- Hægrismelltu á ræsimyndina sem þú bjóst til áðan og veldu Create Discover Image .
- Á síðunni Lýsigögn og staðsetning skaltu slá inn allar upplýsingar. Fyrir nafnið á Windows Deployment Services þjóninum, smelltu á Browse og notaðu síðan Active Directory leitartólið til að leita að þjóninum. Þegar þú ert búinn skaltu smella á Next.