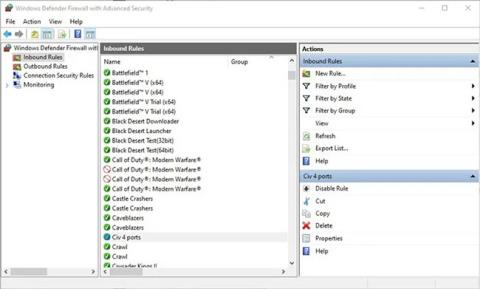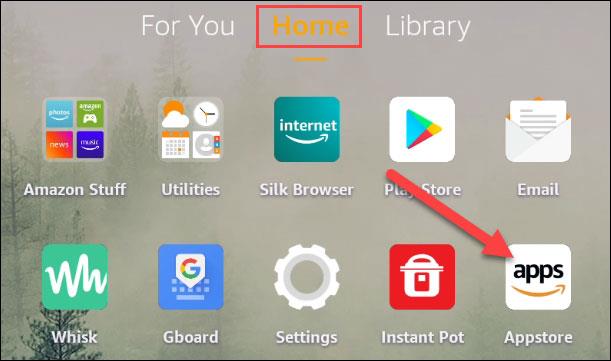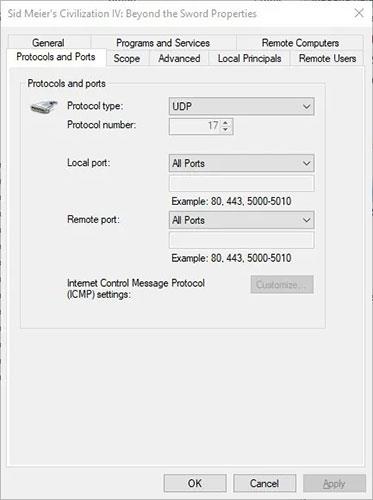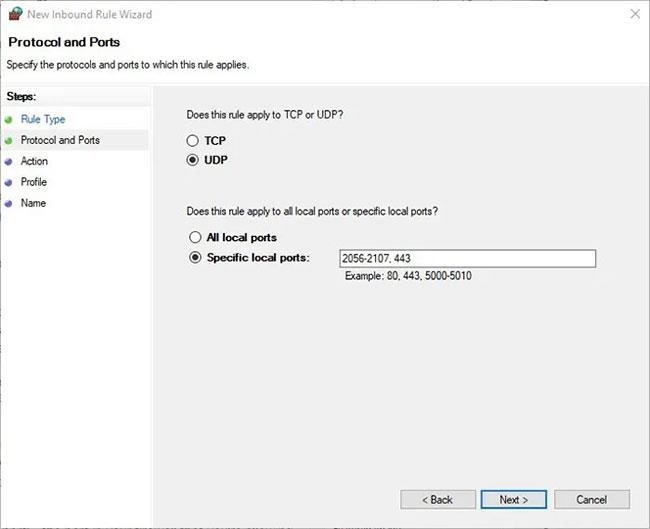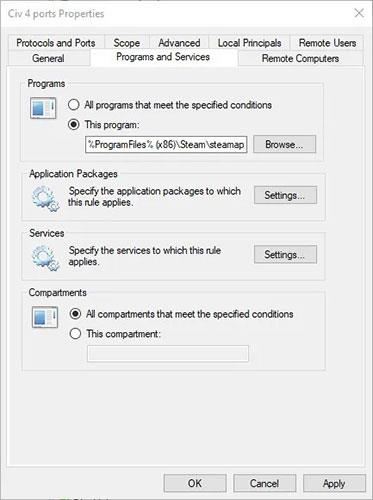Stundum muntu lenda í forriti eða leik sem krefst þess að þú gerir eitthvað sem kallast „Port Forwarding“. Án hafnaframsendingar mun „á heimleið“ umferð og gögn sem koma frá internetinu ekki geta átt samskipti við forritið/leikinn og þú munt ekki geta framkvæmt sumar nettengdar aðgerðir þess hugbúnaðar. Þessi handbók mun sýna þér hvernig á að setja upp Port Forwarding í Windows.
Athugið : Þú gætir líka þurft að setja upp Port Forwarding á beininum þínum. Sjá: 6 einföld skref til að setja upp Port Forwarding á leið fyrir frekari upplýsingar.
Settu upp Port Forwarding á Windows
Ýttu fyrst á Win takkann á lyklaborðinu, sláðu síðan inn eldvegg í Start leit valmyndina og smelltu á Windows Defender Firewall .
Vinstra megin, smelltu á Ítarlegar stillingar til að opna Reglur eldveggsgluggans . Þar sem framsending hafna felur venjulega í sér umferð á heimleið (þ.e. umferð sem berst á tölvur frá gagnaverum eða fyrirtækjaþjónum), smelltu á Reglur á heimleið vinstra megin.
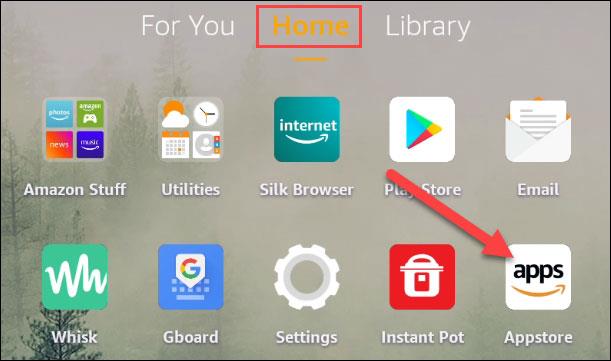
Smelltu á Reglur á heimleið
Ef þú hefur notað tölvuna þína í nokkurn tíma muntu sjá langan lista af „reglum“ í miðjunni, sem gilda um mismunandi öpp, þjónustu og hugbúnað sem þú leyfir að skila umferð á tölvuna þína.
Til að sjá hvernig tengi virka skaltu hægrismella á færslu í listanum og velja Eiginleikar.
Þú munt sjá tegund samskiptareglur (venjulega TCP eða UDP , þó að það séu margir mismunandi valkostir) sem og staðbundið tengi - tengið í eldveggnum sem þú leyfir tengingar við.
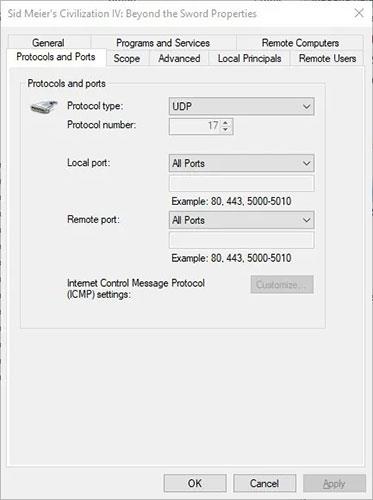
Staðbundið port - portið í eldveggnum sem leyfir tengingar
Það sem er mjög mikilvægt hér er Remote portið , sem er portið sem viðskiptavinurinn (forritið, hugbúnaðurinn sem reynir að tengjast þér) notar til að tengjast.
Með flestum forritum, eins og sýnt er hér að ofan, er fjartengi úthlutað af handahófi af viðskiptavininum, þannig að það er sjálfgefið Allar ports á Windows eldveggnum .
Búðu til nýja hafnarreglu
Smelltu á Ný regla til hægri og smelltu síðan á Port í nýja glugganum. Veldu hvort tengingin mun nota TCP eða UDP (hvert forrit sem krefst þess að þú framsendur ætti að hafa samskiptareglur sem tilgreindar eru), veldu síðan gáttirnar sem þú vilt opna.
Þú getur leyft „Allar staðbundnar hafnir“ eða tilgreint hvaða staðbundnar hafnir þú vilt opna. Þú getur tilgreint eina gátt, röð gátta eða valið fjölda gátta (aðskilin með kommum).
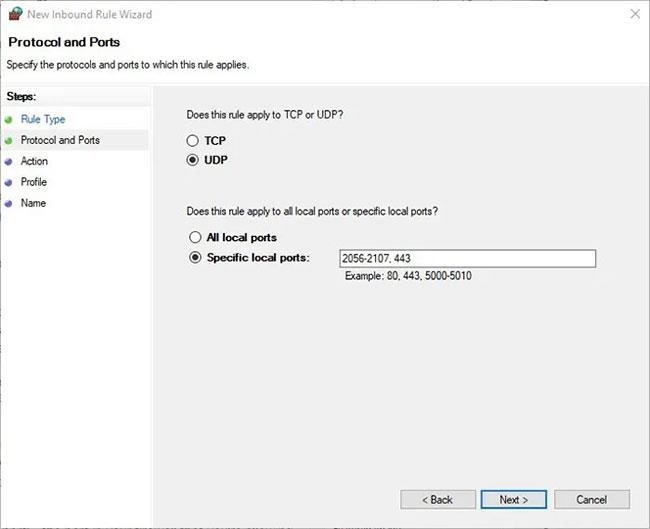
Tilgreindu staðbundna höfnina sem þú vilt opna
Smelltu á Next , smelltu síðan á Leyfa tenginguna . Veldu hvort tengingin eigi við um lénið þitt, einkaheimilisnetið þitt eða staðsetning almenningsnets (ekki mælt með því af öryggisástæðum). Gefðu reglunni nafn á næsta skjá.
Þegar hún hefur verið búin til verður reglan í stórum lista yfir reglur á innleið í glugganum Advanced Security .
Nýja reglan verður nú á lista yfir reglur sem koma inn, þar sem þú getur tvísmellt á hana til að breyta henni, þannig að hún gildir aðeins um tiltekin forrit og þjónustu o.s.frv.
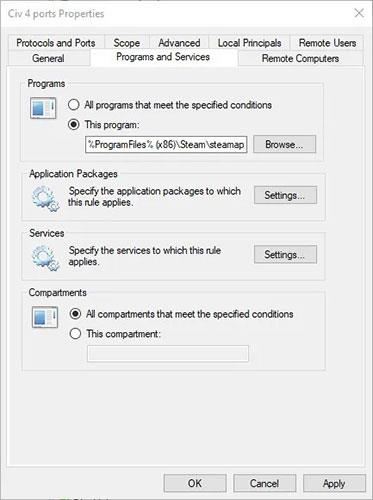
Nýja reglan verður nú á lista yfir innkomnar reglur
Hvenær sem er geturðu hægrismellt á regluna og valið Slökkva eða Eyða.
Nú veistu hvernig á að setja upp Port Forwarding í Windows!
Vona að þér gangi vel.