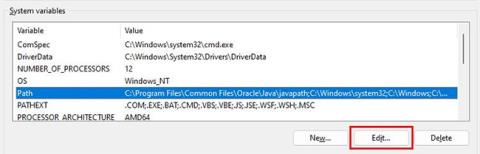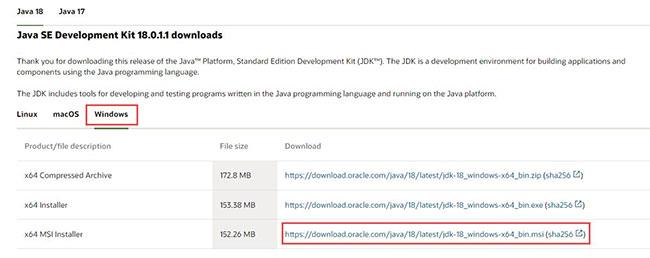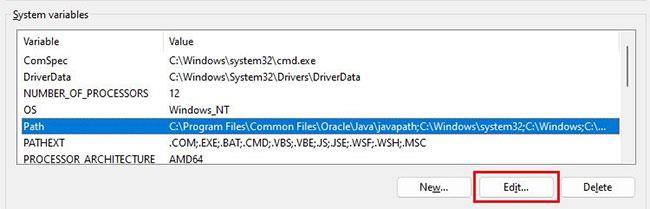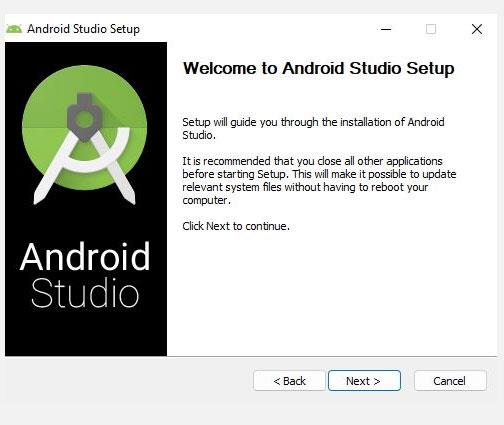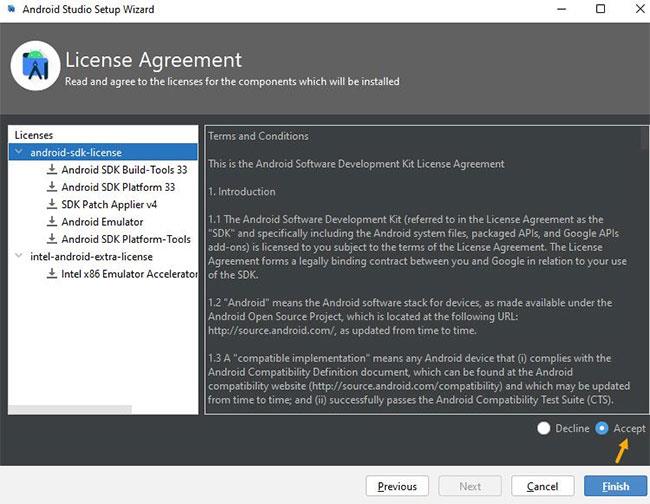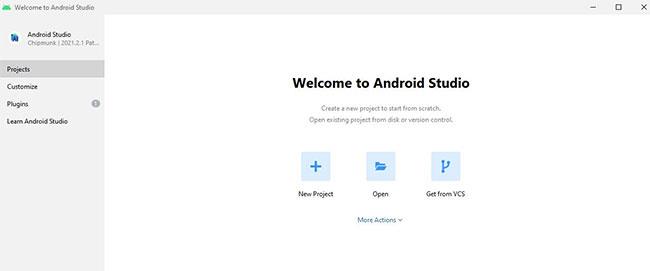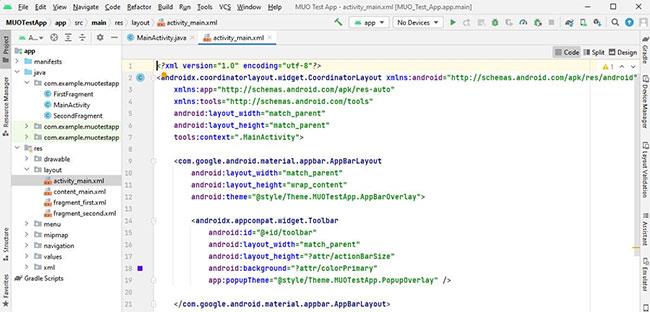Android Studio er hið opinbera IDE (Integrated Development Environment) fyrir þróun Android forrita og það er byggt á IntelliJ IDEA hugbúnaði JetBrains. Android Studio býður upp á marga frábæra eiginleika sem hjálpa til við að auka framleiðni við smíði Android forrita.
Vegna margra stillingarskrefanna getur verið erfitt að setja upp Android Studio ef þú ert nýliði. Í greininni í dag mun Quantrimang.com sýna þér hvernig á að setja upp Android Studio á Windows og búa til sýnishorn af forriti.
Hvernig á að hlaða niður og setja upp Java JDK
Áður en þú setur upp Android Studio þarftu fyrst að setja upp Java JDK og setja upp Java umhverfið til að byrja að vinna með það.
Java Development Kit (JDK) er nauðsynlegur þróunarpakki til að búa til Java-undirstaða forrit. Að auki inniheldur það einnig verkfæri fyrir forritara til að prófa forrit kóðuð í Java.
Fylgdu þessum skrefum til að hlaða niður nýjustu útgáfunni af Java JDK fyrir Windows og setja hana upp:
1. Farðu á opinberu Oracle Java niðurhalssíðuna .
2. Veldu nýjustu Java JDK útgáfuna og halaðu niður x64 MSI uppsetningarforritinu í Windows flipanum.
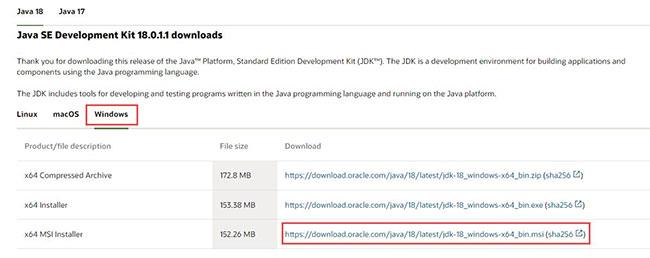
Java JDK niðurhalssíða
3. Opnaðu skrána sem þú varst að hlaða niður úr niðurhalsmöppunni.
4. Fylgdu leiðbeiningunum á skjánum til að setja upp nýjustu Java JDK.
Nú hefurðu sett upp JDK. Þú þarft að setja upp Java umhverfið þitt þannig að Android Studio geti auðveldlega fundið staðsetningu Java á skjáborðinu þínu.
Settu upp Java umhverfi
Hér að neðan eru skrefin sem þú verður að taka til að setja upp Java umhverfið:
1. Opnaðu Windows leit og skrifaðu "Breyta umhverfisbreytum" .
2. Ýttu á Enter takkann til að opna gluggann Umhverfisbreytur .
3. Nú, í System variables hlutanum , smelltu á Path > Edit > New.
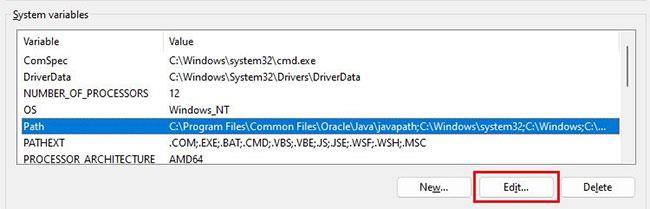
Breyta valmöguleikum kerfisbreytu
4. Afritaðu slóð möppunnar sem inniheldur uppsettu JDK tvöfalda skrána. Til dæmis, í þessu tilfelli, er slóðin C:\Program Files\Java\jdk-18.0.1.1\bin .
5. Skiptu yfir í Umhverfisbreytur gluggann , límdu slóðina sem þú afritaðir og vistaðu breytingarnar.
6. Næst, í hlutanum User Variables , smelltu á Nýtt.
7. Bættu PATH_HOME við reitinn fyrir breytuheiti og C:\Program Files\Java\jdk-18.0.1.1 við reitinn með breytugildi.
8. Að lokum skaltu vista breytingarnar með því að smella á OK.
Ekki gleyma að skipta út JDK útgáfunni fyrir útgáfuna sem þú ert að nota. Í dæminu er útgáfa jdk-18.0.1.1 notuð.
Almennt séð þarftu ekki að endurstilla neinar umhverfisbreytur ef þú hefur þegar gert það. En ef þetta er í fyrsta skipti þitt mun stilling breytur hjálpa þér að draga úr Java-undirstaða villum meðan á samantekt stendur.
Hvernig á að setja upp Android Studio á Windows
Fylgdu þessum skrefum til að hlaða niður og setja upp Android Studio fyrir Windows:
1. Sækja Android Studio.
2. Nú skaltu opna niðurhalaða skrá til að setja upp Android Studio.
3. Smelltu á Next til að halda áfram að setja upp Android Studio.
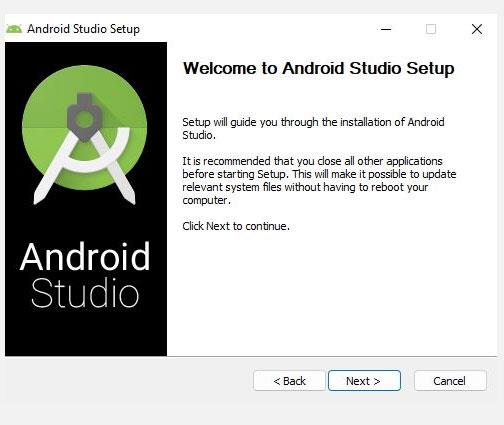
Uppsetningarforrit fyrir Android Studio
4. Að öðrum kosti, smelltu á Setja upp og bíddu á meðan Android Studio er sett upp á tölvunni þinni.
5. Þegar því er lokið skaltu smella á Ljúka til að loka uppsetningarforritinu og ræsa Android Studio.
6. Android Studio mun nú biðja þig um að slá inn stillingar. Smelltu á OK til að halda áfram að setja upp Android Studio.
Mælt er með því að nota SSD geymslu þegar unnið er með Android Studio fyrir góðan árangur og hraðari vinnslu. Ef þú vilt vita meira um ástæðurnar hefur Quantrimang.com útskýrt hvers vegna SSD er betri en HDD .
Ef uppsetningarforritið hrynur eða lokar með tilviljunarkenndum villukóða, eru líkurnar á því að tölvan þín uppfylli ekki lágmarkskerfiskröfur. Til þess verður þú að athuga kröfurnar sem nefnd eru hér að neðan einu sinni.
Kerfiskröfur fyrir Android Studio á Windows
Tölvan þín verður að uppfylla eftirfarandi kröfur til að keyra Android Studio á áhrifaríkan hátt:
- Microsoft Windows 64-bita stýrikerfi 8/10/11.
- Lágmarks skjáupplausn 1280 x 800.
- x86_64 CPU arkitektúr; Intel Core 2. kynslóð eða nýrri; eða AMD örgjörva sem styðja Hypervisor.
- 8GB vinnsluminni eða meira.
- Krefst 12GB af lausu plássi (IDE + Android SDK + Android Emulator ).
Ef þú ert ekki viss um forskriftir tölvunnar þinnar skaltu skoða leiðbeiningar okkar um hvernig á að athuga vélbúnaðarforskriftir tölvunnar .
Ef tölvan þín er of gömul eða uppfyllir ekki ofangreindar kröfur muntu ekki geta sett upp forritið rétt. Og þess vegna verður það tímasóun fyrir þig að halda áfram með næstu skref.
Hvernig á að setja upp Android Studio á Windows
Á meðan þú ert með Android Studio uppsett á Windows tölvunni þinni, til að búa til nýtt verkefni þarftu að stilla uppsetningarhjálpina. Uppsetningarhjálp mun hjálpa þér að búa til þróunarumhverfi fyrir framtíðarverkefni þín.
Fylgdu þessum skrefum til að setja upp Android Studio:
1. Í Uppsetningarhjálparglugganum , veldu Standard valkostinn til að beita ráðlögðum stillingum og smelltu á Next.
2. Næst skaltu velja þema sem þú vilt og smella á Next aftur til að staðfesta stillingarnar sem þú hefur stillt.
3. Á næsta skjá, veldu Samþykkja og smelltu á Ljúka til að beita breytingunum.
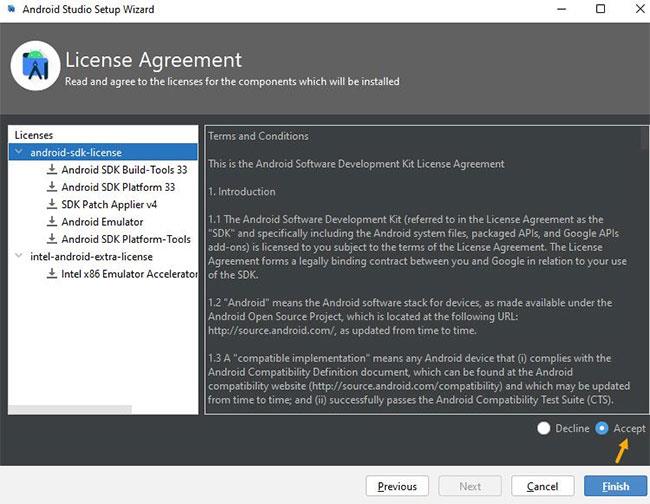
Android Studio uppsetningarhjálp
4. Bíddu þar til uppsetningarhjálpin hleður niður nauðsynlegum skrám. Það getur tekið um 15 til 30 mínútur, allt eftir nethraða þínum.
5. Þegar niðurhalinu er lokið skaltu smella á Ljúka til að ljúka uppsetningarferlinu.
Ef niðurhalið gengur ekki áfram er það vegna mikillar örgjörvanotkunar eða truflaðs niðurhals. Þess vegna verður þú að loka öllum forritum sem kunna að nota internetið eða eru enn í gangi í bakgrunni.
Til að laga þetta vandamál ættir þú að lesa greinina um hvernig á að laga mikla örgjörvanotkun í Windows . Einnig, ef þú stendur frammi fyrir hægum niðurhalsvandamálum - skoðaðu nokkrar árangursríkar leiðir til að athuga inngjöf á internetinu í Windows .
Hvernig á að búa til nýtt prófunarverkefni í Android Studio
Nú þegar þú hefur sett upp og stillt Android Studio skaltu fylgja þessum skrefum til að keyra prófunarverkefni frá grunni:
1. Opnaðu Android Studio og smelltu á Nýtt verkefni.
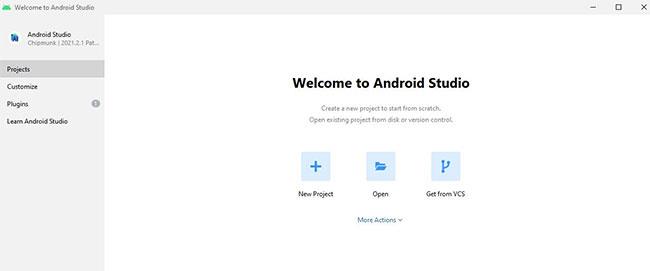
Smelltu á Nýtt verkefni
2. Veldu Basic Activity valkostinn og smelltu á Next til að halda áfram.
3. Á næsta skjá skaltu slá inn heiti fyrir forritið þitt og velja tungumál (til dæmis Java).
4. Næst skaltu velja lágmarks SDK fyrir forritið þitt. Lágmarks SDK skilgreinir lágmarks Android útgáfu sem þarf til að keyra prófunarforritið þitt.
5. Þegar því er lokið skaltu smella á Ljúka til að búa til nýtt prófunarverkefni.
6. Að lokum, smelltu á Leyfa aðgang á næsta skjá til að leyfa ADB aðgang að almenningsnetinu þínu.
7. Það er það! Þú getur nú gert breytingar á prófunarverkefninu þínu og smíðað Android appið þitt.
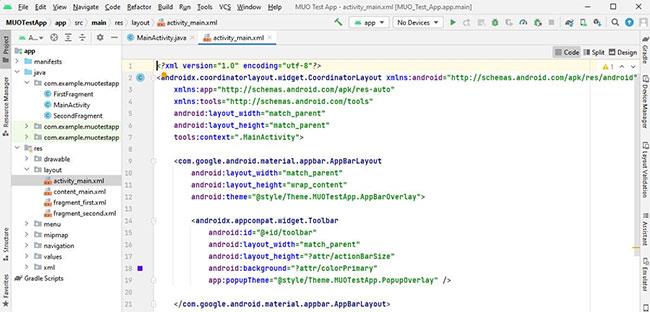
Gerðu breytingar á prófunarverkefninu
Fyrsta prófunarverkefnið tók um 10-15 mínútur að hlaða allar skrár og samstilla verkefnið með því að nota Gradle (sjálfvirkni tól til að byggja upp). Þegar því er lokið geturðu haft samskipti við verkefnauppbyggingu forritsins þíns og skoðað ýmsar aðgerðir í Android Studio.
Eftir að hafa gert breytingar á verkefninu þínu hefurðu ýmsa möguleika til að keyra prófunarforritið þitt:
- Tækjastjóri: Þú getur búið til nýjan keppinaut úr tækjastjóranum og keyrt forritið þitt á það. Hins vegar eyðir keppinauturinn miklu magni af auðlindum, svo þú ættir ekki að nota þennan möguleika ef þú ert að nota lág-endir tölvu.
- Paraðu tæki með Wi-Fi: Þú getur líka keyrt prófunarforritið á Android snjallsímanum þínum. Eina skilyrðið hér er að snjallsíminn þinn og tölvan verða að vera tengd við sama WiFi net.
- ADB tenging: Að lokum geturðu notað USB snúru og virkjað USB kembiforrit í símanum þínum til að keyra forrit í gegnum ADB tengingu.
Það er enginn vafi á því að Android Studio er öflugur forritaþróunarhugbúnaður. Stærsti kosturinn er að þú takmarkast ekki við bara Android forrit. Með Android Studio geturðu búið til öpp fyrir spjaldtölvur, áhorfandi fyrir Wear OS og jafnvel öpp fyrir Android TV.
Ennfremur eru Android forrit þróuð í Java (eða Kotin) og eru byggð á XML. Svo ef þú ert nýr í þróun forrita ættir þú að skrá þig á sum forritaþróunarnámskeið.