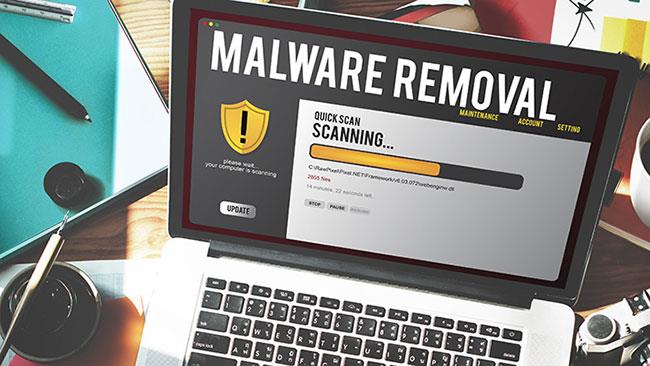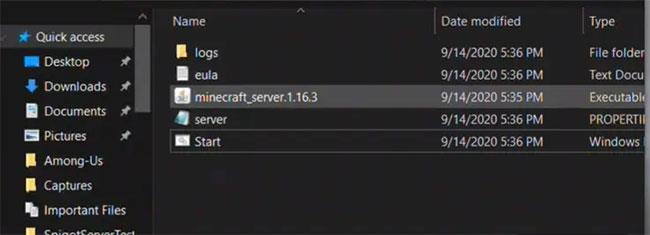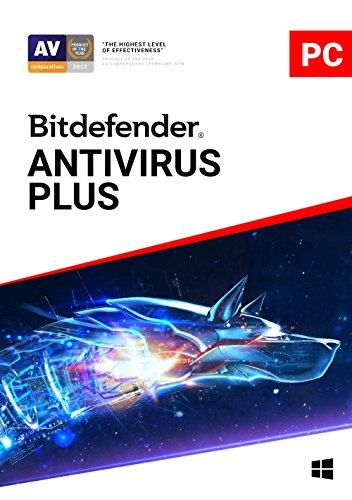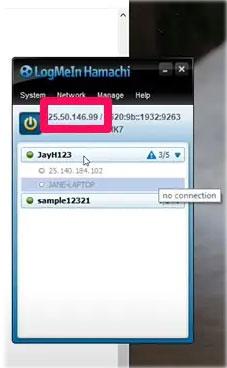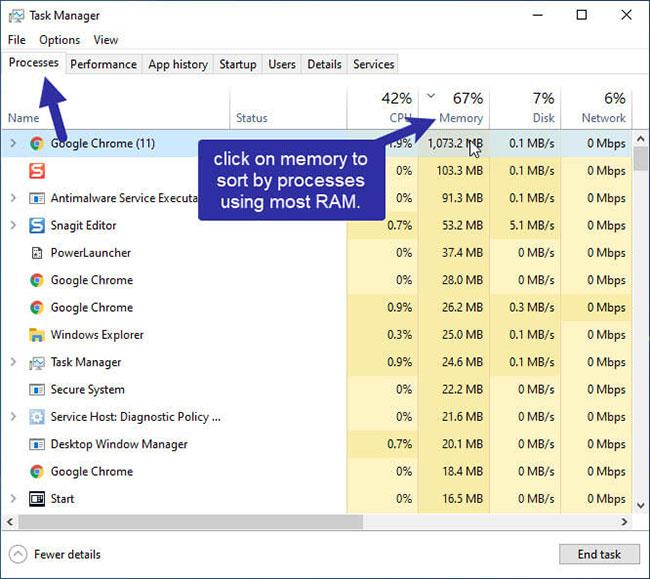Minecraft þjónn gerir þér kleift að spila Minecraft - vinsælasta leik í heimi - með öðru fólki. Ef þú vilt spila Minecraft sem fjölspilunarleik þarftu að búa til eða tengjast netþjónum. Í þessari grein mun Quantrimang tala um hvernig á að setja upp Minecraft netþjón með Hamachi.
Fyrir þá sem ekki vita: Hamachi eða LogMeIn Hamachi er ókeypis VPN forrit. Það var búið til árið 2004. Eitt af hlutverkum Hamachi er að búa til netþjóna fyrir Minecraft.
Nú skulum við kafa ofan í hvernig á að setja upp Minecraft netþjón með Hamachi.
Undirbúningsskref til að búa til netþjón
Í fyrsta lagi þarftu að hafa í huga að að búa til netþjón á Minecraft virkar aðeins fyrir Java útgáfuna af skrifborðsleiknum. Undirbúningsstigið felur í sér að hlaða niður og setja upp Hamachi og Minecraft miðlaraskrána.
Hér eru skrefin til að fylgja:
Sækja Hamachi
Farðu á https://www.vpn.net/ í vafra og smelltu á græna niðurhalshnappinn á miðri síðunni. Þetta mun hlaða niður Hamachi uppsetningarskránni á tölvuna þína.
Settu upp Hamachi
Í Windows, tvísmelltu á uppsetningarskrána, veldu tungumálið, smelltu á Next , hakaðu við "Ég hef lesið" reitinn , smelltu síðan á Next og settu upp. Þegar beðið er um það skaltu smella á Já og velja síðan Ljúka.
Fyrir Mac notendur, opnaðu zip möppuna, tvísmelltu á Hamachi uppsetningarskrána, smelltu á Opna og hakaðu síðan við „Ég hef lesið“ reitinn . Næst skaltu smella á Setja upp og slá inn lykilorðið þitt ef beðið er um það og að lokum veldu Ljúka þegar beðið er um það.
Næst skaltu hlaða niður Minecraft miðlaraskránni með því að opna https://minecraft.net/en-us/download/server/ í vafranum. Smelltu síðan á Minecraft_server.1.16.3.jar hlekkinn til að hlaða niður Minecraft Java útgáfunni.
Búðu til nýja möppu á skjáborðinu þínu. Þú getur nefnt möppuna „Minecraft server“.
Settu niðurhalaða Minecraft miðlaraskrána í möppuna. Þú getur smellt og dregið Minecraft netþjóninn inn í möppuna eða afritað og límt í möppuna.
Eftir þessi undirbúningsskref geturðu haldið áfram að búa til netþjón á Windows eða Mac tölvunni þinni.
Búðu til netþjón á Windows
Þetta eru skrefin til að búa til Hamachi netþjón á Windows:
Sækja nýjustu útgáfur af Minecraft og Java. Tvísmelltu á Minecraft sem er hleypt af stokkunum og bíddu eftir að það uppfærist ef þörf krefur. Til að uppfæra Java, farðu á https://java.com/en/download/installed.jsp og hakaðu við Samþykkja og haltu áfram reitinn.
Þú ættir að nota Internet Explorer vegna þess að margir vafrar styðja ekki Java.
Opnaðu Minecraft miðlara möppuna og tvísmelltu á miðlaraskrána. Þetta mun valda því að skráaþjónninn byrjar að pakka upp í möppunni.
Samþykkja notkunarskilmála Minecraft netþjóns. Þegar „eula“ skráin birtist skaltu opna hana í Notepad og breyta rangt gildi í „eula=false“ línunni í satt. Vistaðu breytingar með Ctrl + S , farðu síðan úr Notepad.
Tvísmelltu á miðlaraskrána til að leyfa miðlaraskránum að halda áfram þjöppun.
Þegar þú sérð "Done" skilaboðin neðst í glugganum geturðu lokað honum.
Búðu til netþjón á Mac
Skrefin til að búa til netþjón á Mac eru næstum þau sömu og á Windows.
Gakktu úr skugga um að þú sért með nýjustu útgáfur af Minecraft og Java. Minecraft uppfærir sjálft sig þegar þú tvísmellir á Minecraft ræsiforritið. Til að hlaða niður Java, farðu á https://java.com/en/download og smelltu á niðurhalshnappinn.
Tvísmelltu á Minecraft miðlaraskrána til að byrja að draga hana út í möppuna.
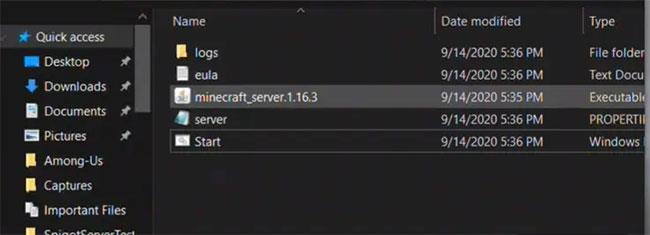
Tvísmelltu á Minecraft miðlaraskrána
Samþykkja þjónustuskilmála Minecraft netþjóns. Til að gera þetta, bíddu þar til „eula“ skráin birtist, opnaðu hana í TextEdit og breyttu falsku gildinu í „eula=false“ línunni í satt. Vistaðu breytingar með ⌘/Command + S . Loks skaltu hætta í textaritlinum.
Haltu áfram að draga Minecraft miðlaraskrána út. Gerðu þetta með því að tvísmella á Minecraft miðlaraskrána.
Lokaðu glugganum þegar öllu ferlinu er lokið.
Hvernig á að stilla Hamachi
Annað mikilvægt skref þegar þú lærir hvernig á að setja upp Minecraft netþjón með Hamachi er að vita hvernig á að stilla Hamachi. Skrefin hér að neðan sýna þér hvernig á að gera það.
Opna Hamachi
Þú getur notað leitaraðgerðina til að leita að hamachi eða LogMeIn Hamachi og tvísmelltu síðan til að opna hann.
Kveiktu á Hamachi með því að smella á máttartáknið efst í Hamachi glugganum. Þetta mun valda því að innskráningargluggi birtist.
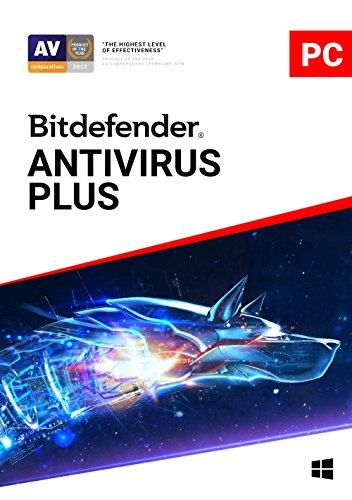
Opna Hamachi
Skráðu þig í Hamachi
Sláðu inn netfangið þitt og lykilorð (tvisvar) í þar til gerð rými.
Smelltu á Network flipann efst í Hamachi glugganum. Þetta mun valda því að fellivalmynd birtist.
Smelltu á „Búa til nýtt net“ og í sprettiglugganum, sláðu inn nafnið sem þú vilt gefa þjóninum í „Network ID“ textareitinn .
Sláðu inn lykilorðið fyrir netþjóninn þinn og smelltu á Búa til.
Afritaðu IP tölu . Hægrismelltu á IP töluna efst í Hamachi glugganum og afritaðu IPv4 vistfangið.
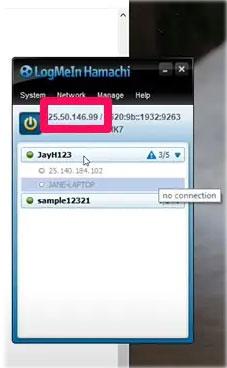
Afritaðu IP tölu
Límdu IP töluna inn í netþjónamöppuna. Fyrst skaltu endurnefna "server.properties" textaskrána í Minecraft server í "serveproperties" skrá , opnaðu síðan textavinnsluforritið og límdu afritaða IP töluna hægra megin á "server-ip=" línunni " .
Vistaðu skrána og farðu úr textaritlinum.
Hægrismelltu á nafn netþjónsins og smelltu síðan á „Fara á netið“ í valmyndinni. Ef þú sérð „Fara án nettengingar“ þýðir það að þú sért nettengdur.
Tengstu við netþjóninn
Þetta eru skrefin til að tengjast netþjóninum þínum. Gakktu úr skugga um að Hamachi þjónninn sé í gangi áður en þú tengist.
Keyrðu miðlaraskrána. Tvísmelltu á Java netþjónsskrána í Minecraft miðlaraskránni til að opna skipanagluggann.
Opnaðu Minecraft og smelltu síðan á Play > Multiplayer .
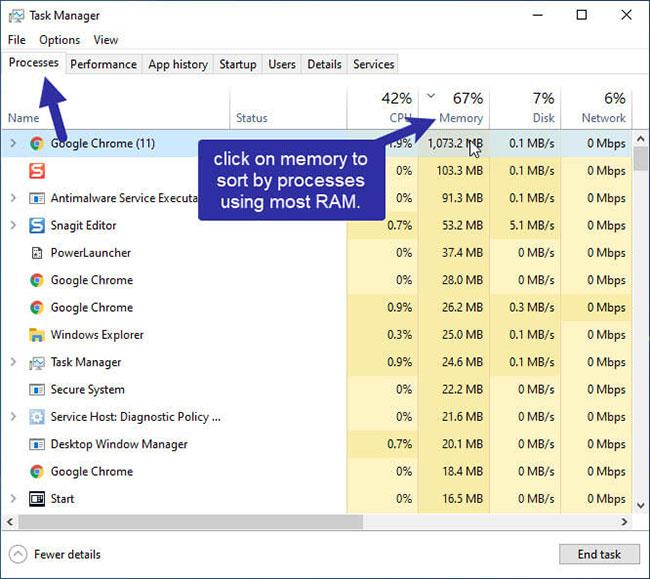
Smelltu á Spila > Fjölspilun
Smelltu á „Bæta við netþjóni“ .
Sláðu inn heiti netþjónsins í textareitnum sem gefinn er upp, sláðu síðan inn IP-tölu netþjónsins í reitnum sem gefst upp og smelltu á Lokið.
Þegar þjónninn birtist í leitarniðurstöðum skaltu velja þjóninn og smella á „Join server“ . Bíddu þar til þjónninn hleðst og sláðu inn lykilorðið þitt þegar beðið er um það.
Eftir að hafa lokið öllum þessum skrefum geturðu byrjað að spila Minecraft multiplayer. Ekki gleyma að bjóða vinum þínum svo þeir geti líka spilað!
Ályktun
Að vita hvernig á að setja upp Minecraft netþjón með Hamachi hjálpar þér að búa til þinn eigin Minecraft netþjón á Java útgáfu. Þú getur notið fjölspilunarleikja þegar Hamachi þjónninn hefur verið settur upp og tengdur.