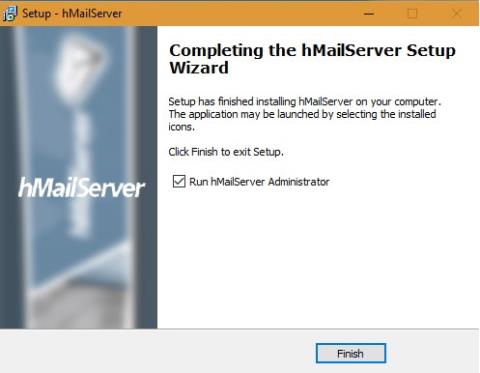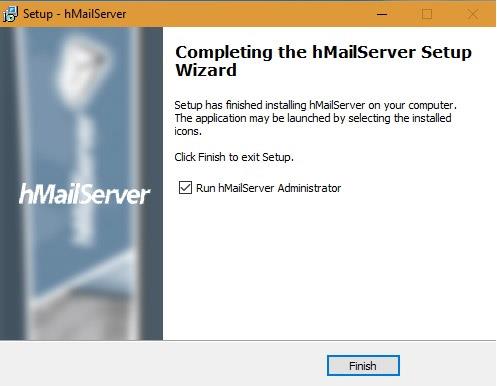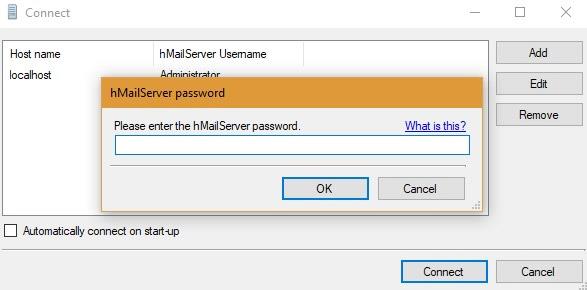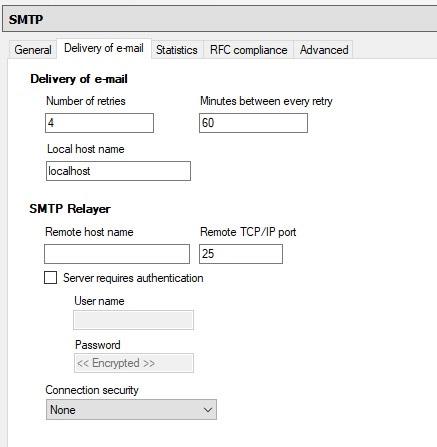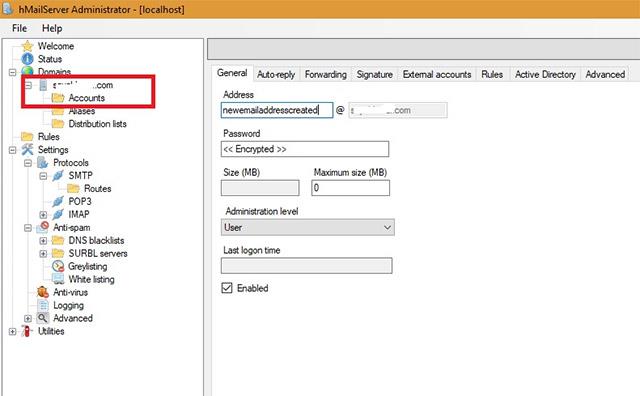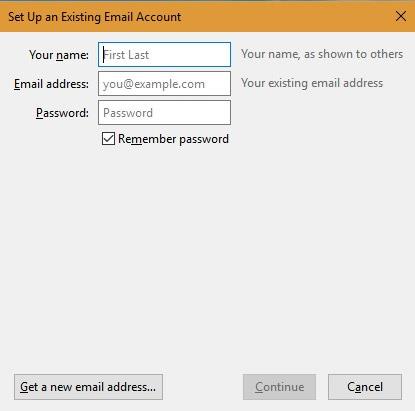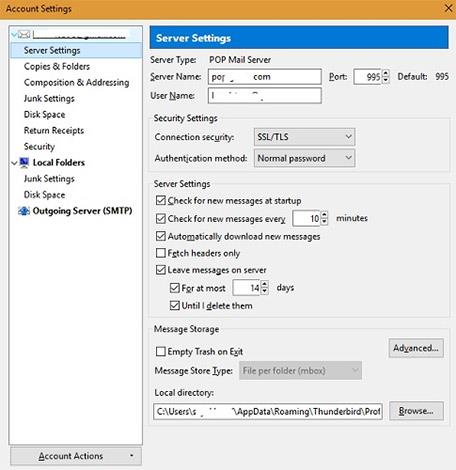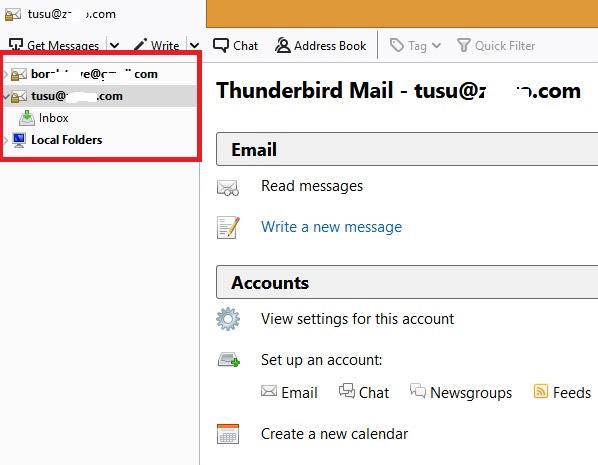Í dag skanna næstum allar vinsælar netpóstveitur , þar á meðal Gmail , Yahoo og Outlook , tölvupóst notenda reglulega til að safna upplýsingum, sem eru stór gögn. Svo ættu þeir sem elska og stuðla að friðhelgi einkalífs að gefast upp fyrir krafti stórgagnafyrirtækja? Alls ekki þegar það eru margir möguleikar sem við getum notað til að skipta út þjónustu vinsælra netpóstveitna. Ef þú ert til í að læra hvernig á að setja upp einfaldan tölvupóstþjón verðurðu hissa á því hversu öruggur og einkapóstur getur verið.
Þessi grein mun sýna þér hvernig á að hýsa persónulegan tölvupóstþjón beint á Windows tölvunni þinni.
hMailServer
hMailServer er einn af bestu ókeypis og opnum tölvupóstþjónum fyrir Windows notendur. Reyndar er það almennt notað af ISP, ríkisstjórnum, menntastofnunum og mörgum öðrum. Forritið mun koma með innbyggðri ruslpóststýringu þróað af SpamAssassin og styður fljótlegt og auðvelt niðurhal og uppsetningu.
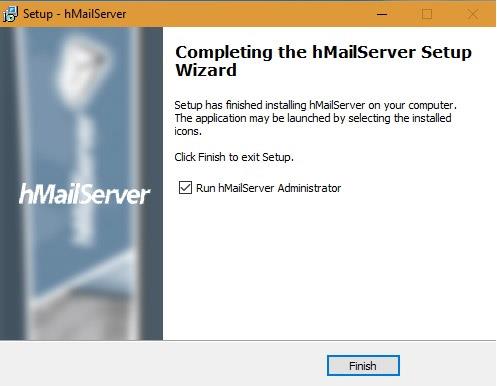
Sækja hMailServer
Þegar hMailServer hefur verið hlaðið niður skaltu keyra uppsetningarforritið. Á skjánum hér að neðan, veldu Server ef þú vilt að staðbundin tölva þín virki sem þjónn. Ef þú setur upp netþjón annars staðar skaltu bara velja Stjórnunarverkfæri til að fjarstýra þeim netþjóni.

Þú verður líka að setja upp lykilorð meðan á uppsetningu stendur. Skrifaðu niður eða vistaðu lykilorðið einhvers staðar vegna þess að þú þarft það í hvert skipti sem þú ræsir forritið.
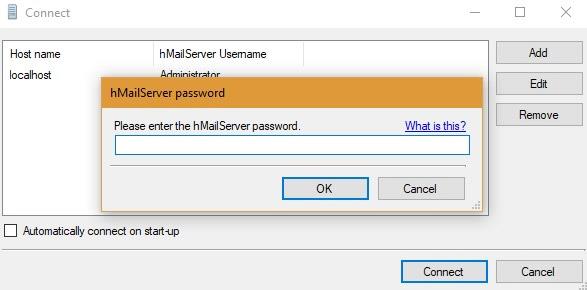
Þegar mælaborðið opnast skaltu slá inn lén nýju vefsvæðisins (með SMTP virkt frá hýsingaraðilanum). Eftir að hafa búið til lén, settu upp samskiptareglur, þú getur búið til samskiptareglur og síðan SMTP. Hér verður þú að setja upp staðbundið hýsingarheiti sem localhost .
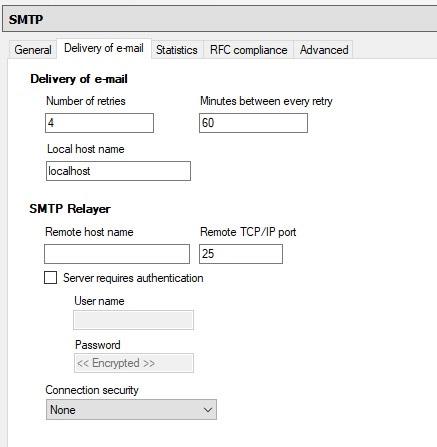
Að lokum skaltu smella á Reikningar . Hér getur þú búið til netfang sem þú þarft fyrst aðgang að efstu léni þess og DNS stillingum fyrir. Í grundvallaratriðum, í hvert skipti sem þú sendir tölvupóst, er þessi tölvupóstur fyrst geymdur í hMailServer og síðan áframsendur á DNS IP tölu .
Hægt er að setja upp DNS auðveldlega frá hvaða stjórnborði sem er fyrir lén sem er keypt. Þú verður að uppfæra póstskipti (MX) færslur fyrir lénið. Nákvæmt ferli til að uppfæra MX færslur er mismunandi eftir lénum.
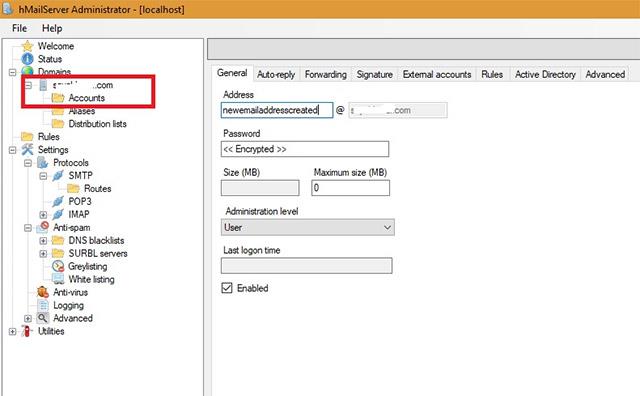
Þú getur líka virkjað valkosti fyrir sjálfvirkt svar, áframsendingu, skráningu, DNS svartan lista og marga fleiri eiginleika í hMailServer. Þegar tölvupóstþjónninn þinn hefur verið settur upp þarftu biðlaraforrit eins og Thunderbird eða Outlook Express til að lesa og skrifa þennan tölvupóst.
Settu upp tölvupósthýsingarþjón með Thunderbird Client forritinu
Fyrst skaltu hlaða niður og setja upp Mozilla Thunderbird . Settu síðan strax upp tölvupóstreikning. Notaðu sama tölvupóstauðkenni og lykilorð og þú notar venjulega hjá hýsingaraðilanum þínum svo það sé auðvelt að muna það.
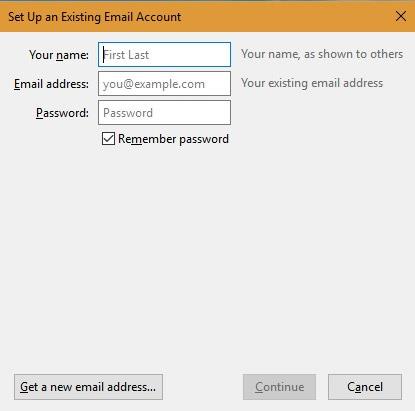
Eftir að þú hefur sett upp reikninginn þinn þarftu á næsta skjá að velja Manual Config til að stilla Thunderbird biðlarastillingarnar þínar.

Í þessu skrefi verður þú að setja upp núverandi tölvupóstreikning þinn. Hýsingarheitið verður að vera localhost, það sama og þú hefur áður sett upp svipaðar stillingar á hMailServer. Samkvæmt leiðbeiningum hMailServer, notaðu tengi 143 fyrir IMAP tengi , port 993 fyrir IMAP yfir SSL/TSL og veldu 465 eða 587 SMTP tengi .

Að auki geturðu einnig breytt netþjónsstillingum frá Thunderbird reikningnum þínum. Þegar netfangið hefur verið stillt með biðlaranum geturðu auðveldlega byrjað að nota nýja netpóstþjónustuna þína fyrir vefþjóninn.
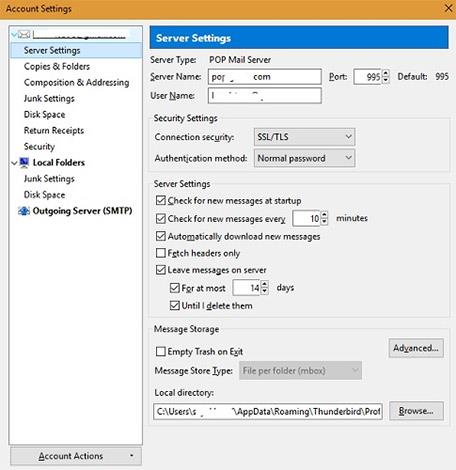
Þú getur notað Thunderbird tölvupóstforrit til að keyra eins marga einkapóst á hMailServer og mögulegt er. Tölvupóstþjónninn er í gangi í samræmi við uppsetninguna með upprunalega tölvupóstinum.
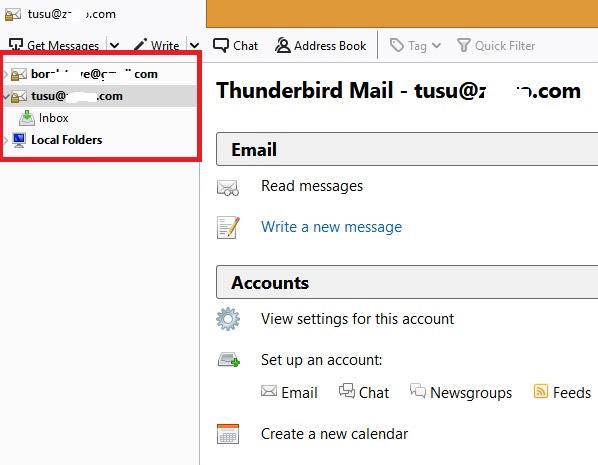
Það er annar áhugaverður valkostur ef þú vilt hafa vefpóstaðstöðu sem virkar með nýja tölvupóstþjóninum þínum til að fá aðgang að tölvupóstinum þínum á ferðinni. SquirrelMail er eitt af vinsælustu vefpóstforritunum sem stjórnendur upplýsingatækni eru í stuði. Það er með skráartengt stillingarkerfi (byggt á Perl). Hægt er að vísa til leiðbeininga útgefanda fyrir ítarlegri upplýsingar. Ef þú getur ekki keyrt uppsetninguna er hægt að breyta gildunum fyrir hMailServer handvirkt.
Ályktun
Að hýsa tölvupóstþjón sjálfur krefst nokkurra augljósra varna og viðhalds. Í fyrsta lagi er mjög mikilvægt að lénið þitt og IP-tölu netþjónsins verða að vera nógu sterk. Þú verður að fylgjast reglulega með því hvort IP-tölu netþjónsins þíns sé á einhverjum opinberum svörtum lista eða ekki. Stundum koma vefþjónustuaðilar á svörtum lista af Gmail frá tilteknu IP-tölu netþjóns vegna rangra DNS stillinga.
Hvað finnst þér um að nota persónulegan tölvupóstþjón? Vinsamlegast skildu eftir athugasemdir þínar hér að neðan!
Sjá meira: