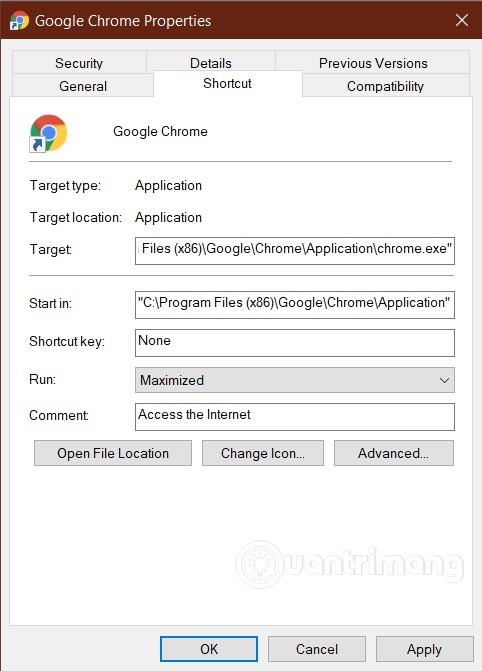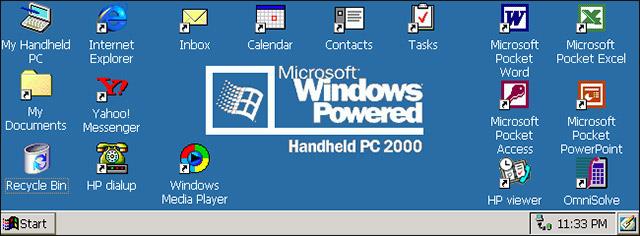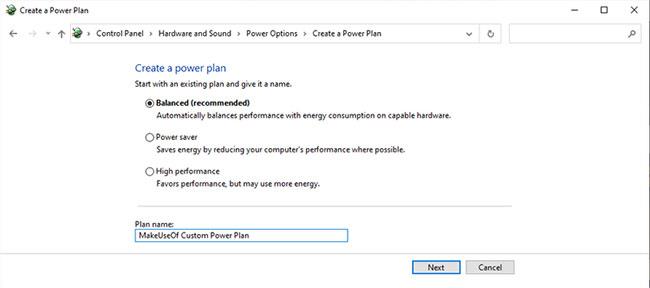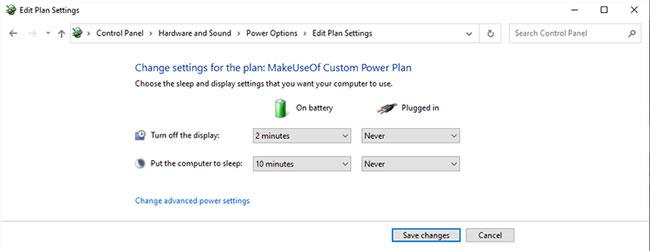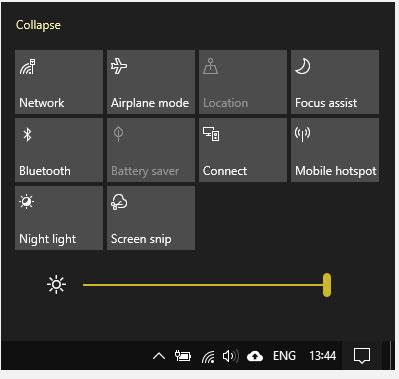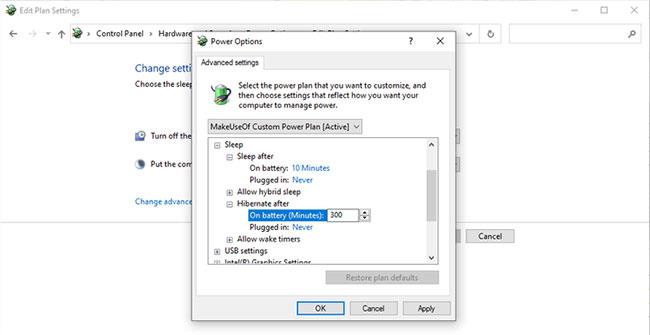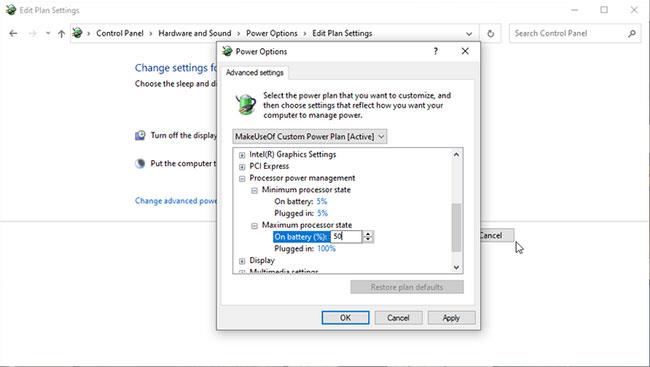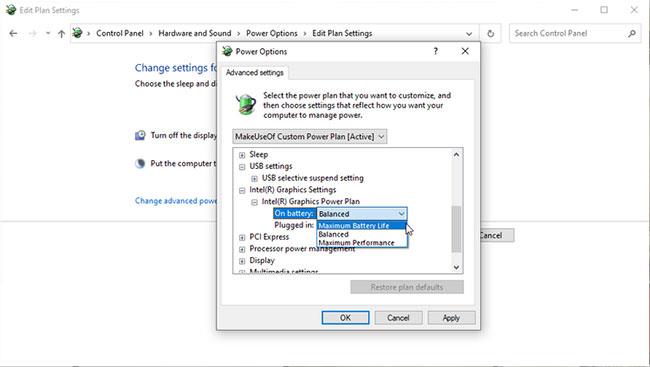Windows orkuáætlanir eru nauðsynlegar til að stjórna fartölvum. Hér er það sem þú þarft að gera ef þú vilt spara orku og lengja endingu rafhlöðunnar!
Búðu til sérsniðnar orkuáætlanir til að lengja endingu rafhlöðu fartölvu
Hvernig á að skipta um Windows orkuáætlun
Það eru nokkrar leiðir til að skipta á milli orkuáætlana í Windows 10 .
Umbreyttu orkuáætlun á skjáborði
Á borðtölvu er fljótlegasta og auðveldasta aðferðin að slá inn orkuáætlun í Start valmyndarleitarstikuna og velja heppilegasta kostinn úr niðurstöðunum.
Síðan opnast fyrir rafmagnsvalkosti stjórnborðsins . Vinsamlegast veldu áætlunina sem þú vilt.
Að öðrum kosti geturðu ýtt á Windows + I og síðan slegið inn orkuáætlun í leitarstikunni Stillingar appsins . Veldu Breyta orkuáætlun til að opna stjórnborðssíðuna .
Umbreyttu orkuáætlun á fartölvu
Ef þú ert að nota Windows 10 fartölvu hefurðu annan valmöguleika fyrir orkuáætlunarstjórnun. Þegar þú ert að nota rafhlöðuknúið tæki er rafhlöðutákn í kerfisbakkanum.
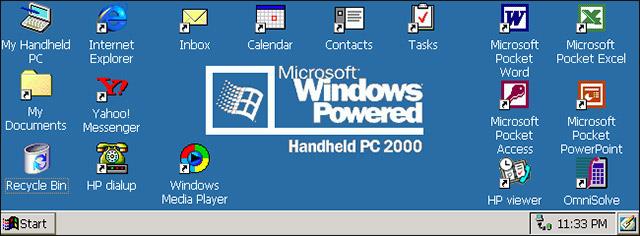
Rafhlöðutákn í kerfisbakkanum
Veldu rafhlöðutáknið til að birta orkuáætlunarsleðann. Renndu til vinstri og þú ert að auka rafhlöðuending fartölvunnar ( orkusparnaðaráætlun ). Renndu til hægri og þú ert að auka afköst fartölvunnar þinnar ( Afkastamikil áætlun ).
Þú getur hægrismellt á rafhlöðutáknið og valið Power Options til að opna orkuáætlunina í Power Options Control Panel eða notað flýtilykla í fyrri hlutanum.
Búðu til sérsniðnar orkuáætlanir til að spara rafhlöðu og draga úr orkunotkun
Stundum er engin sjálfgefna orkuáætlun sem hentar þínum þörfum. Þú gætir verið að nota fartölvu með færanlega rafhlöðu og vilt lengja endingu rafhlöðunnar beggja tækjanna. Í því tilviki geturðu sérsniðið orkuáætlunina að þínum þörfum.
Til að búa til sérsniðna virkjunaráætlun skaltu velja Búa til virkjunaráætlun í valmyndinni Power Options Control Panel , vinstra megin í glugganum. Nefndu orkuáætlunina þína og veldu núverandi áætlun sem þú vilt byggja áætlunina þína á.
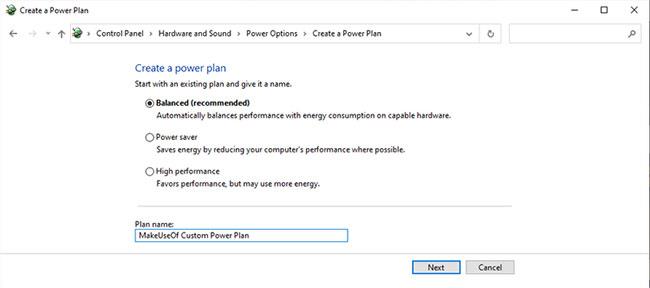
Veldu Búa til orkuáætlun í valmyndinni Power Options Control Panel
Þegar þú býrð til sérsniðna orkuáætlun á Windows 10 eru nokkrar stillingar sem þú þarft að hafa í huga.
1. Slökktu á skjánum og settu tölvuna í svefnham
Fyrstu tvær stillingarnar eru auðveldast að fínstilla. Hversu lengi viltu að skjárinn þinn sé óvirkur áður en hann slekkur á sér og hversu lengi ætti tölvan þín að hvíla sig áður en hún fer í svefnstillingu?
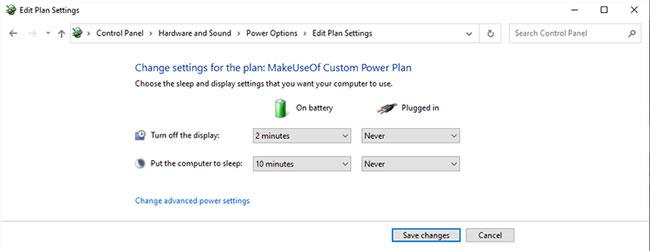
Windows 10 býður upp á valkosti fyrir rafhlöðu og tengda í
Í farsímum býður Windows 10 upp á rafhlöðu og tengda valkosti . Þú gætir þurft að gefa þér tíma til að finna rétta stigið fyrir þig. Ef sérsniðna orkuáætlunin þín miðar að því að spara orku og varðveita endingu rafhlöðunnar skaltu stilla tölurnar eins lágar og mögulegt er.
Skjár birta
Veistu ekki hvar á að stilla birtustigsrofann á skjánum? Microsoft fjarlægði möguleikann á að stilla birtustig skjásins (sem og aðlögunarbirtustig) í gegnum orkuáætlun í Windows 10 uppfærslu 1809. Þessi hreyfing veldur reiði vegna þess að birtustig skjásins er þáttur. Aðrir gagnlegir orkusparnaðartæki sem þú getur sérsniðið.
Þú getur samt breytt birtustigi skjásins án þess að skipta. Pikkaðu á tilkynningatáknið neðst til hægri á skjánum til að opna Aðgerðarmiðstöðina . Neðst á spjaldinu er birtustillanleg rennibraut.
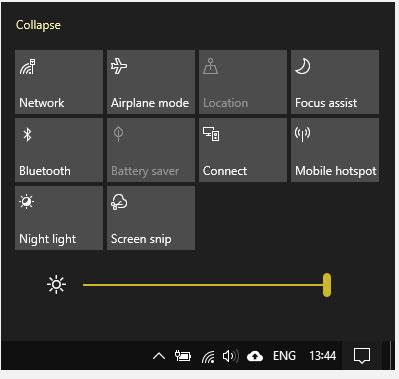
Rennistikan getur stillt birtustigið
Orkusparnaður er mismunandi milli skjáa. Með því að minnka birtustig tölvuskjásins úr 100% í 70% getur það „sparnað allt að 20% af orkunni sem skjárinn notar“. Þú gætir ekki tekið eftir því að minnkun birtustigs um 30% hefur mikil áhrif, en þú munt örugglega sjá aukningu á endingu rafhlöðunnar!
2. Ítarlegar svefnstillingar
Svefnmælirinn í grunnstillingunum er ekki eini stillingarmöguleikinn. Windows 10 orkuáætlun háþróaðar stillingar fela fullt af sérhannaðar valkostum. Veldu Breyta háþróuðum orkustillingum til að opna háþróaða valmyndina.
Þú finnur 3 valkosti fyrir svefn til viðbótar: Sleep after, Leyfa blendingur svefn og Hibernate after . Hybrid sleep reynir að sameina svefn- og dvalastillingu í einn og skrifborðsham, svo hunsaðu það.
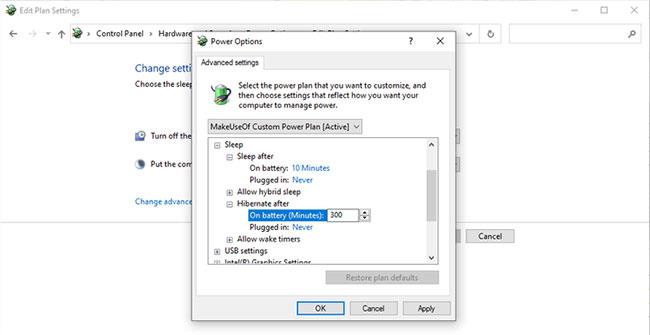
3 svefnvalkostir til viðbótar
Þú getur skipt um möguleikann á að setja tölvuna þína í dvala með því að nota blöndu af valmöguleikunum „Svefn eftir“ og „Svefn eftir“ . Ef þú stillir svefnteljarann á Aldrei og stillir tímamæli fyrir dvalatímann mun tölvan þín leggjast í dvala í stað þess að sofa eftir ákveðinn tíma.
Besti kosturinn til að hámarka endingu rafhlöðunnar er að sameina þetta tvennt. Leyfir tölvunni þinni að fara í dvala eftir ákveðinn tíma, í stað þess að halda henni bara í dvala (nota meira afl í heildina).
3. Aflstjórnunarvalkostir örgjörva
Birtustig skjásins dregur úr orkunotkun og eykur endingu rafhlöðunnar. En það er ekki það eina sem hefur áhrif á orkunotkun á sérsniðnu orkuáætluninni þinni. Magn aflsins sem CPU eyðir fer eftir því hvernig þú notar hann. Að keyra aflmikið forrit (eða mörg forrit) getur valdið því að orkunotkun þín eykst verulega, óháð orkuáætluninni sem þú notar.
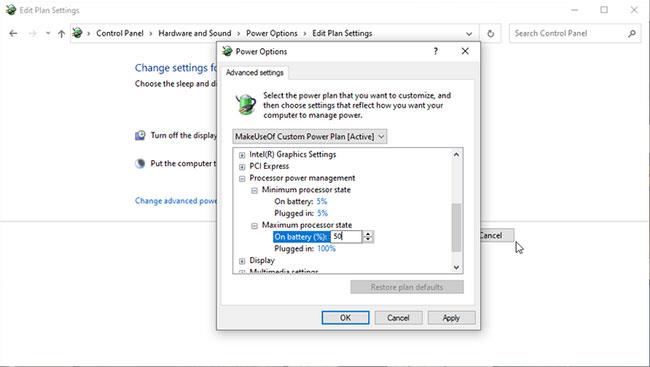
Aflstjórnunarvalkostir örgjörva
Aflstjórnunarvalkosturinn örgjörva stjórnar CPU framleiðsla þinni og gefur upp prósentutölur fyrir lágmarks- og hámarksstöðu.
Ef hámarksstaða þín er stillt á 100% mun örgjörvinn þinn nota fulla afkastagetu þegar þess er krafist. Á meðan, ef þú stillir hámarksstöðu á 50%, mun örgjörvinn þinn nota minni afkastagetu. Það er að segja, ef þú ert með 2.0GHz örgjörva og stillir hámarksstöðu örgjörva á 10% mun fartölvan ekki bara nota 200MHz af möguleikum sínum.
Örgjörvaorkustjórnunarvalkosturinn er að einhverju leyti eins og yfirklukkunartæki, sem gerir þér kleift að nota minna CPU auðlindir. Í staðinn muntu spara orku og lengja endingu rafhlöðunnar.
Það er ekki fullkomið. Þú verður að gera tilraunir með besta valkostinn fyrir tækið þitt ásamt forritunum sem þú keyrir reglulega.
4. Settu upp grafík og þráðlaust millistykki
Ef þú ert að nota Intel kerfi finnurðu Intel Graphics Settings valkostinn í háþróaðri orkuáætlunarvalmyndinni. Þessi valkostur gerir þér kleift að skilgreina sjálfgefið grafíkstig fyrir samþætta CPU grafíkstillingar þínar, skipta á milli jafnvægis, hámarks rafhlöðulífs og hámarksafkasta . Ef þú vilt lengja endingu rafhlöðunnar og draga úr orkunotkun skaltu skipta yfir í hámarks rafhlöðuendingu .
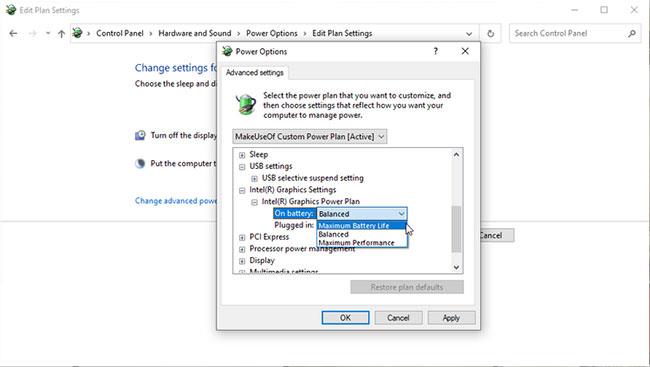
Skiptu yfir í hámarks rafhlöðuendingu
Annar orkusparnaðarvalkostur í sérsniðnu orkuáætluninni þinni er Stillingar þráðlausra millistykkis . Þráðlausa millistykkið þitt gæti slökkt reglulega á sér til að spara endingu rafhlöðunnar. Breyting á þessari stillingu mun breyta tímanum áður en WiFi millistykkið fer í svefnstillingu. Fyrir hámarks endingu rafhlöðunnar skaltu skipta yfir í Hámarks orkusparnað .
5. Aðrar stillingar
Það er fullt af stillingum að finna í háþróaðri orkuáætlunarvalkostum. Hins vegar eru nokkrar stillingar sem hafa ekki veruleg áhrif, jafnvel þótt þær virki rétt. Aðrar stillingar innihalda þær sem taldar eru upp í bakgrunnsstillingum skjáborðs, USB stillingar, aflhnapp og hlíf og margmiðlunarstillingar.
Sumt af þessu, eins og bakgrunnur skjáborðsins, hefur ekkert með orkunotkun að gera. Hvort bakgrunnur tölvunnar þinnar breytist á hverri mínútu, á 3 mínútna fresti eða á 10 mínútna fresti er algjörlega óviðkomandi.
Aðrir valkostir, eins og að breyta lokunarhraða harða disksins, eru fræðilega gagnlegir. Hins vegar er sagt að þessi íhlutur noti svo lítið afl að ólíklegt er að áhrif hans á endingu rafhlöðunnar verði merkjanleg, fyrir utan vandlega smíðuð tækispróf.
Til dæmis þarf vélrænn harður diskur 1 til 3 wött á meðan hann er í notkun - en eyðir mestum tíma sínum í aðgerðalausri stillingu og eyðir aðeins nokkrum tíundu úr wöttum. SSD drif nota minna afl.
Þú gætir eytt vikum í að prófa þessar stillingar og aldrei fengið sömu áhrif og að draga úr birtustigi skjásins. Ekki eyða tíma þínum; Einbeittu þér að grundvallaratriðum.