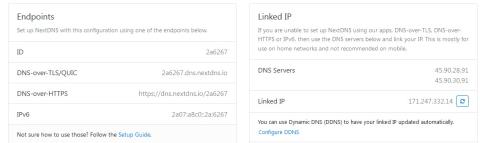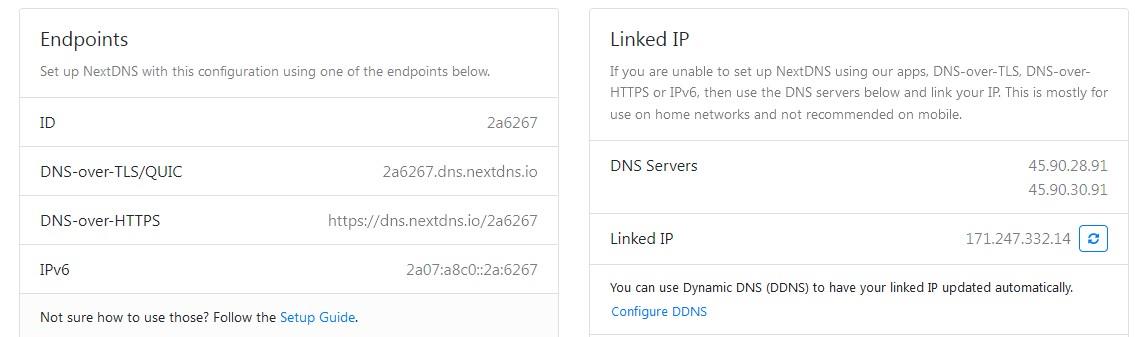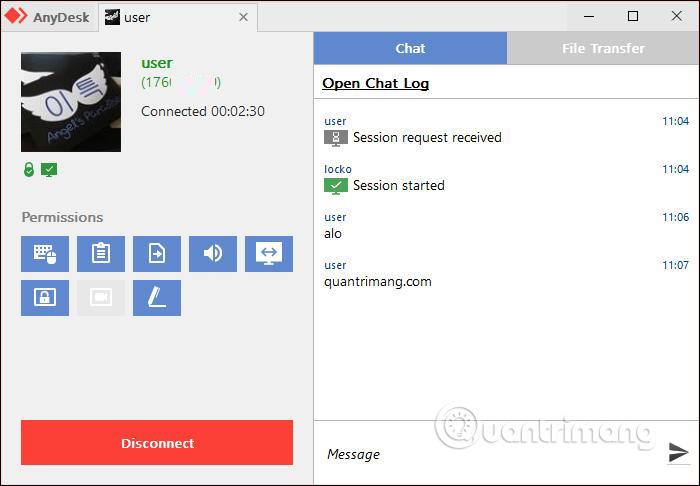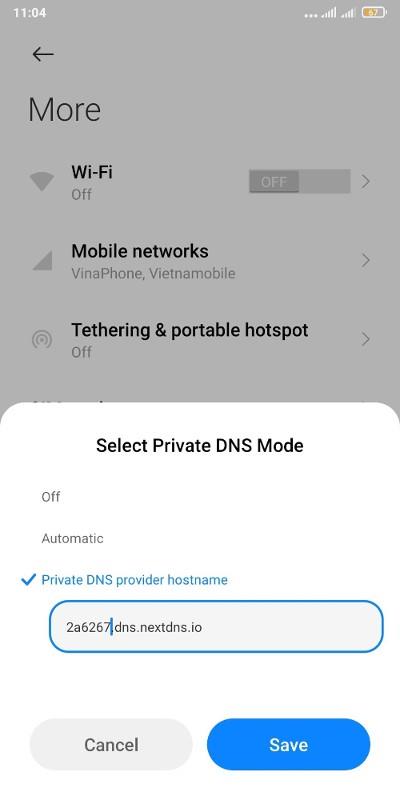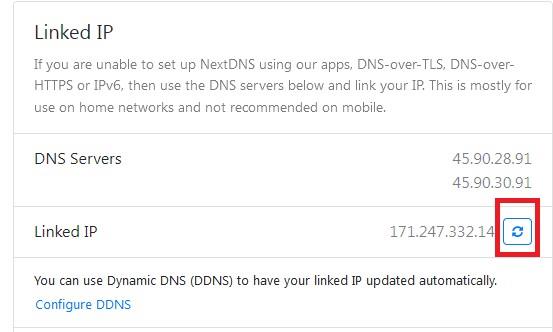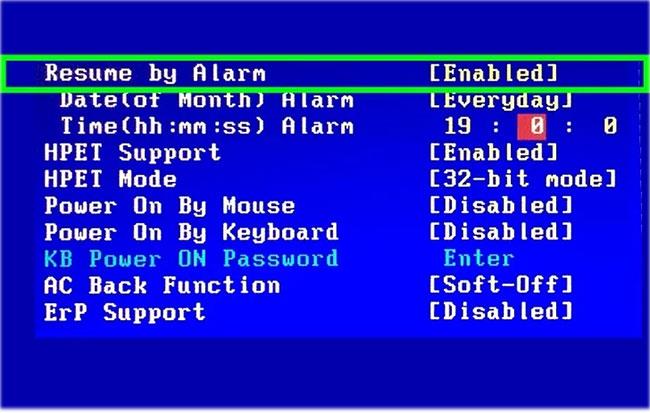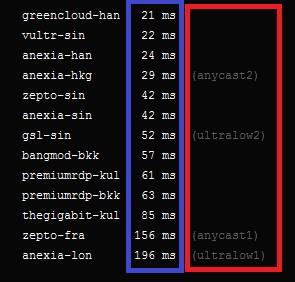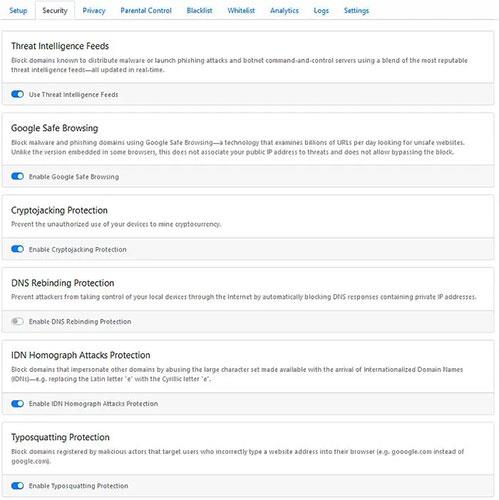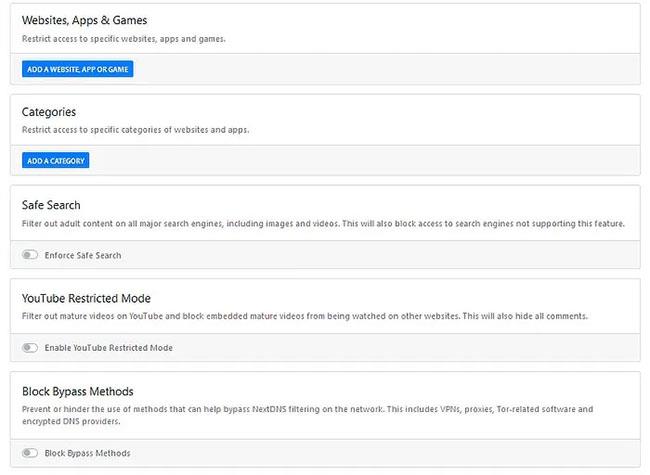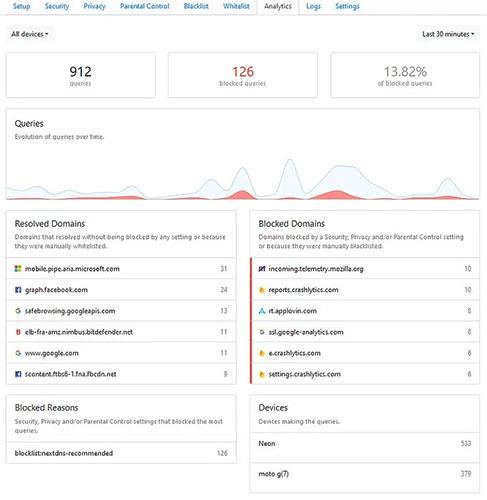NextDNS er þjónusta sem þú ættir að íhuga að nota. Það lokar á skaðlegar vefsíður, auglýsingar og rekja spor einhvers, veitir þér fullkomna stjórn á friðhelgi einkalífsins, framhjá ritskoðunaraðferðum, gerir beiðnir þínar öruggari, gerir þér kleift að virkja barnaeftirlit, rauntímagreiningu og fleira. Auk þess er NextDNS opinn uppspretta, sem er alltaf stór plús fyrir hugbúnað sem þú treystir fyrir gögnunum þínum.
Hvað er NextDNS?
NextDNS er DNS þjónusta sem einbeitir sér að því að veita örugga vafraupplifun á meðan þú eykur friðhelgi þína í ferlinu.
Já, þú hefur valkosti eins og Cloudflare - en þeir eru allir stýrðir valkostir sem veita þér ekki sérsniðna stjórn á því sem þú vilt loka á og hvernig þú vilt tryggja internetvirkni þína.
NextDNS er meira eins og neteldvegg en venjuleg DNS þjónusta.
Kostir NextDNS samanborið við aðra DNS þjónustu
Hér eru nokkrir kostir NextDNS samanborið við aðra DNS þjónustu:
- Stuðningur við netþjóna í Víetnam (Hanoi), vegna þess að DNS þjónninn er staðsettur í Víetnam, þannig að þegar spurt er um lénið mun CDN birtast (CDN er skyndiminni miðlara til að flýta fyrir hleðslu vefsíðu) í Víetnam, miklu betra en ef þú notar Google DNS mun skila Singapúr CDN. Sumar vefsíður sem styðja CDN eru: Facebook, Youtube, Google, Bilibili, TikTok...
- Styður lokun, auglýsingar og mælingar. Það er foreldraeftirlitsaðgerð til að stjórna og takmarka tækið til að nota aðeins ákveðna þjónustu eða ákveðna tíma (Í ókeypis pakkanum eru 300.000 beiðnir á mánuði, umfram þessi mörk, NextDNS er bara venjuleg DNS þjónusta eins og önnur þjónusta ). önnur þjónusta).
- Styðjið DNS yfir HTTP/3.
Þú getur byrjað ókeypis og sett upp á ótakmarkaðan fjölda tækja, en það er mánaðarlegt kvótatakmark. Nánar tiltekið eru upplýsingar um pakkann NextDNS sem hér segir:
- Að skrá sig fyrir ókeypis auðkenni mun hafa hámark 300.000 fyrirspurnir/mánuði, endurstillt í byrjun mánaðar, þegar mörkunum er náð mun NextDNS samt leysa eðlilega án þess að valda netbilun.
- Verð 45.000 VND/mánuði og 450.000 VND/ári. (Fölsuð IP til Tyrklands kostar aðeins 180.000 VND á ári!)
Hvernig á að setja upp NextDNS
Áður en þú heldur áfram með uppsetninguna þarftu að skrá þinn eigin NextDNS reikning með því að fara á heimasíðu NextDNS . Eftir skráningu muntu sjá reikningsstjórnunarsíðu með upplýsingum eins og sýnt er á skjámyndinni hér að neðan.
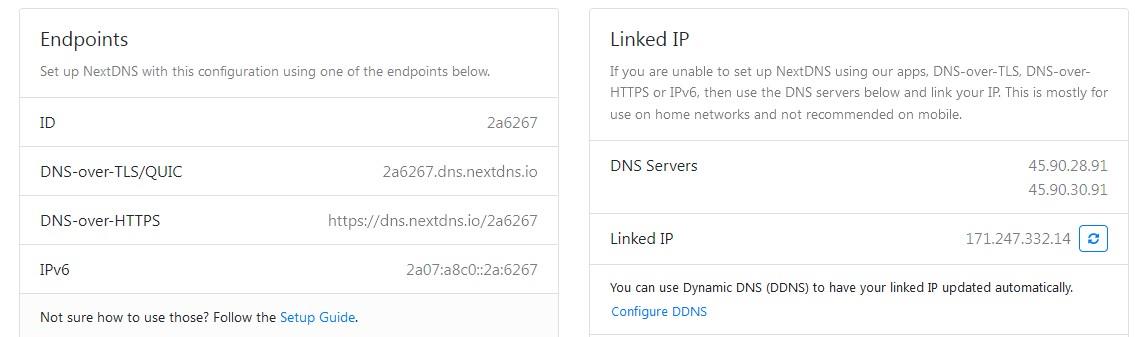
Næsta DNS reikningsupplýsingasíða
Athugið : Hver einstaklingur mun hafa mismunandi upplýsingar og upplýsingum á myndinni hér að neðan hefur einnig verið breytt af öryggisástæðum. Síðar, meðan á uppsetningarskrefunum stendur, notaðu þitt eigið auðkenni.
Settu upp á Windows
1. Google Chrome vafri
Skref 1 : Opnaðu Google Chrome og opnaðu síðan chrome://settings/security. Skrunaðu niður og finndu og kveiktu á Nota öruggt DNS , veldu síðan Með, ýttu á örina, finndu og veldu Sérsniðið.
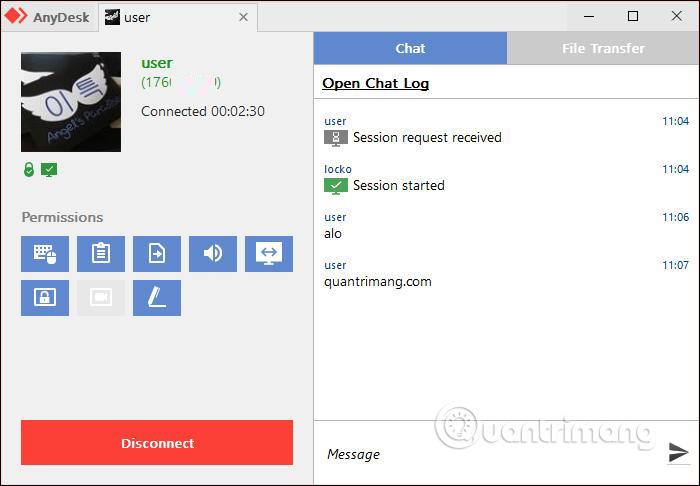
Settu upp NextDNS á Chrome
Skref 2 : Sláðu inn https://dns.nextdns.io/2a6276 í reitinn til að slá inn DNS þjónustu . Þar sem 2a6276 er auðkenni notanda , skiptu 2a6276 út fyrir auðkenni þitt .
Fyrir vafra sem nota aðra Chromium kjarna eins og Opera, Brave og Microsoft Edge... er uppsetningaraðferðin svipuð. Þú þarft bara að fara í stillingar vafrans þíns, leita að DNS og finna Nota öruggt DNS .
2. Mozilla Firefox vafri
Skref 1 : Opnaðu Firefox vafrann, sláðu síðan inn about:preferences í veffangastikuna og ýttu á Enter.
Skref 2 : Smelltu á Almennt á vinstri stikunni og skrunaðu niður til að leita að netstillingum og smelltu síðan á Stillingar hnappinn.
Settu upp NextDNS á Firefox
Skref 3 : Í netstillingarglugganum sem birtist, skrunaðu niður og smelltu síðan til að virkja hlutann Virkja DNS yfir HTTPS , veldu Sérsniðið í hlutanum Notendaveita og límdu https://dns.nextdns.io/2a6276. Hér þarftu samt að skipta um auðkenni fyrir auðkenni þitt eins og það var uppsett með Chrome.
Skref 4 : Með Firefox þarftu að gera eitt skref í viðbót: farðu í about:config og sláðu síðan inn network.trr.mode í leitarreitinn. Smelltu á pennatáknið, sláðu inn töluna 3 í stað 0 eða 2 og smelltu svo á vista.
Þetta er nauðsynlegt skref vegna þess að í hvert skipti sem þú breytir DNS yfir HTTPS stillingum mun Firefox sjálfkrafa breyta network.trr.mode í 2, þú verður að breyta því í 3 annars virkar DOH stundum ekki.
Settu upp á Android
1. Settu upp á öllu Android kerfinu með DNS-over-TLS (DOT)
Þegar þú setur upp NextDNS á öllu Android kerfinu geturðu ekki aðeins lokað fyrir auglýsingar í vafranum heldur einnig lokað fyrir auglýsingar í sumum forritum tiltölulega.
a. Með lager Android
Þú þarft bara að fara í Settings > Network > Private DNS > Límdu DOT hlekkinn eins og sýnt er á myndinni og þú ert búinn. Athugið að DOT hlekkurinn verður 2a6267.dns.nextdns.io sem er frábrugðinn DoH hlekknum hér að ofan og þú þarft að skipta um auðkenni þitt.
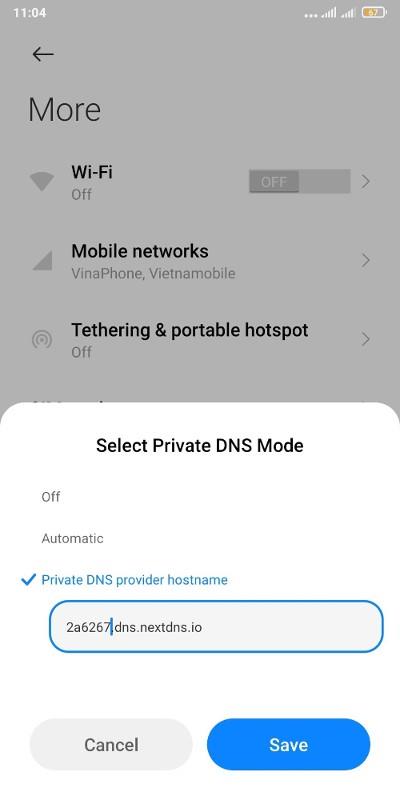
Settu upp NextDNS á lager Android
b. Með Android útgáfum með endurskoðuðum viðmótum eins og MIUI, ColorOS, OneUI...,
Í þessum Android útgáfum mun Private DNS hluti vera falinn. Það fer eftir útgáfunni, það verður staðsett á öðru svæði. Ef þú finnur það ekki þarftu að nota þriðja aðila forrit til að opna þessa stillingu.
Til dæmis: Með MIUI geturðu notað forrit sem heitir Faldar stillingar fyrir MIUI.
c. Með Android útgáfu 8 og nýrri
Fyrir eldri Android útgáfur þarftu að hlaða niður og nota NextDNS forritið og það er engin önnur leið.
2. Stillingar vafra
Hvernig á að setja upp vafrann á Android er það sama og þú gerir á Windows. Með Firefox þarftu líka að hafa í huga að þú verður að breyta network.trr.mode í gildi 3.
Settu upp á iPhone
Þú þarft að fara á https://apple.nextdns.io til að hlaða niður DNS prófílnum í tækið þitt og fylgja leiðbeiningunum á tækinu til að virkja.
Settu upp á router
Uppsetning á beininum mun hjálpa þér að nota NextDNS á öll tæki sem eru tengd við internetið í gegnum þann bein. Hins vegar getur þetta auðveldlega leitt til óvæntra villna eða óstöðugra tenginga vegna stefnuvandamála frá netinu... Þess vegna þarftu að íhuga áður en þú gerir það.
1. Einföld uppsetning
Fyrst þarftu að skrá þig inn á stjórnunarsíðu leiðarinnar. Hver tegund af beini mun hafa aðra stjórnunarsíðu og mismunandi reikninga og lykilorð. Þú getur leitað á netinu eða hringt í skiptiborðið til að spyrja símafyrirtækið hvernig eigi að fá aðgang að beininum þínum.
Eftir að hafa fengið aðgang, finndu DNS hlutann og stilltu síðan DNS á eftirfarandi heimilisfang:
45.90.28.91
45.90.30.91
Farðu síðan á NextDNS reikningsstjórnunarsíðuna og ýttu á endurstillingarhnappinn í Tengd IP hlutanum. Athugaðu að í hvert skipti sem IP-talan breytist (ef einhver notar kraftmikla IP, í hvert skipti sem leiðin endurræsir verður ný IP), verður þú að smella aftur á endurstillingarhnappinn á Tengd IP.
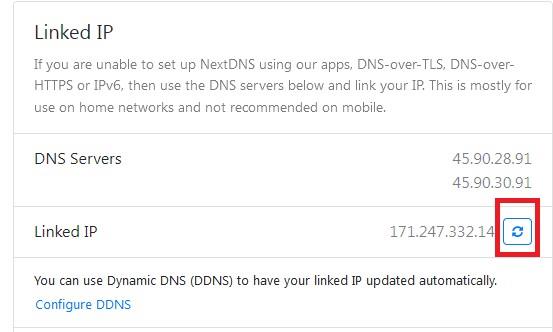
Smelltu á endurstillingarhnappinn í hlutanum Tengd IP
2. Settu upp DDNS ef beininn styður það
Kosturinn við að setja upp DDNS er að í hvert skipti sem þú endurræsir beininn þarftu ekki að ýta á reset á Linked IP, en uppsetningin er erfiðari. Að auki styðja ekki allar gerðir leiðar DDNS. Í þessum hluta geturðu notað Google til að komast að því hvort leiðin þín styður DDNS og hvernig á að setja upp DDNS í smáatriðum.
Eftir að því er lokið, ef NextDNS reikningsstjórnunarsíðan sýnir stöðu eins og myndina hér að neðan, hefur þú sett upp.
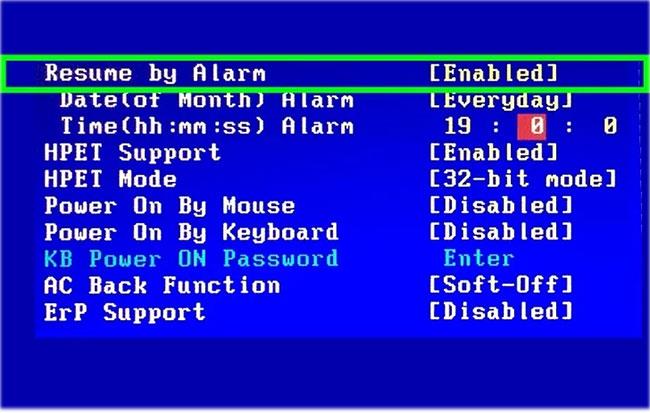
Uppsett!
Hvernig á að athuga hvaða NextDNS netþjónn er fljótastur og hvernig á að velja netþjón
1. Hvernig á að athuga hvaða NextDNS netþjónn er fljótastur
Fyrir hverja mismunandi nettengingu verða NextDNS netþjónar sem veita besta tengingarhraðann. Til að athuga hvaða NextDNS þjónn er bestur fyrir netið þitt geturðu farið á eftirfarandi síðu: https://ping.nextdns.io/ .
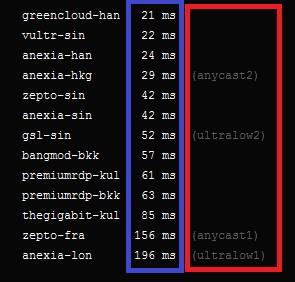
Því lægra ping sem þjónninn hefur, því ákjósanlegri er hann
Þú munt sjá upplýsingar birtast eins og myndin hér að ofan. Blái dálkurinn er ping og rauði dálkurinn er þjónninn. Venjulega er best að velja þjóninn með lægsta pingið.
2. Hvernig á að velja NextDNS miðlara
Reyndar er frekar einfalt að velja NextDNS netþjón. Þú þarft bara að breyta hlekknum sem þú límir inn í DoH eða DOT stillinguna.
Til dæmis: Með ultralow netþjóni geturðu notað hlekkinn https://ultralow.dns.nextdns.io/2a6267 eða https://ultralow2.dns.nextdns.io/2a6267. Server ultralow 2 er hægt að stytta í https://dns2.nextdns.io/2a6267. Þú getur gert það sama með anycast netþjónum.
Með DOT geturðu aðeins valið á milli ofurlágra netþjóna og getur ekki notað anycast netþjóna. Þess vegna verða hlekkirnir sem þú getur notað:
- 2a6267.dns.nextdns.io
- 2a6267.dns1.nextdns.io
- 2a6267.dns2.nextdns.io.
3. Hvernig á að virkja DNS yfir HTTP/3 (DOH3) samskiptareglur
DOH3 er ný samskiptaregla sem er auglýst sem hraðari og öruggari. Þú getur prófað að nota eftirfarandi tengla:
- https://doh3.dns.nextdns.io/2a6267
- https://doh3.dns1.nextdns.io/2a6267
- https://doh3.dns2.nextdns.io/2a6267
Að auki geturðu lært hvernig á að nota DNSProxy fyrir heil kerfi sem keyra DNS-over-Quic, DNS-over-HTTP/3.
NextDNS eiginleikar sem þú getur sérsniðið á heimasíðunni
Öryggi
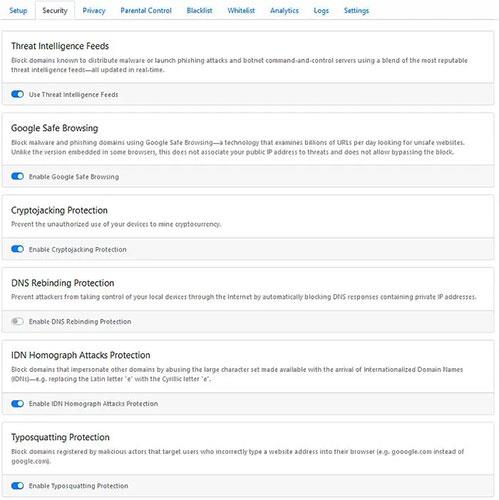
NextDNS gerir þér kleift að velja lista yfir vefsíður sem þú vilt loka á
Hér gerir NextDNS þér kleift að velja lista yfir síður sem þú vilt loka á, allt frá stöðugu uppfærðu ógnarstraumi, til vefsvæða sem eru með stafsetningarvillur eða nota alþjóðlega stafi til að líkja eftir öðrum vefsíðum.
Að nota þessar sjálfgefnu stillingar er öruggt val, en þær geta óviljandi lokað á lögmæta vefsíðu sem þú vilt fá aðgang að. Í því tilviki þarftu ekki að slökkva á verndarráðstöfunum, heldur bara bæta þeirri vefsíðu við hvítalistann.
Persónuvernd
Efsti valkosturinn hér er lokunarlistinn fyrir auglýsingar og rekja spor einhvers, sem kemur í raun í veg fyrir að auglýsingar birtist á vefsíðum og kemur í veg fyrir að rekja spor einhvers þriðja aðila eigi samskipti við netþjóna sína. Sjálfgefinn blokkalisti er nokkuð yfirgripsmikill, en ef það virkar ekki geturðu bætt við strangari blokkarlista frá innbyggðu valkostunum.
NextDNS gefur þér áhugaverðan möguleika (í beta) til að loka fyrir mælingar á tækjastigi á Samsung, Xiaomi og nokkrum öðrum studdum tækjum. Þetta er sérstaklega gagnlegt ef þú vilt ekki að framleiðandi tækisins fylgi þér.
Hér eru síurnar sem þú ættir að nota til að loka fyrir auglýsingar eða vefveiðar:
NextDNS Ads & Trackers Blocklist
AdGuard DNS filter
AdGuard Mobile Ads filter
EasyList
AdGuard Base filter
ABPVN List
hostsVN
AdAway
Foreldraeftirlit
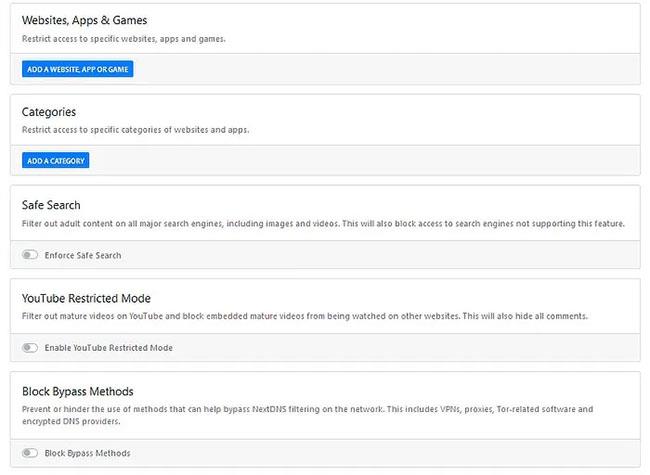
Foreldraeftirlit
Ef þú vilt ekki að einhver á netinu þínu fái aðgang að tiltekinni vefsíðu, forriti eða leik, eða jafnvel öllu þessu, geturðu valið úr samanteknum lista hér til að loka á forrit. eins og Tik Tok, Fortnite, Steam, Netflix og Amazon, auk heils flokks vefsíðna, þar á meðal klám, sjóræningjastarfsemi og samfélagsnet .
Þú getur jafnvel þvingað leitarvélar í öruggan leitarham, lokað fyrir þroskað YouTube efni og komið í veg fyrir að fólk á netinu noti „sniðgöngu“ aðferðir eins og VPN eða Tor .
Svartur listi/hvítlisti
Ef þú vilt fá aðgang að léni en getur það ekki skaltu setja það á hvítalistann. Ef þú vilt ekki fá aðgang að léni en getur gert það skaltu setja það á svarta listann.
Greining/skráning
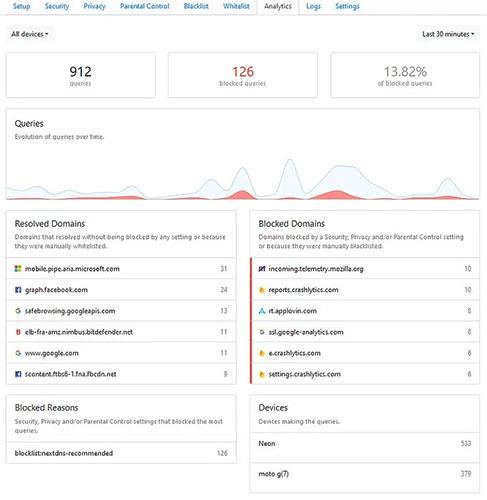
Greining/skráning
Það fer eftir annálastillingum þínum, þú gætir haft skrá yfir hverja vefsíðu sem þú heimsækir eða alveg auða töflu. Hins vegar, ef þú hefur kveikt á skráningu, mun greiningin sýna þér hvaða síður vélin þín sendir flestar beiðnir til, hversu margar beiðnir er verið að loka (og hvert lokaðar beiðnir fara). hvaðan umferðin kemur og hversu margar fyrirspurnir eru tryggðar.
Það er meira að segja til GAFAM mælir sem segir þér hversu mikil umferð fer í eignir í eigu Google, Microsoft, Facebook, Amazon og Apple. Jafnvel ef þú vilt viðhalda friðhelgi einkalífs þíns, getur það dregið fram áhugaverða hluti um vafrann að láta skráningu vera virka í mánuð eða svo.
Þetta getur verið útúr kassanum sem gefur þér meiri skýrleika um hvað er verið að loka á eða leyfa. Þú getur auðveldlega athugað hlutfall lokaðra fyrirspurna af heildarframkvæmdum fyrirspurnum og nákvæmum annálum fyrir öll tæki þín. Ef þú setur upp mörg tæki er hægt að sía greiningar í samræmi við það.
Til viðbótar við gögnin sem birtast til greiningar geturðu einnig valið geymslustað fyrir annálana þína og hvort þú vilt leyfa vistun annála í fyrsta lagi.
Ótakmarkaðar stillingar og ótakmarkað tæki
Óháð því hvort þú ert greiddur áskrifandi eða ókeypis notandi geturðu búið til marga prófíla (þ.e. mismunandi reglur og valkosti fyrir hóp af tækjum) og einnig tengst eins mörgum tækjum og mögulegt er. ótakmarkað.
Þetta gefur þér möguleika á að tryggja mörg tæki heima og í vinnunni. Þetta mun vera mjög gagnlegt ef þú hefur nokkur tæki til umráða.
Auka vefskoðunarhraða
Með NextDNS geturðu líka prófað að bæta vafraupplifun þína. Þú færð nokkra möguleika til að fínstilla.
Til dæmis geturðu vistað DNS fyrirspurnir í skyndiminni til að bæta hleðslutíma.