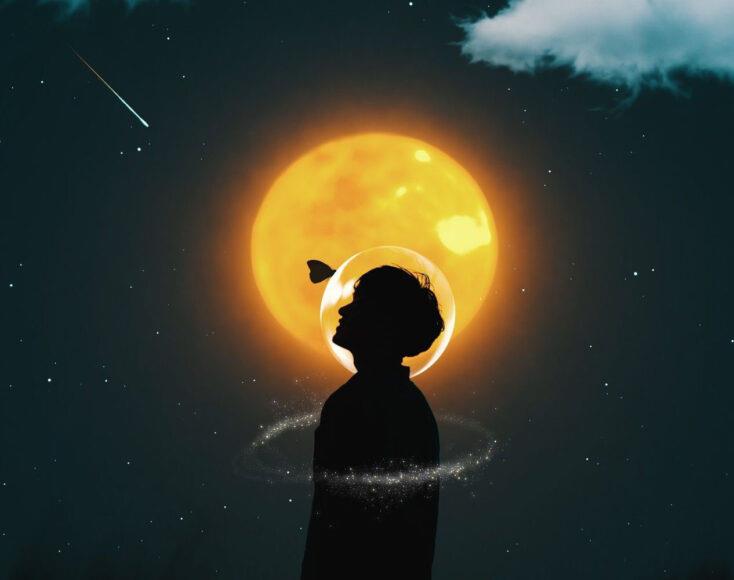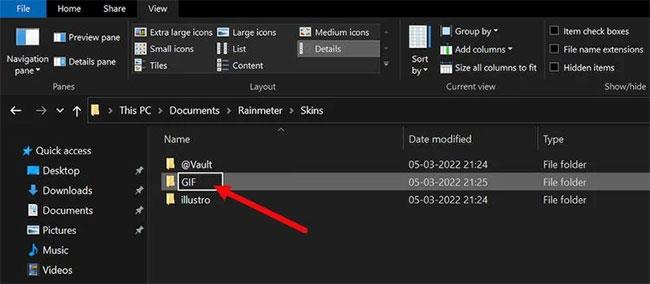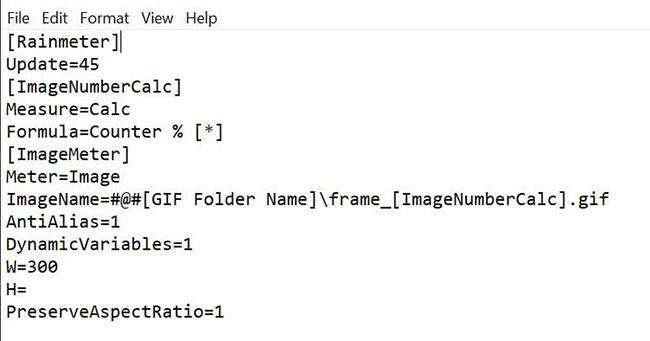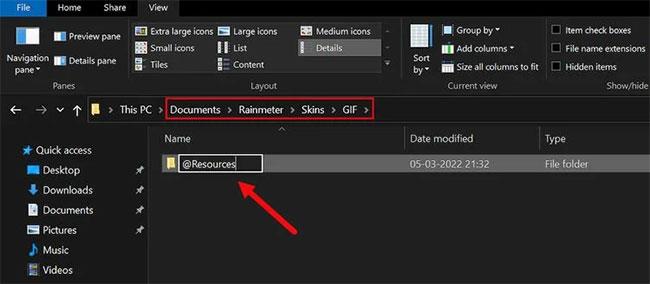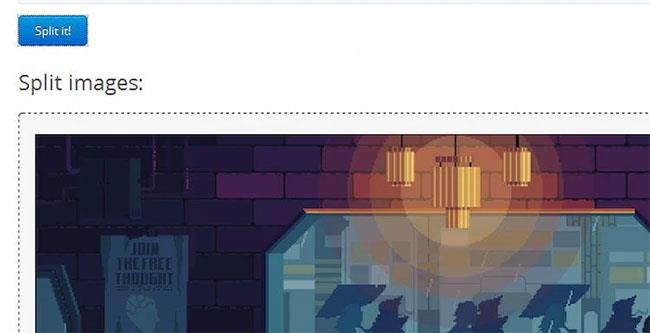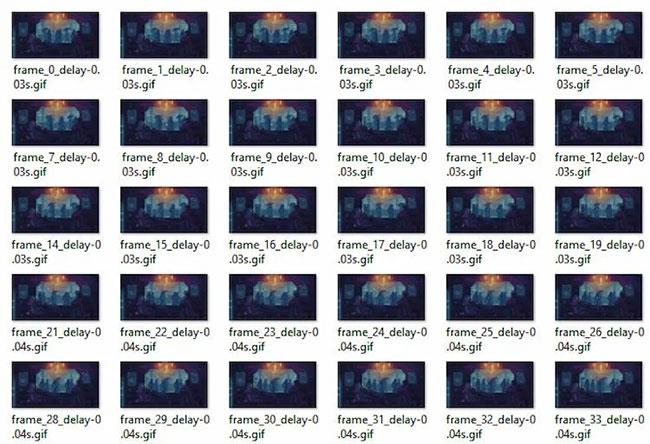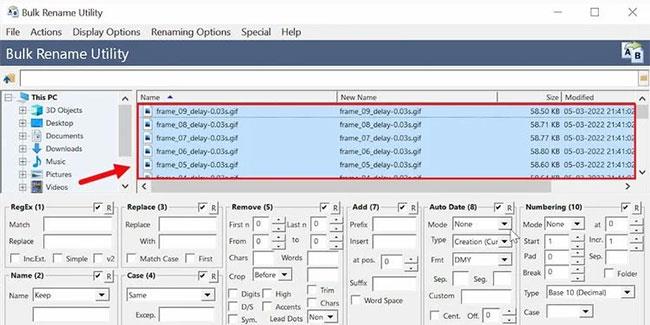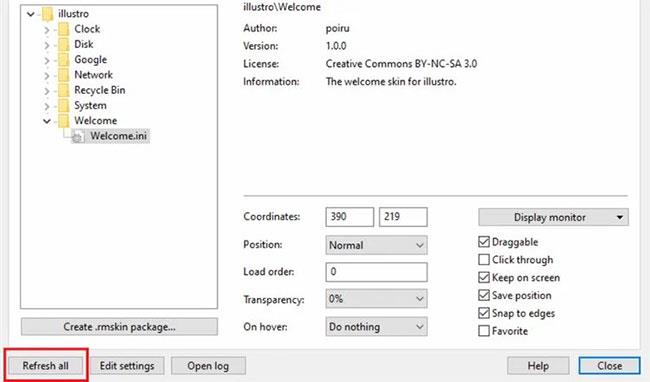Það er enginn vafi á því að GIF eru orðin ómissandi hluti af netmenningu . Í dag inniheldur dæmigerður netstraumur hundruð fyndna, fræðandi eða krúttlegra GIF.
En vissir þú að þú getur fært GIF á tölvuskjáinn þinn? Það eru margar mismunandi leiðir til að búa til GIF veggfóður í Windows, en með því að nota vinsælt Windows forrit sem heitir Rainmeter geturðu sett eins mörg GIF á skjáborðið þitt og þú vilt.
Forsendur til að búa til GIF með Rainmeter
Rainmeter er sannarlega merkilegur hugbúnaður til að aðlaga skjáborðið. Það er margt sem þú getur gert, eins og að búa til þitt eigið skjáborðsviðmót eða jafnvel búa til sérsniðin skjáborðstákn með því að nota Rainmeter.
Áður en þú heldur áfram með nauðsynleg skref skaltu ganga úr skugga um að þú hafir eftirfarandi:
Þessi handbók er skipulögð í hluta til að auðvelda eftirfylgni. Þú þarft bara að fylgja skrefunum í röð til að forðast villur í lokaniðurstöðunni.
Settu upp INI skrá
INI skrá er textaskrá sem segir til um hvernig hugbúnaðurinn virkar og hvaða stillingar á að nota. INI skráin í Rainmeter tengir myndirnar þínar við hugbúnaðinn og hreyfir þær síðan til að búa til hreyfimyndað GIF áhrif á veggfóður á skjáborðinu þínu.
Til að byrja, verður þú fyrst að búa til einstaka INI skrá fyrir Rainmeter með því að fylgja þessum skrefum:
1. Farðu í rót Rainmeter möppuna, staðsett í C:\Users\[PC Name]\Documents\Rainmeter\Skins. Í þessari möppu skaltu búa til nýja möppu með nafni að eigin vali, til dæmis GIF.
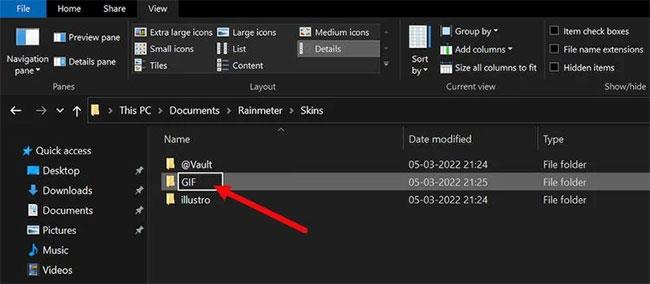
GIF mappa í Explorer
2. Búðu til INI skrána þína í þessari möppu. Gerðu þetta með því að hægrismella í GIF möppunni og velja Nýtt > Textaskjal .
3. Þegar því er lokið skaltu opna nýstofnaða textaskrána og líma eftirfarandi kóða:
[Rainmeter]
Update=45
[ImageNumberCalc]
Measure=Calc
Formula=Counter % [*]
[ImageMeter]
Meter=Image
ImageName=#@#[GIF Folder Name]\frame_[ImageNumberCalc].gif
AntiAlias=1
DynamicVariables=1
W=300
H=
PreserveAspectRatio=1
Hér eru nokkur atriði sem þarf að hafa í huga varðandi þennan kóða:
- ImageName: Þú verður að skipta út [GIF Folder Name] með hvaða nafni sem þú hefur gefið möppunni sem inniheldur GIF skrána þína.
- Formúla: Formúlan mun hlaða fjölda mynda sem þú tilgreinir fyrir GIF þinn. Þú getur breytt þessu úr [*] í númerið sem þarf fyrir GIF-ið þitt, plús 1 (34 myndir þurfa að slá inn 35).
- W og H : W stendur fyrir breidd og H fyrir hæð. Þessi breytu mun stjórna stærð GIF á bakgrunni skjásins.
- PreserveAspectRatio: Það kemur í veg fyrir að myndin verði brengluð. Með því að virkja þessa færibreytu geturðu breytt W eða H færibreytunni þinni á meðan þú varðveitir alla myndina.
Almennt séð geta sumar GIF-myndir haft allt að 10 ramma, á meðan aðrir geta haft allt að hundruð ramma. Þetta númer er auðvelt að athuga og nánari útskýringar verða veittar í eftirfarandi kafla.
Athugið : Ekki rugla saman Formúlu og Uppfærslu , sem stjórnar GIF-spilunarhraðanum.
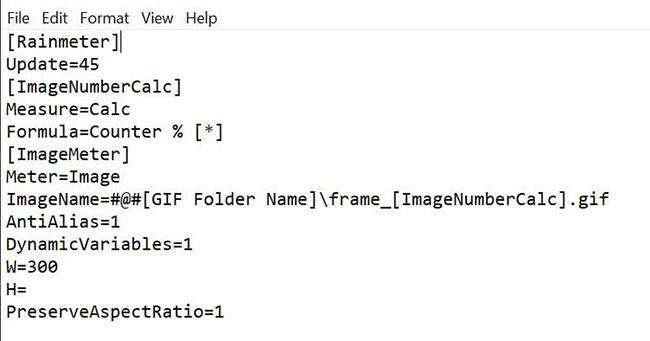
Yfirlit yfir Rainmeter INI skrána
4. Vistaðu nú textaskjalið þitt, gefðu því einfalt nafn og láttu .ini viðbótina fylgja með. Að nefna skrána með INI viðbótinni, til dæmis coffee.ini, mun leyfa Rainmeter að auðkenna skrána þína.
Breyttu GIF skrám fyrir Rainmeter
Með Rainmeter geturðu ekki stillt GIF skrá beint sem veggfóður. Í staðinn verður þú fyrst að skipta GIF skránni þinni í mismunandi hluta og nota þá hlutana með Rainmeter.
Til að stilla Rainmeter og nota uppáhalds GIF skrárnar þínar skaltu fylgja þessum skrefum vandlega:
1. Búðu til möppu í GIF möppunni þinni sem heitir @Resources. Þessi mappa mun innihalda myndirnar sem tengjast INI skránni þinni.
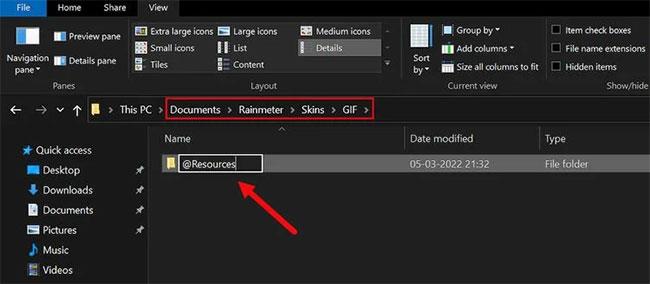
Resources mappa í Explorer
2. Í nýstofnuðu möppunni verður þú að búa til aðra möppu. Nefndu þessa möppu miðað við GIF-ið þitt svo það sé auðvelt að finna staðsetninguna. Til dæmis, greinin nefndi möppuna sem inniheldur GIF skrár kaffi.
3. Að lokum skaltu setja viðkomandi GIF í þessa möppu.
Nú hefur þú GIF sem þú þarft. Næst skaltu nota forrit til að setja GIF saman í margar stakar GIF myndir. Þetta eru myndirnar sem þú munt nota til að búa til veggfóður fyrir tölvuna þína.
Skiptu GIF skrám
Eftir að hafa gert öll skrefin sem nefnd eru hér að ofan þarftu nú að aðskilja GIF þinn. Ferlið er einfalt og hægt að gera það sjálfvirkt með Ezgif.
1. Farðu á Ezgif.com og hladdu upp GIF skránni þinni. Skerandi aðgerðin gerir þér kleift að hlaða upp og skipta GIF þínum í mörg einstök GIF.
2. Þegar þú hefur skipt myndunum skaltu hlaða niður ZIP skránni sem inniheldur myndirnar og flytja þær í viðeigandi GIF möppu.
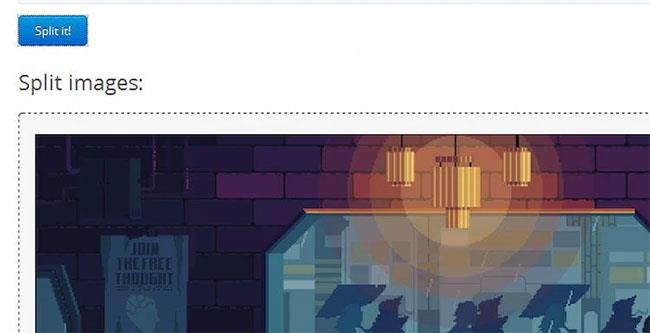
Skiptu GIF á netinu í Ezgif
3. Taktu niður skrána. Þú munt nú hafa upprunalegu GIF skrána, þjappaða skrána og einstakar myndirnar unnar úr upprunalegu skránni.
4. Eyddu bæði upprunalegu GIF-myndinni og skránni og skildu aðeins eftir einstaka myndir sem eru unnar úr upprunalegu skránni.
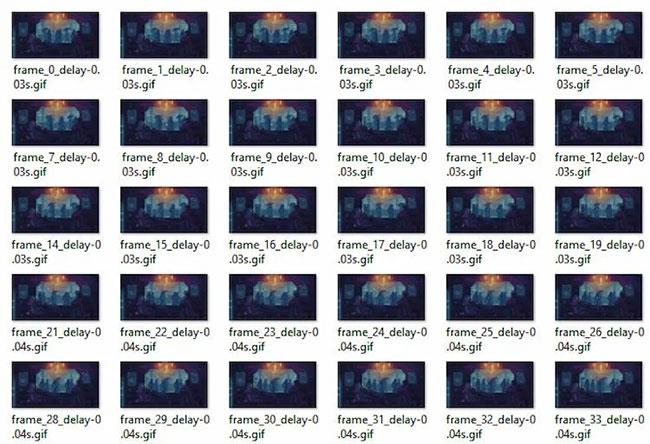
Dragðu út GIF myndir í Explorer
5. Nú skaltu endurnefna GIF skrárnar þínar. INI skráin þín auðkennir myndirnar sem fluttar eru inn í Rainmeter. INI forskriftin styður myndir sem heita frame_ [ImageNumberCalc].gif , sem þýðir skrár sem heita frame_1.gif, frame_2.gif, frame_3.gif o.s.frv.
Þetta virkar fínt fyrir sjálfvirka sniðið sem EZGIF notar fyrir myndirnar sínar. Það eru margar aðferðir til að endurnefna röð skráa í einu , sú auðveldasta er að nota Bulk Rename Utility (BRU).
Hópur endurnefna skiptar skrár
Hér eru nokkur fljótleg skref til að hjálpa þér að endurnefna skiptar skrár í lotu í Windows:
1. Opnaðu Batch Rename Utility hugbúnaðinn sem þú settir upp áður.
2. Afritaðu og límdu myndirnar og veldu þær svo allar í forritinu.
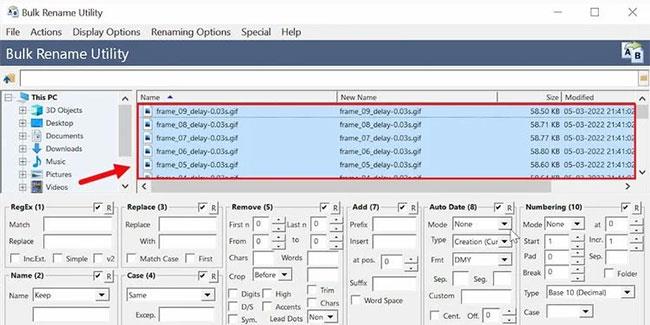
Afritaðu og límdu myndir
3. Nú skaltu auka n Last færibreytuna í Remove í 12. Þetta mun fjarlægja endann á skránni og varðveita frame_ [Number] sniðið.
4. Smelltu á Endurnefna neðst í hægra horninu á BRU til að skrá þig.
Smelltu á Endurnefna
5. Að lokum skaltu breyta Formúlu færibreytunni í upprunalegu INI skránni. Skiptu út [*] fyrir hversu marga ramma GIF þinn inniheldur, auk 1.
Virkjaðu GIF í Rainmeter
Þú ert virkilega nálægt síðustu skrefunum við að nota lifandi veggfóður. Fylgdu skrefunum sem nefnd eru hér að neðan til að virkja GIF í Rainmeter:
1. Opnaðu Manage Rainmeter gluggann og veldu Refresh all.
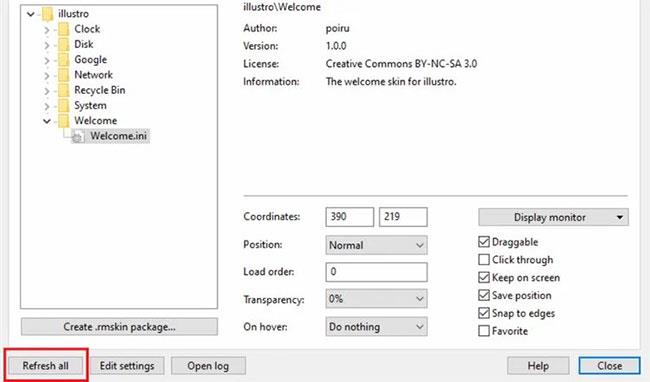
Veldu Uppfæra allt
2. Finndu og tvísmelltu á INI skrána fyrir GIF og hún mun birtast á skjánum. Ef þú vilt sýna mörg GIF á skjánum þínum skaltu búa til afrit af upprunalegu GIF skránni og breyta skrám þínum eftir þörfum.
3. Þegar það birtist á skjáborðs veggfóður, ekki gleyma að endurræsa einu sinni.
Þrátt fyrir að þessi húð krefjist örgjörvanotkunar mun hún ekki hafa áhrif á heildarafköst tölvunnar þinnar. Ef þú finnur að GIF-myndir virka ekki fyrir þig geturðu búið til parallax skrifborðsveggfóður með því að nota Rainmeter.
Með smá þekkingu eru engin takmörk fyrir því hvað Rainmeter getur gert til að umbreyta skjáborðsupplifun þinni, jafnvel búa til lifandi, gagnvirkt veggfóður.
Eflaust eru aðrar leiðir til að ná sama árangri, en með því að nota Rainmeter gefur þú þér forskot á aðrar aðferðir. Það er alhliða hugbúnaður og virkar sem allt-í-einn tól til að auka heildarupplifunina.
Meira en bara GIF eða kyrrstæð veggfóður; Þú getur jafnvel hlaðið niður mismunandi skinnum af netinu og sett þau upp á skjáborðið þitt með einum smelli.