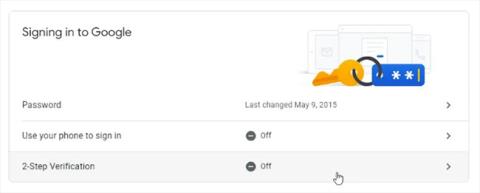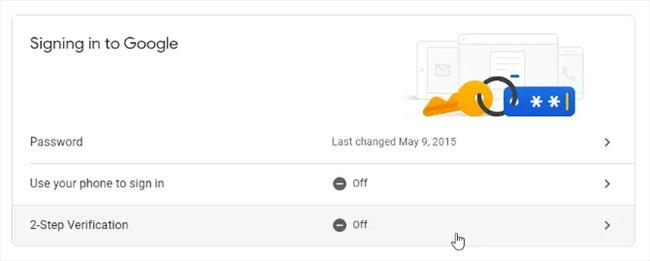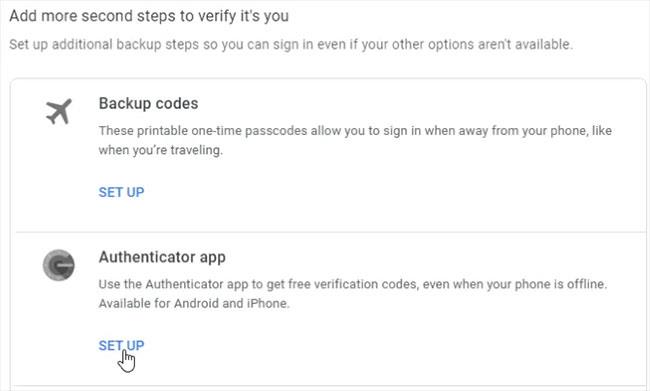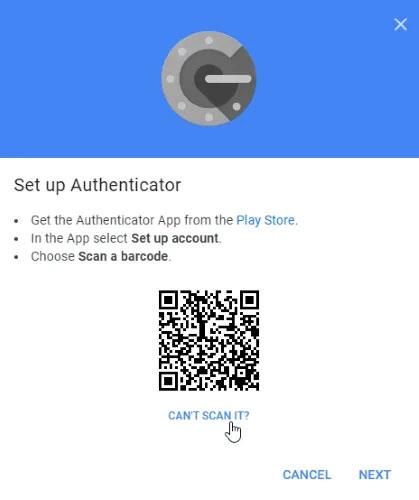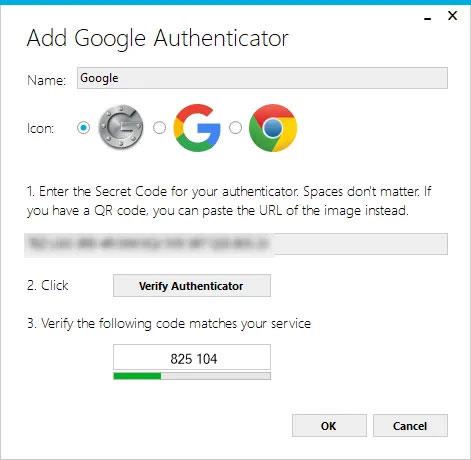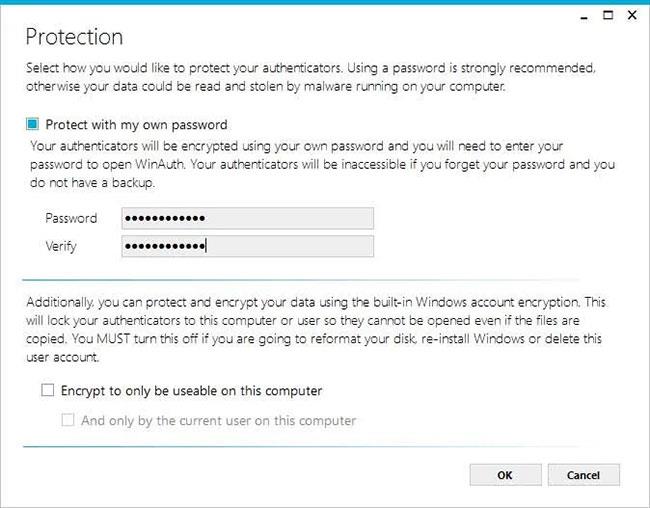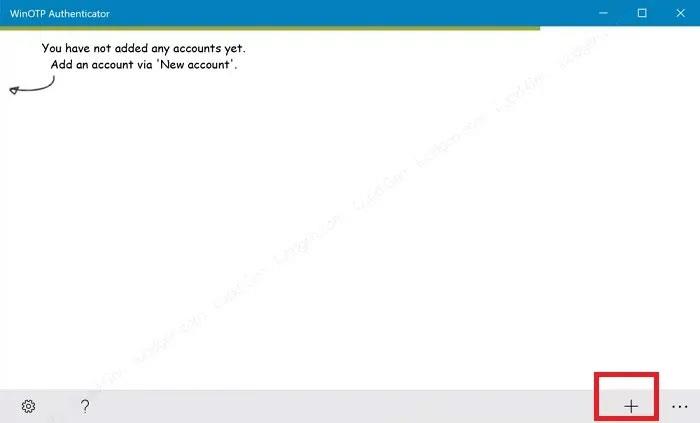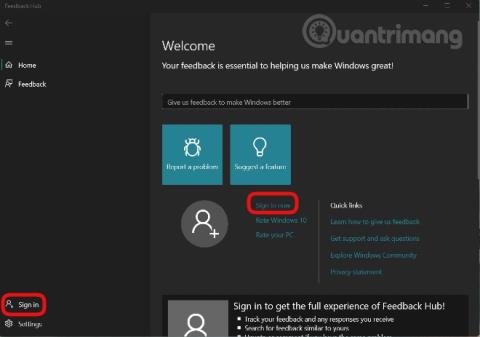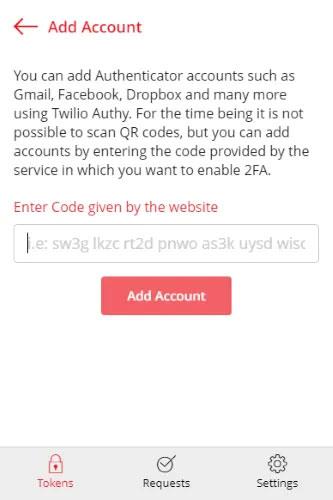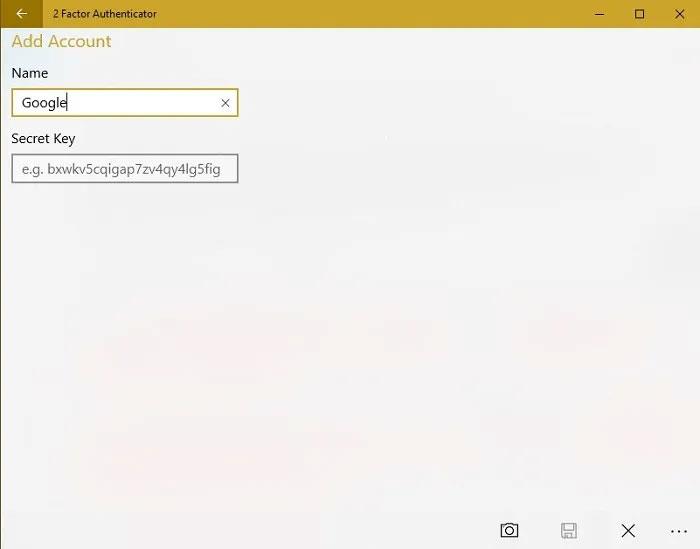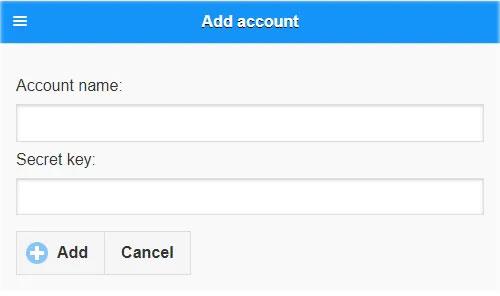Google Authenticator getur verið gagnlegt, en það er pirrandi að Google hefur ekki búið til opinbert skrifborðsforrit ennþá. Hins vegar geturðu notað Google Authenticator á Windows tölvunni þinni með öðrum hætti. Við skulum kanna hvernig þú getur notað Google Authenticator á tölvunni þinni.
Flytja Google 2FA kóða út í tölvu
Til að gera þetta þarftu „leynikóðann“ fyrir Google Authenticator. Þetta er uppspretta sem kóðaframleiðendur geta búið til kóða sem virkar með Google.
Farðu á öryggissíðu Google reikningsins til að fá þennan leynikóða . Farðu í hlutann „Innskráning á Google“ og smelltu á „Tvíþætt staðfesting“ .
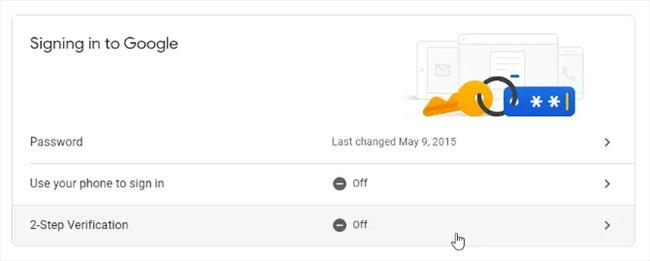
Smelltu á „Tvíþætt staðfesting“
Ef Google veit að þú ert með síma tengdan reikningnum þínum mun það leiða þig í gegnum skrefin til að setja upp grunntilkynningar í síma.
Eftir að þú hefur lokið skrefunum muntu hafa tækifæri til að setja upp Authenticator appið. Þó að þú sért ekki að hala niður raunverulegu forritinu þarftu að láta eins og þú sért að fá leynilykilinn. Smelltu á „Setja upp“ .
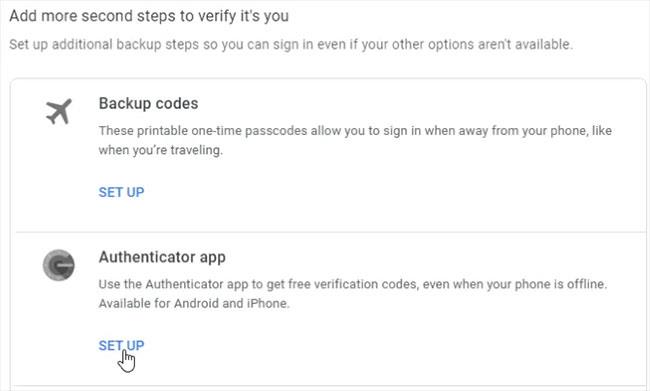
Smelltu á „Setja upp“
Farðu í gegnum leiðbeiningarnar þar til hún biður þig um að skanna QR kóða . Fyrir neðan kóðann, smelltu á "Getur ekki skannað hann?".
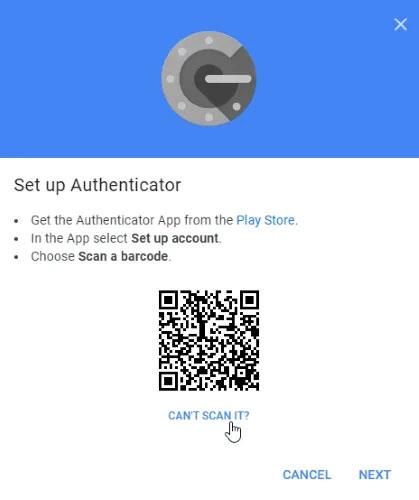
Smelltu á "Geturðu ekki skannað það?"
Á næstu síðu, finndu leynilykilinn og afritaðu hann. Þetta er það sem þú munt slá inn í forrit þriðja aðila þegar þeir biðja um lykil. Mundu samt að halda því leyndu. Ef einhver kemst yfir þessar upplýsingar getur hann notað þær til að fá aðgang að reikningnum þínum!
Hvar á að setja leynikóðann?
Nú þegar við höfum kóðann skulum við sjá hvar við getum sett hann.
1. WinAuth
Ef þú hefur áhyggjur af því að forrit frá þriðja aðila steli eða leki kóðanum þínum skaltu prófa WinAuth. Helsta aðdráttaraflið er að það er opinn hugbúnaður sem þú halar niður á tölvuna þína. Þess vegna er enginn hulinn kóða eða skýgeymsla sem getur lekið lyklunum þínum.
Auðvelt er að setja upp með WinAuth. Þegar WinAuth er í gangi skaltu bæta við nýjum Google reikningi.
Sláðu inn einkalykilinn þinn og smelltu síðan á „Staðfestu auðkenningaraðila“ hnappinn. Haltu áfram að setja upp Google reikninginn þinn og sláðu inn kóðann sem WinAuth gefur þér.
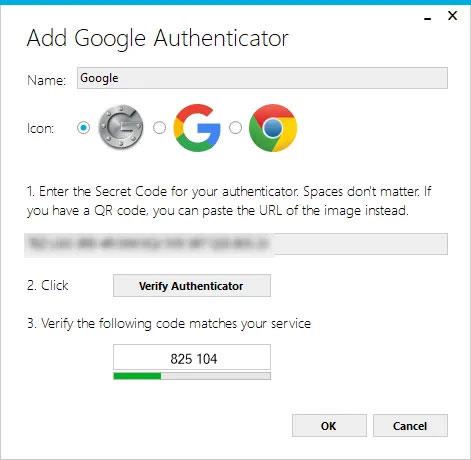
Smelltu á hnappinn „Staðfesta auðkenni“
Afritaðu útbúið einu sinni lykilorðið og límdu það inn á Google öryggisstillingasíðuna og smelltu síðan á „Staðfesta og vista“ hnappinn til að staðfesta kóðann sem búinn er til.
Staðfestu kóðann sem er búinn til
Ef allt er gert rétt mun Google sýna þér staðfestingarglugga. Smelltu bara á „Í lagi“ hnappinn til að vista breytingarnar á Google reikningnum þínum.
Farðu aftur í WinAuth gluggann. Nú þegar þú hefur staðfest kóðann sem búinn er til skaltu smella á OK hnappinn til að vista breytingarnar í WinAuth forritinu.
Um leið og þú smellir á OK hnappinn mun WinAuth opna verndargluggann , sem gerir þér kleift að stilla lykilorð til að dulkóða skrár sem WinAuth vistar. Þetta tryggir að öllum óviðkomandi aðgangi verði lokað. Sláðu bara inn lykilorðið tvisvar og smelltu á „OK“ hnappinn til að vista breytingarnar. Að auki geturðu einnig stillt WinAuth til að dulkóða skrána þannig að aðeins sé hægt að nota hana á núverandi tölvu, en að nota lykilorðsvörn er miklu framkvæmanlegra.
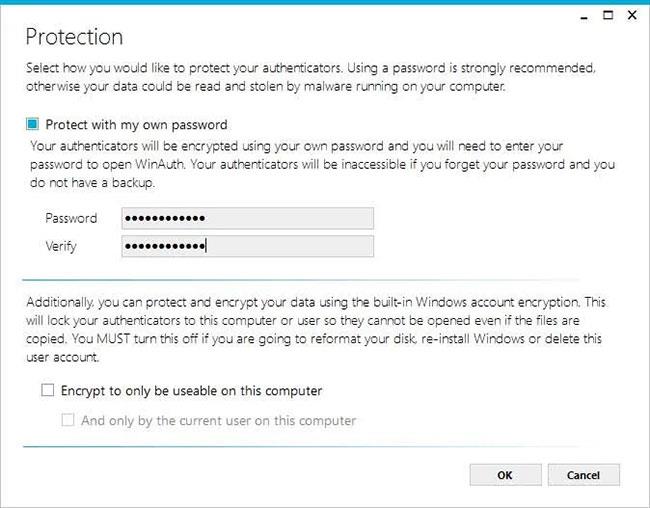
WinAuth mun opna verndargluggann
Þú getur nú notað Google Authenticator á tölvunni þinni með WinAuth.
2. WinOTP Authenticator
WinOTP Authenticator er sérstakur fyrir Windows og hægt er að hlaða niður beint frá Microsoft Store.
1. Smelltu á „+“ hnappinn neðst til að bæta við nýrri þjónustu.
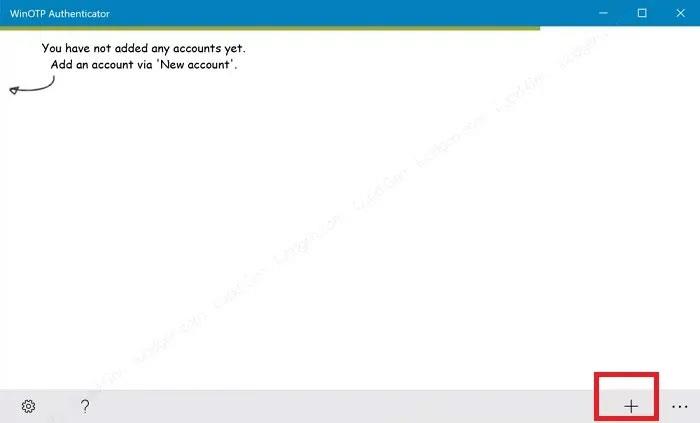
Smelltu á "+" hnappinn neðst
Þó að appið segist geta lesið QR kóða átti höfundur í vandræðum með að fá það til að virka, en endilega prófaðu það til að sjá hvort það virkar fyrir þig. Það gæti tekið nokkrar tilraunir.
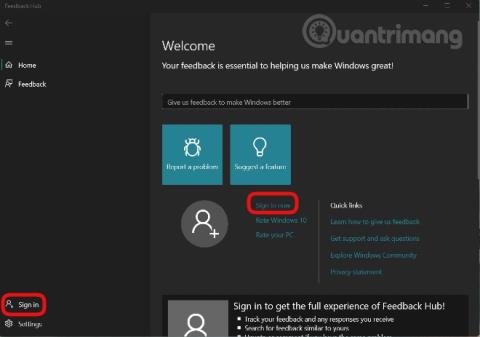
Sláðu inn nafn þjónustunnar, notendanafn og kóðann þinn
2. Sláðu inn nafn þjónustunnar, notandanafn og kóðann þinn til að fylla út. Fyrir þjónustunafnið og notendanafnið geturðu valið það sem þú vilt en vertu viss um að þú getir aðgreint mismunandi þjónustur.
3. Authy
Ef þú vilt samstilla farsíma- og tölvukóðann skaltu prófa Authy. Þú getur notað það sem sjálfstætt tæki á tölvunni þinni, en það mun biðja þig um að gefa upp símaupplýsingarnar þínar við skráningu. Ef þú ert með Authy í símanum þínum geturðu fljótt samstillt upplýsingarnar þínar á milli tækjanna tveggja.
Smelltu á plústáknið efst til hægri á tölvuútgáfunni af Authy.
Límdu leynilykilinn í reitinn.
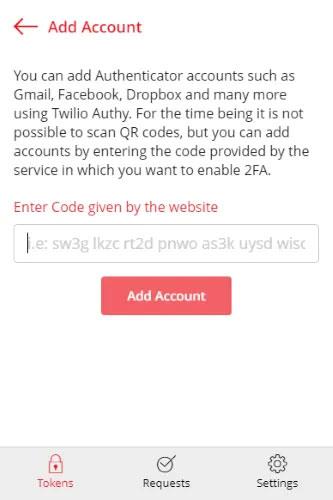
Límdu leynilykilinn í reitinn
Þú getur nefnt og úthlutað litum á reikninginn. Þegar þú hefur sett upp, muntu hafa virkan Google kóða.
4. 2 þátta auðkenning
2 Factor Authentication styður sem stendur aðeins Google, Microsoft, LastPass og Facebook reikninga, en það virkar alveg eins vel og Google Authenticator á tölvu.
1. Ýttu á „+“ táknið neðst til að bæta við nýjum reikningi.
2. Sláðu inn nafn fyrir reikninginn, eins og Google, og sláðu síðan inn leynilykilinn þinn.
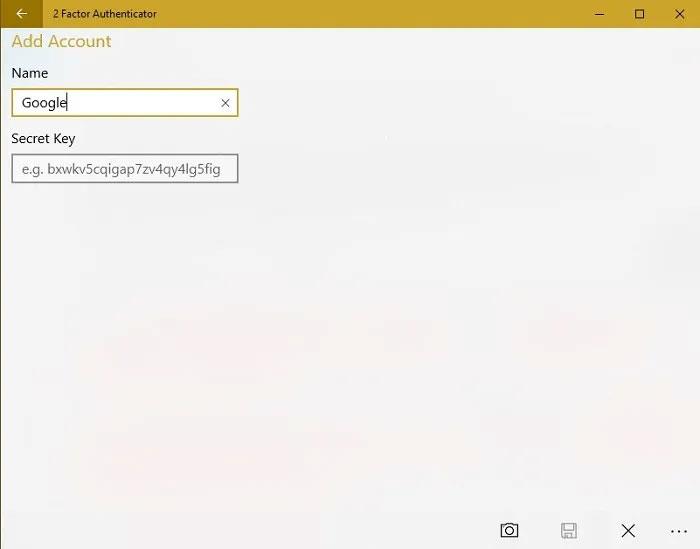
Sláðu inn reikningsnafn
3. Þú getur líka notað myndav��lartáknið til að skanna QR kóðann, ef hann er til staðar. Þetta virkar betur en WinOTP Authenticator - en ekki fullkomið.
5. GAuth Authenticator
Ef þú vilt hafa möguleika til að nota í vafranum þínum geturðu prófað GAuth Authenticator. Þú getur sett það upp sem Chrome viðbót eða vefforrit.
Auðvelt er að bæta auðkenningaraðilum við GAuth. Smelltu fyrst á blýantartáknið efst til hægri og smelltu síðan á Bæta við.
Sláðu inn nafn auðkenningarkóðans (í þessu tilfelli Google ) og leynilykilinn.
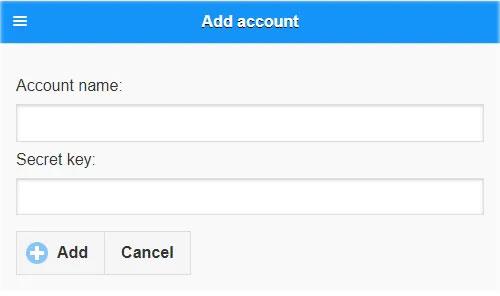
Sláðu inn nafn auðkenningarkóða og leynilykil
Þegar því er lokið muntu hafa virkan auðkenningaraðila.
algengar spurningar
Er hægt að nota Google Authenticator á tölvu og snjallsíma á sama tíma?
Hef. Hins vegar verður þú að nota sama kóða á báðum tækjum. Helst ættirðu að setja upp símann þinn og tölvuna á sama tíma. Ef þú hefur sett upp Google Authenticator á tæki gætirðu þurft að slökkva á eiginleikanum í þjónustunni sem þú notar og virkja hann aftur með nýjum kóða. Á meðan á því stendur að fá nýjan kóða geturðu notað sama kóða á tölvunni þinni og fartækinu. Google mun leiða þig í gegnum ferlið, þar á meðal hvernig á að taka öryggisafrit af kóðanum þínum.
Þarf ég að byrja upp á nýtt í hvert skipti sem ég bæti Google Authenticator við nýja tölvu?
Það er bragð sem gerir það auðveldara að skipta yfir í nýja tölvu en að þurfa að setja upp Google Authenticator frá grunni. Hins vegar þarftu að gera þetta við upphafsuppsetningarferlið.
Þegar þú hefur fengið QR kóða fyrir hverja vefsíðu skaltu prenta þá eða taka skjámynd til að vista til síðar. Gakktu úr skugga um að þú nefnir hvern kóða svo þú veist hvaða síðu hann tilheyrir. Síðan, ef þú þarft að setja upp nýja tölvu til að nota Google Authenticator, þarftu bara að setja upp forritið sem valið er af listanum hér að ofan og bæta við QR kóðanum þínum. Það er hraðara og felur ekki í sér að þurfa að fjarlægja 2FA af neinum reikningum.
Af hverju er góð hugmynd að setja upp Google Authenticator á tölvu?
Þó að margar þjónustur vilji að notendur treysti eingöngu á símann sinn fyrir 2FA auðkenningu, þá er það ekki gerlegt. Síminn þinn verður tölvusnápur, týnist eða bilar, þannig að þú getur ekki fengið aðgang að Google Authenticator kóðanum þínum. Jafnvel þó að þú hafir sent skilaboð með kóða til að slá inn, þá ertu samt fastur ef þú hefur ekki aðgang að símanum þínum af einhverjum ástæðum. Með því að nota tölvu þarftu ekki að treysta á snjallsímann þinn til að fá aðgang að neinum reikningum sem nota 2FA í gegnum Google Authenticator. Auðvitað virkar þetta aðeins sem lausn ef þú skráir þig aðeins inn á reikninginn þinn þegar þú notar tölvu.