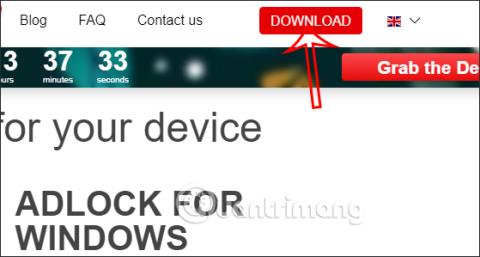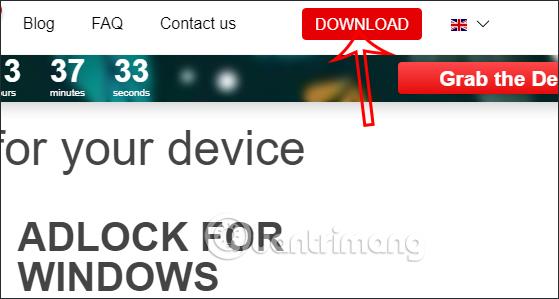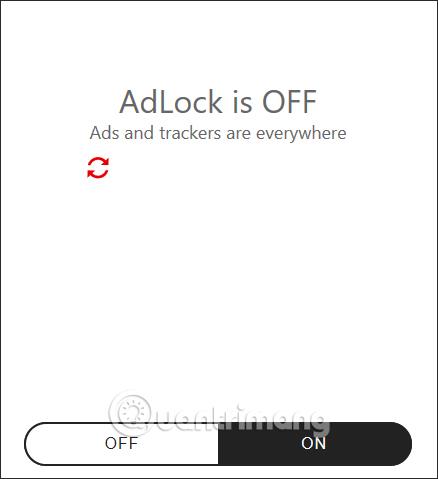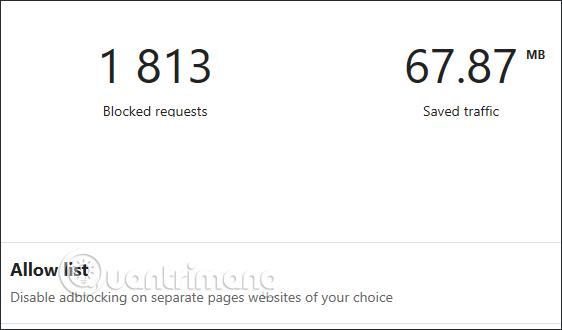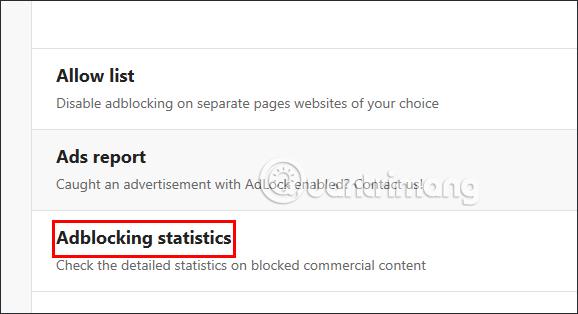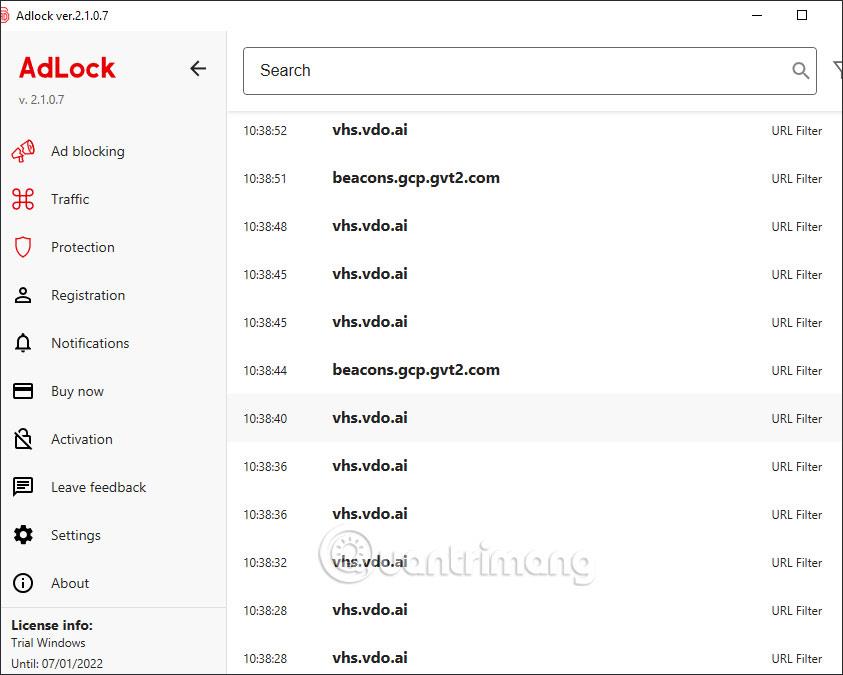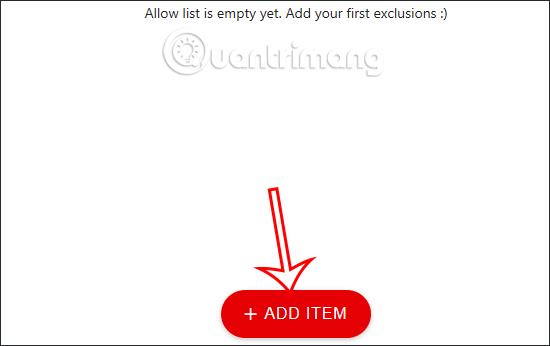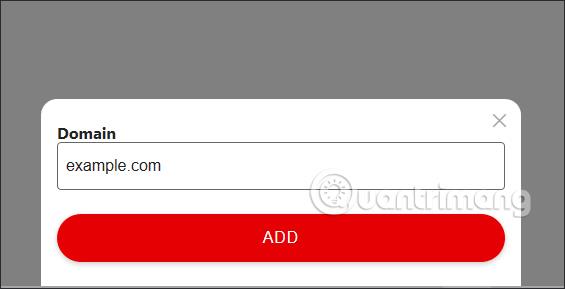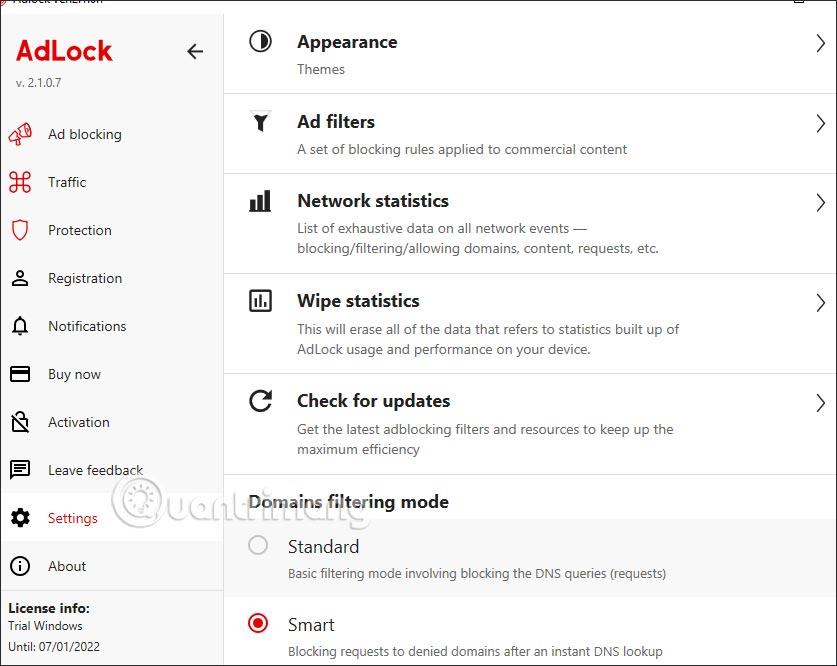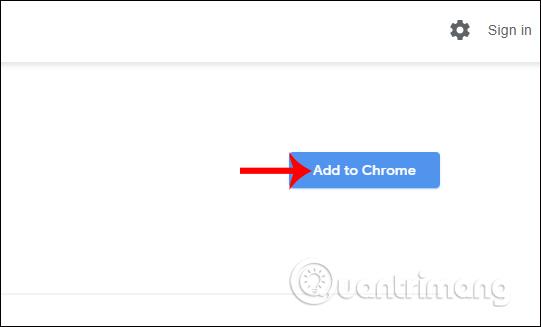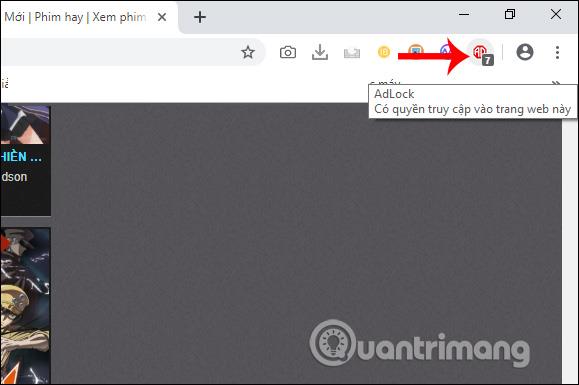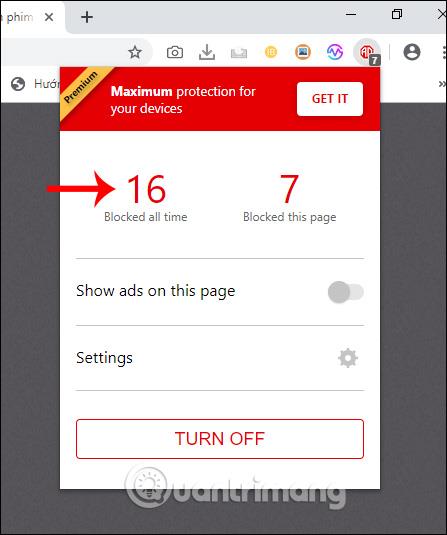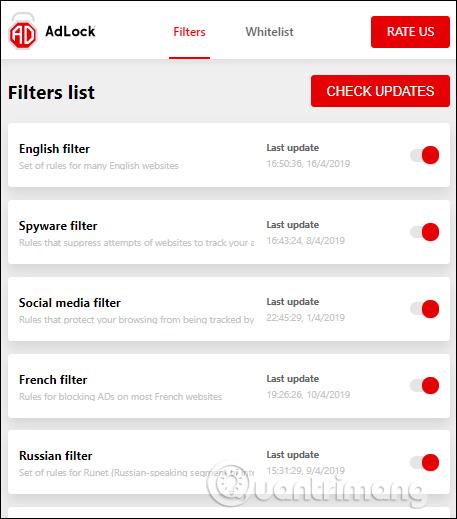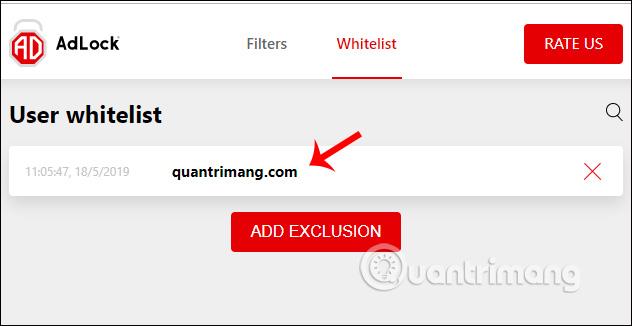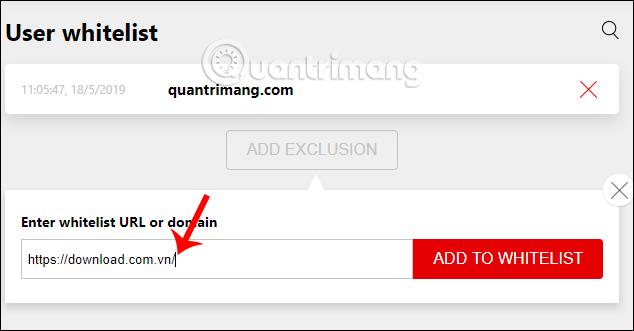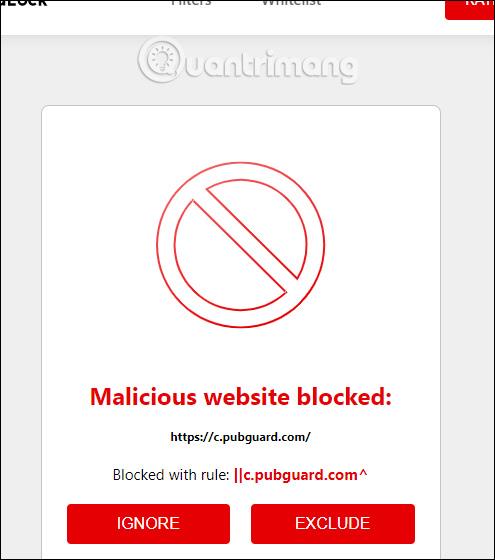AdLock auglýsingalokunartólið mun setja upp auglýsingalokunaraðgerðir á tölvunni þinni, fela alla auglýsingaborða sem birtast þegar þú notar vafrann eða loka fyrir tölvuauglýsingar á læsaskjánum, til dæmis. Auk þess að loka fyrir auglýsingar á tölvum mun AdLock einnig loka fyrir auglýsingar í vöfrum með margs konar auglýsingum eins og sprettiglugga, borðar og sjálfvirkt spilandi myndbandsauglýsingar. Greinin hér að neðan mun leiðbeina þér hvernig á að nota AdLock til að loka fyrir auglýsingar á tölvunni þinni.
Leiðbeiningar um notkun AdLock til að loka fyrir Windows auglýsingar
Skref 1:
Fyrst skaltu fara á hlekkinn hér að neðan til að hlaða niður AdLock fyrir tölvuna þína. Strax eftir það mun exe skrá hugbúnaðarins strax hlaðast niður á tölvuna þína.
Eftir að uppsetningarskránni hefur verið hlaðið niður á tölvuna setja notendur AdLock upp eins og venjulega.
https://adlock.com/
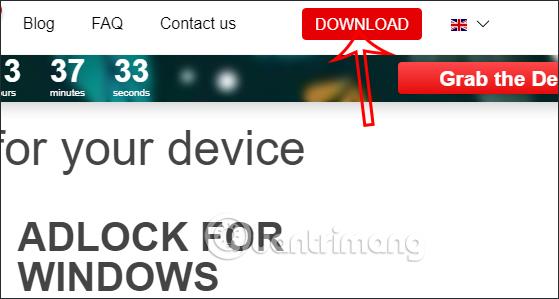
Skref 2:
Þegar það hefur verið sett upp mun forritið sjálfkrafa ræsast og þú þarft að skipta yfir í Kveikt hnappinn til að virkja auglýsingalokunarham AdLock.
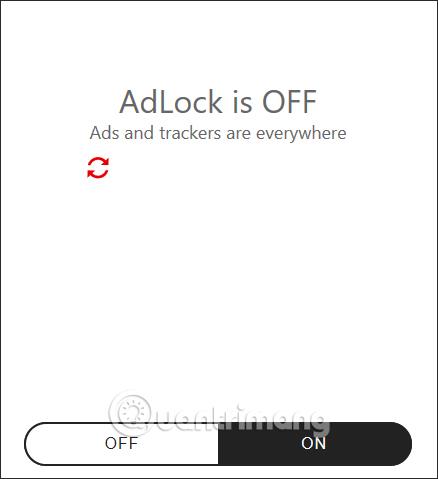
Fyrir vikið munum við sjá fjölda auglýsinga sem þarf að loka á tölvur og vöfrum og hversu mikla umferð sparast þegar auglýsingar eru fjarlægðar.
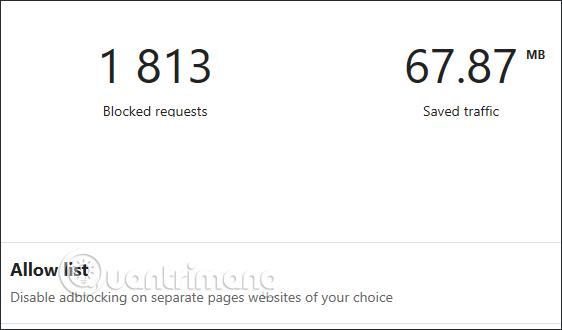
Skref 3:
Þegar þú lítur niður á tölfræði um auglýsingalokun hér að neðan munum við hafa nákvæma tölfræði um auglýsingarnar sem eru lokaðar á tölvunni og frá hvaða vefsíðum.
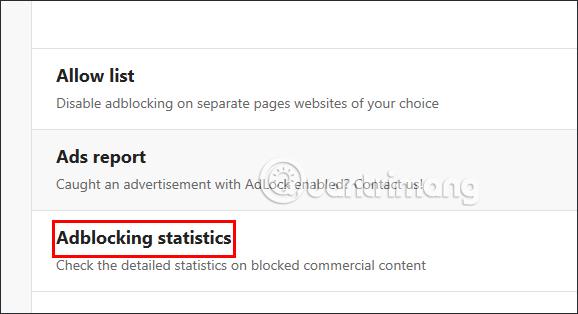
Í tölfræðilistanum munum við sjá upplýsingar um lokunartímann og frá hvaða vefsíðu.
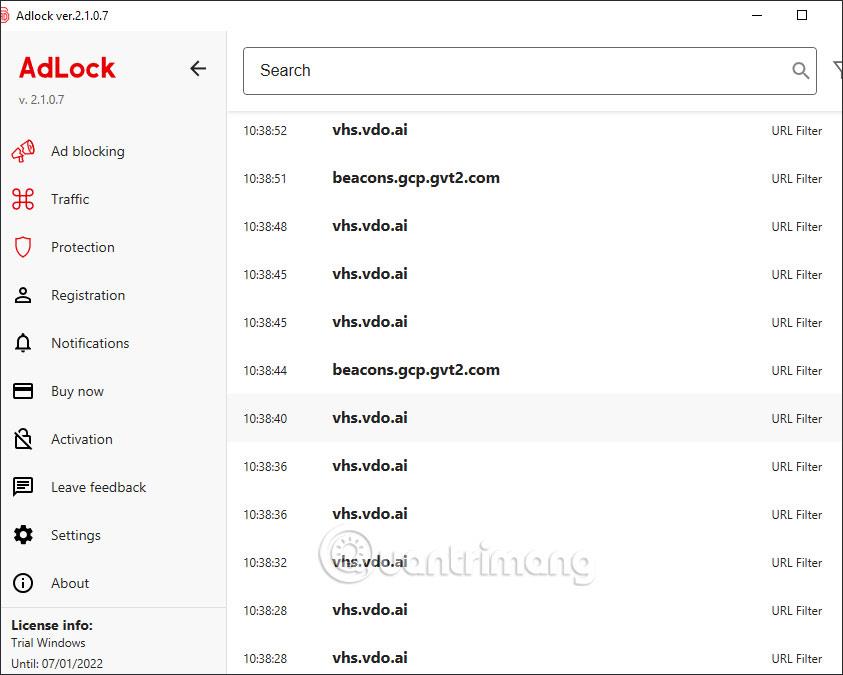
Skref 4:
Í hlutanum Leyfa lista geturðu slegið inn vefsíður til að koma í veg fyrir að AdLock loki fyrir auglýsingar á þessari vefsíðu. Smelltu á Bæta við hlut til að bæta við vefsíðum sem vilja ekki loka fyrir auglýsingar.
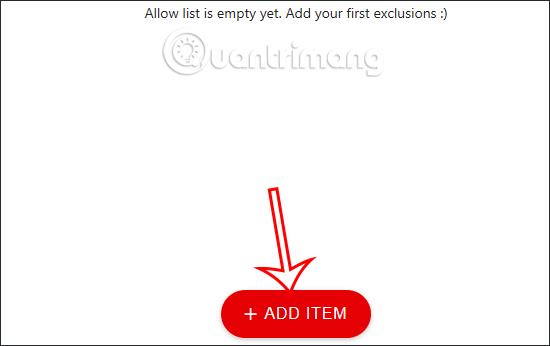
Við límum vefsíðuna í samræmi við viðmótið hér að neðan og smellum svo á Bæta við til að bæta við.
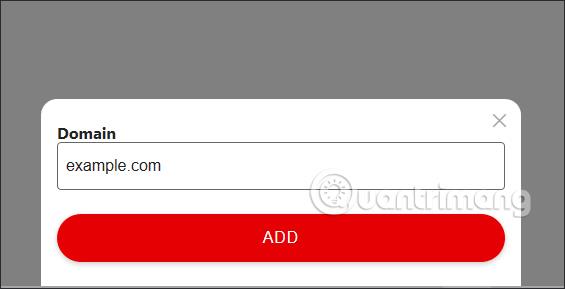
Skref 5:
Þegar litið er til vinstri brúnar skjásins birtist AdLock tólavalmyndin. Þú getur smellt á Stillingar til að skoða uppsetningarverkfæri fyrir auglýsingalokun á tölvunni þinni.
Smelltu á hvern hlut til að sjá ítarlegt uppsetningarefni fyrir AdLock hugbúnaðinn.
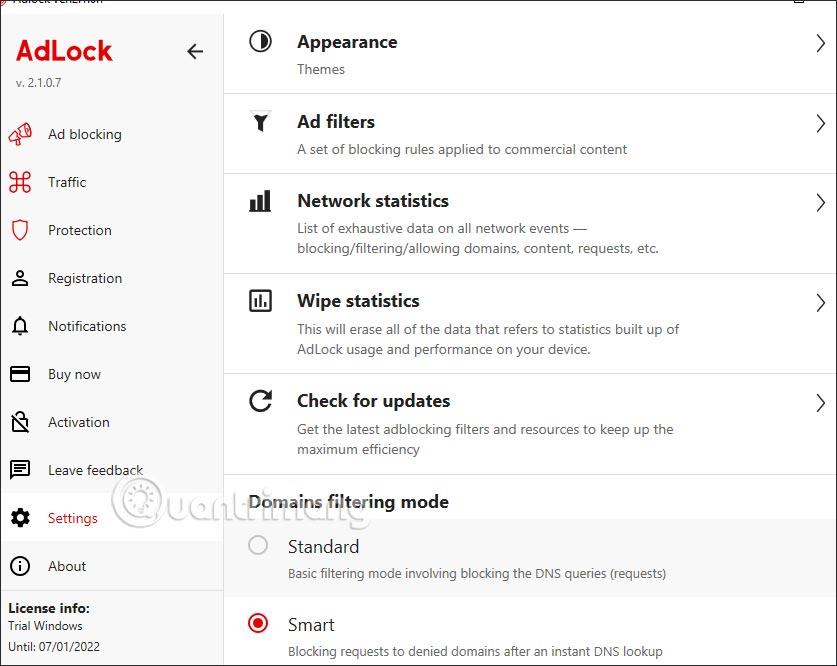
Leiðbeiningar um notkun AdLock auglýsingablokkarans til að loka fyrir auglýsingar í Chrome
Skref 1:
Notendur hlaða niður AdLock auglýsingablokkunarforritinu fyrir Chrome vafra með því að fylgja hlekknum hér að neðan.
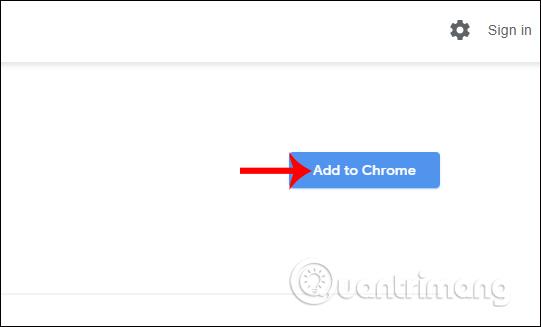
Skref 2:
Síðan heimsækir þú hvaða vefsíðu sem er og sérð fjölda auglýsinga sem tólið finnur og lokar á tólinu á veffangastikunni. AdLock auglýsingablokkari verndar notendur gegn auglýsingum á vefsíðum við aðgang.
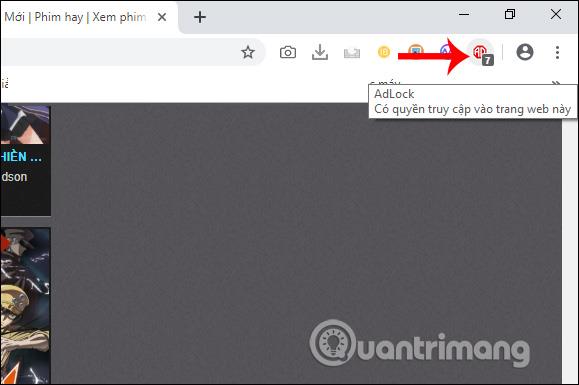
Skref 3:
Smelltu á viðbótartáknið til að sjá allan fjölda auglýsinga sem viðbótin hefur lokað í hlutanum Lokað allan tímann .
Fyrir neðan valmöguleikann Sýna auglýsingar á þessari síðu er virkjaður ef þú vilt sjá auglýsingar á þessari vefsíðu. Slökktu á til að slökkva tímabundið á tólinu og kveikja á því aftur, smelltu á Kveikja. Smelltu á Stillingar til að fá aðgang að uppsetningarviðmóti tólsins.
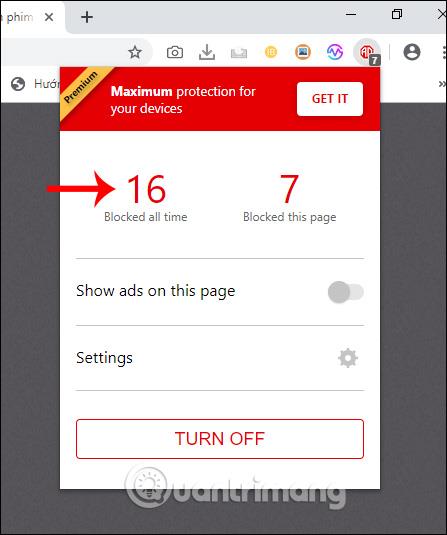
Skref 4:
Þá er notandinn færður yfir í nýja viðmótið. Hér hafa notendur marga möguleika til að setja upp auglýsingalokun. Í Síuhlutanum munu notendur sjá lista yfir auglýsingalokandi síur sem tólið notar. Síur eru alltaf uppfærðar og skoðaðar af uppfærsluforritinu frá tólinu.
Við getum virkjað eða slökkt á hvaða síu við viljum nota fyrir tólið.
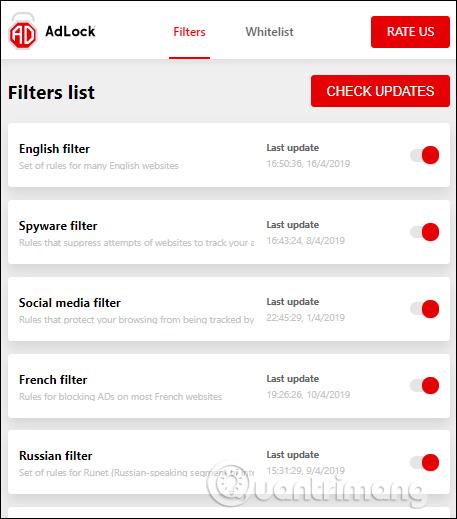
Skref 5:
Skiptu yfir í Hvítalista hlutann fyrir vefsíður sem hafa virkjað valkostinn Sýna auglýsingar á þessari síðu og vilja sjá auglýsingar á vefsíðunni.
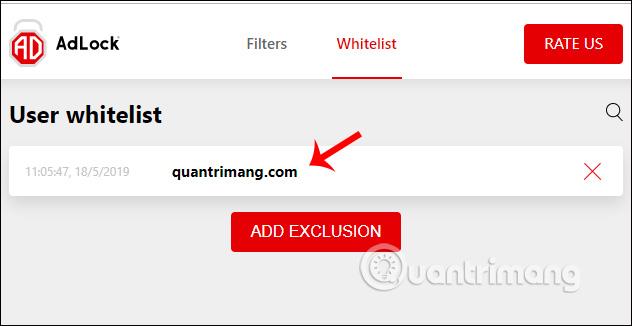
Birtir lista svo við getum eytt vefsíðunni sem bætt var við ef þess er óskað. Ef þú vilt bæta vefsíðu við hvítalistann í þessu stjórnunarviðmóti, smelltu á Bæta við viðbót fyrir neðan.
Birtu Sláðu inn vefslóð hvítlista eða lén til að bæta við vefsíðu og smelltu síðan á Bæta við hvítlista til að bæta við.
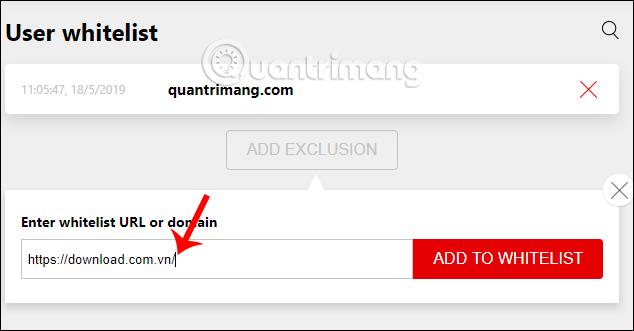
Ef notandinn fer inn á skaðlega vefsíðu birtir AdLock auglýsingablokkari tilkynningu með 2 valkostum eins og sýnt er hér að neðan. Með Hunsa gerir þér kleift að halda áfram að fá aðgang að vefsíðunni og Útiloka til að bæta þessari vefsíðu við hvítalistann til að loka þeim ekki þegar þú opnar aftur.
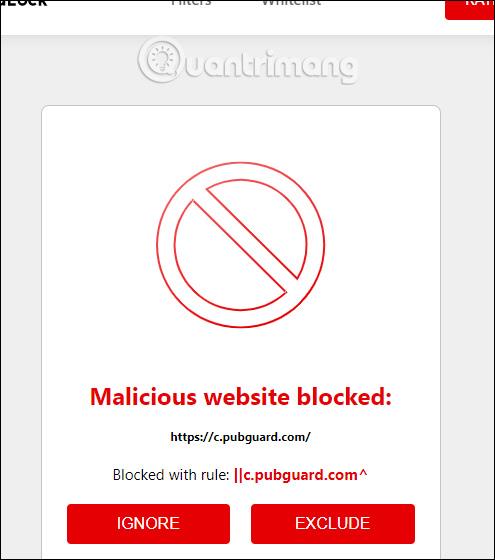
Almennt séð virka auglýsinga- og skaðlegt efnissíurnar á AdLock auglýsingablokkara á áhrifaríkan hátt og það eru margar mismunandi auglýsingasíur. Til viðbótar við ofangreindan eiginleika hefur tólið einnig getu til að loka á hugsanlega hættulegar vefsíður og fá auðveldlega aðgang að vefsíðum sem nota Adblock án þess að finnast.