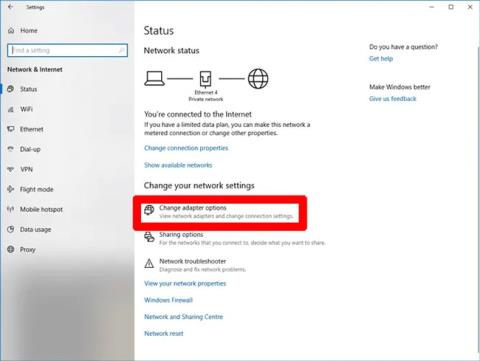Microsoft Store (Windows Store) er ekki vinsælasta forritaverslunin, þar sem hún inniheldur margar villur, vandamál og hefur tilhneigingu til að virka ekki stöðugt. Hins vegar hefur það gott efni og notendaviðmótið og heildarupplifunin hafa batnað mikið síðan Windows 11 kom á markað. Hins vegar, ef Microsoft Store virkar ekki núna, hér er hvernig á að laga það.
Athugið : Ferlið er stundum mismunandi á milli Windows 10 og 11, þannig að greinin mun innihalda leiðbeiningar fyrir báða vettvanga (ef það er til staðar).
Lagfærðu villuna í Windows Store sem virkar ekki
Af hverju virkar Microsoft Store ekki?
Eftirfarandi eru helstu ástæður þess að þér finnst erfitt að vinna með Microsoft Store.
- Nettenging er læst með villukóða 0x80131500
- Tími Microsoft Store er rangt samstilltur við kerfistíma
- Ekki „eiga“ WindowsApps möppuna sem notandi
- Skyndiminni Windows Store er fullt eða skemmd
- Það er ósamræmi á milli proxy-miðlarans /VPN IP-tölu og IP-tölu kerfisins
- Vandamál sem hægt er að laga í verslun munu ekki hverfa án þess að setja upp aftur
- Bíður eftir uppfærslu Windows 11/10
- Internetaðgangur er óáreiðanlegur.
Hvernig á að laga Microsoft Store sem virkar ekki
Áður en þú framkvæmir viðeigandi lagfæringar er lítill gátlisti yfir hluti sem þú þarft að staðfesta:
- Windows hefur engar uppfærslur í bið
- UAC (User Account Control) er virkt
- Skjákortið/GPU bílstjórinn þinn hefur verið uppfærður
Ef allt þetta er til staðar en Windows Store virkar enn ekki skaltu halda áfram með eftirfarandi lagfæringar.
1. Breyta DNS heimilisfangi
Eitt af algengustu villuboðunum sem geta birst þegar Microsoft Store virkar ekki er villa "0x80131500". Þetta getur gerst ef tölvan þín er að tengjast internetinu í gegnum einhvern DNS netþjón, sem er sjálfkrafa úthlutað af ISP og/eða uppsetningu heimanetsins.
Til að breyta heimilisfangi DNS netþjónsins, farðu í Stillingar (smelltu á Start og síðan á tannhjólstáknið) > Net og internet > Breyta millistykkisvalkostum .

Aðgangur Breyta millistykki
Næst skaltu hægrismella á nettenginguna þína, velja Eiginleikar , síðan í nýjum glugga, skruna niður að „Internet Protocol Version 4 (TCP/IPv4)“ , hægrismella á hana og velja Eiginleikar.

Farðu í eiginleika nettengingarinnar
Í reitnum Preferred DNS server , sláðu inn heimilisfangið 1.1.1.1 , sem er almennur DNS resolver Cloudfare. Smelltu á OK og vonandi mun Microsoft Store vera aftur í gangi.

Sláðu inn heimilisfang 1.1.1.1
Þú getur líka prófað að nota opinbera DNS netþjóna Google með eftirfarandi IP tölum:
2. Breyttu tímastillingum tölvunnar
Ein af aðferðunum sem hljómar undarlega en er mjög áhrifarík þegar leysa vandamál sem upp koma í Windows 10 Store er að stilla klukkuna á tölvunni þinni þannig að hún sé sem nákvæmust. Þegar Microsoft Store fer í gang reynir hún að samstilla tíma appsins og tíma kerfisins. Ef þessar breytur passa ekki mun kerfið stundum neita að ræsa Microsoft Store. Þessi bilanaleitaraðferð er líka mjög auðveld.
1. Til að uppfæra tímann fyrir Windows 10 skaltu hægrismella á verkefnastikuna og velja Stilla dagsetningu/tíma.

2. Slökktu fyrst á Stilla tíma sjálfkrafa með því að smella á rofann hér að neðan.
3. Þegar kerfið hefur lokið við að vinna úr beiðni þinni skaltu kveikja aftur á eiginleikanum. Eftir það verður tíminn á kerfinu uppfærður aftur. Gakktu úr skugga um að tímabeltið þitt sé rétt stillt!

Þegar þessu er lokið skaltu reyna að opna Windows Store aftur og sjá hvort vandamálin eru enn viðvarandi.
3. Stilltu eignarhald fyrir WindowsApps möppuna
Raunveruleg notkun sýnir að stundum liggur vandamálið í þeirri staðreynd að þú hefur ekki fengið "eignarrétt" á WindowsApp skránni á tölvunni þinni. Það kann að hljóma svolítið undarlega, en stundum er skrám breytt þannig að þú getir ekki aðgang að þeim, jafnvel þó að þær séu á tölvunni þinni og tengdar við reikninginn þinn. Stilltu tölvuna þína þannig að þú getir fulla stjórn á WindowsApp möppunni, sem mun líklega hjálpa Microsoft Store að vinna vinnuna sína nákvæmari.

Þú verður að segja tölvunni til að veita stjórn á skránni. Þetta ferli er tiltölulega flókið og tekur langan tíma, vinsamlegast skoðaðu grein okkar " Hvernig á að fá aðgang að WindowsApps möppunni í Windows 10 " til að skilja ítarleg skref.
4. Hreinsaðu skyndiminni Windows Store
Ein auðveldasta leiðin til að laga villur í Windows Store er að endurræsa skyndiminni . Eftir nokkurn tíma í notkun getur skyndiminni orðið of mikið og ringulreið, sem veldur pirrandi villum í Windows Store.
Fyrir neðan Wiki.SpaceDesktop mun leiða þig í gegnum skrefin til að endurstilla Windows Store á Windows 10.
Til að endurræsa skyndiminni skaltu fyrst ýta á lyklasamsetninguna Ctrl + R til að opna Run gluggann

Sláðu síðan inn lykilorðið wsreset í Run glugganum og ýttu á Enter

Næst birtist skipanagluggi sem gefur til kynna að Windows sé að endurstilla skyndiminni Windows Store. Þegar þessu ferli er lokið lokast skipanaglugginn sjálfkrafa.

Eftir að endurstillingarferlinu er lokið geturðu endurræst Windows Store til að sjá hvort vandamálið hafi verið lagað eða ekki.

Athugið:
Þessari aðferð er einnig hægt að beita til að laga Windows Store villur á Windows 8 og 8.1.
5. Settu upp Microsoft Store aftur
Það hljómar einfalt, en stundum er besta leiðin til að laga vandamál með Microsoft Store að setja upp forritið aftur. Hins vegar mun enduruppsetning Microsoft Store ekki vera eins einföld og með flest önnur forrit. Þú þarft að fjarlægja Microsoft Store í gegnum Powershell .
1. Ýttu á Windows takkann til að opna Start valmyndina , sláðu inn powershell , hægrismelltu á leitarniðurstöðuna og veldu síðan Keyra sem stjórnandi.
2. Í Powershell, sláðu inn skipunina get-appxpackage -allusers
3. Finndu færsluna fyrir Microsoft.WindowsStore og afritaðu upplýsingarnar í PackageFullName línunni á klemmuspjaldið.

4. Á nýrri línu í Powershell, sláðu inn remove-appxpackage og síðan bil, límdu síðan upplýsingarnar á PackageName sem þú afritaðir. Niðurstöðurnar munu birtast sem hér segir:
remove-appxpackage Microsoft.WindowsStore_22210.1401.6.0_x64__8wekyb3d8bbwe
Hins vegar getur þessi niðurstaða verið lítillega breytileg eftir útgáfunúmeri Windows Store sem þú ert að nota.
5. Ýttu á Enter og Microsoft Store hverfur. Síðan endurræsirðu tölvuna þína.
6. Til að setja upp Microsoft Store aftur þarftu að fara aftur í Powershell með stjórnandaréttindi og slá inn eftirfarandi:
Get-AppXPackage *WindowsStore* -AllUsers | Foreach {Add-AppxPackage -DisableDevelopmentMode -Register "$($_.InstallLocation)\AppXManifest.xml"}
6. Slökktu á proxy-þjóninum
Ef þú ert að nota proxy-þjón (eða VPN ) gæti þetta verið ástæðan fyrir því að Microsoft Store virkar ekki vegna þess að IP-tala tölvunnar þinnar samsvarar ekki upplýsingum á Windows reikningnum þínum. Svo fyrst, ef þú ert með VPN virkt, slökktu á því. Aftur á móti eru proxy-tengingar frekar næði og þú gætir ekki einu sinni vitað hvort þær eru virkar eða ekki.
Til að athuga stöðuna og slökkva á proxy-tengingunni þinni, smelltu á Start hnappinn og smelltu síðan á stillingartáknið. Í stillingaglugganum, smelltu á Network & Internet Proxy í vinstri glugganum, slökktu síðan á Nota proxy- miðlara valkostinn.

7. Endurstilla Microsoft Store
Þar sem Windows 11 útgáfan 22H2 uppfærsla, hefur þú möguleika á að endurstilla Windows forrit, sem mun hreinsa skyndiminni þeirra og gögn, sem gerir þau í raun eins og ný. Valkosturinn er aðeins róttækari en „WS Reset“, þar sem hann mun eyða öllum valkostum, innskráningarupplýsingum, stillingum o.s.frv. (Ekki hafa áhyggjur, öppin sem þú settir upp úr Microsoft Store verða áfram ósnortin).
1. Til að gera þetta, hægrismelltu á Start hnappinn > Forrit og eiginleikar , skrunaðu síðan niður að Microsoft Store í Forrit og eiginleikar listanum .

Listi yfir Microsoft Store forrit
2. Smelltu á það, veldu síðan Ítarlegir valkostir og í nýjum glugga, smelltu á Endurstilla. Þú munt fá viðvörun um að þú munt tapa gögnum um þetta forrit. Smelltu aftur á Reset og þú ert búinn.

Endurstilla Microsoft Store
8. Endurskráðu Windows Store appið
Önnur leið til að endurstilla Windows Store forrit er að endurskrá forritið á tölvuna þína.
1. Smelltu á Start, sláðu inn PowerShell og smelltu á Keyra sem stjórnandi .
2. Í PowerShell glugganum skaltu slá inn eftirfarandi skipun til að endurskrá Windows Store á tölvunni þinni:
Get-AppXPackage *Microsoft.WindowsStore* | Foreach {Add-AppxPackage -DisableDevelopmentMode -Register “$($_.InstallLocation)\AppXManifest.xml”}

Endurskráðu Windows Store appið
3. Windows Store er endurskráð og vonandi virkar vel aftur.
9. Notaðu Windows Store Apps úrræðaleit
Microsoft mælir með því að nota úrræðaleit fyrir öll órekjanleg vandamál í stýrikerfinu. Þú getur notað sérstakan bilanaleit í Windows 11 sem kallast „Windows Store Apps“.
1. Smelltu á Stillingar > Kerfi > Úrræðaleit.

Smelltu á Stillingar > Kerfi > Úrræðaleit
2. Veldu valmyndaratriðið Aðrir úrræðaleitir og skrunaðu fyrir neðan til að sjá úrræðaleitina sem heitir „Windows Store Apps“ .
3. Smelltu á Run valkostinn fyrir Windows Store Apps .

Smelltu á Run valkostinn fyrir Windows Store Apps
4. Windows Store Apps mun taka nokkrar sekúndur að uppgötva Store-tengd vandamál. Ef það finnur einhver vandamál eru þau sjálfkrafa lagfærð.

Finndu Windows Store öpp
5. Ef ekki er hægt að leysa vandamálið mun Microsoft stinga upp á frekari aðgerðum sem gætu verið gagnlegar.

Lausn fyrir Windows Store öpp
10. Leysa vandamál með netaðgang
Ertu í vandræðum með WiFi tenginguna þína? Stundum þegar netið liggur niðri eða hraðinn er hægur getur það haft áhrif á notendaupplifunina með Microsoft Store (þó að þú getir samt fengið aðgang að öppum þess í vafranum). Að leysa netvandamál mun koma þér aftur á réttan kjöl með öppum í versluninni.
1. Farðu í Stillingar > Kerfi > Úrræðaleit > Aðrir úrræðaleitir .
2. Veldu Run valkostinn fyrir Internet Connection valmyndina.

Úrræðaleit fyrir nettengingu
3. Prófaðu sýnishorn af vefsíðu með úrræðaleitinni. Ef það eru engin vandamál virkar nettengingin þín vel.
4. Endurræstu tækið þitt og athugaðu hvort Store virkar rétt.

Athugaðu vefsíðuna fyrir nettengingu
Ef þú hefur ekki uppfært Windows 11/10 stýrikerfið í langan tíma, gætu verið einhverjar Microsoft Store uppfærslur sem bíða þín. Ljúktu þeim til að njóta sléttrar notkunar með uppsettum forritum.
Þessar villuleiðréttingaraðferðir eru mjög gagnlegar, ekki aðeins fyrir Microsoft Store, heldur er einnig hægt að nota þær á flest UWP/Windows forrit á vélinni þinni. Athugaðu að þegar þú gerir þessar ráðstafanir ættir þú ekki að nota proxy-þjóna fyrir ákveðin forrit sem eru háð internetinu, á meðan hægt er að beita endurstillingaraðgerðinni á hvaða UWP forrit sem
Gangi þér vel!
Sjá fleiri greinar hér að neðan: