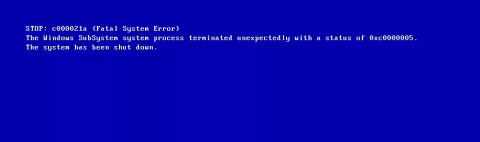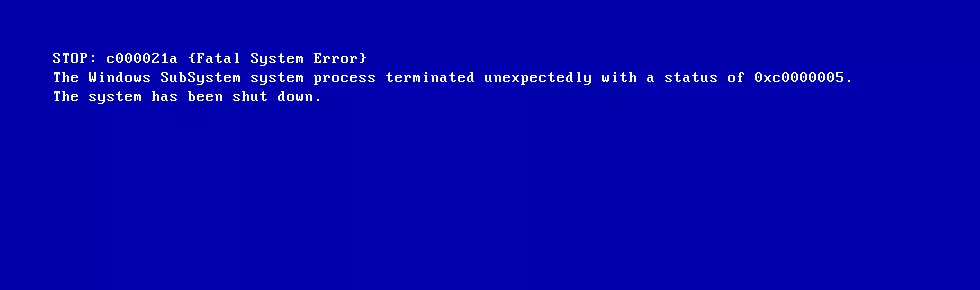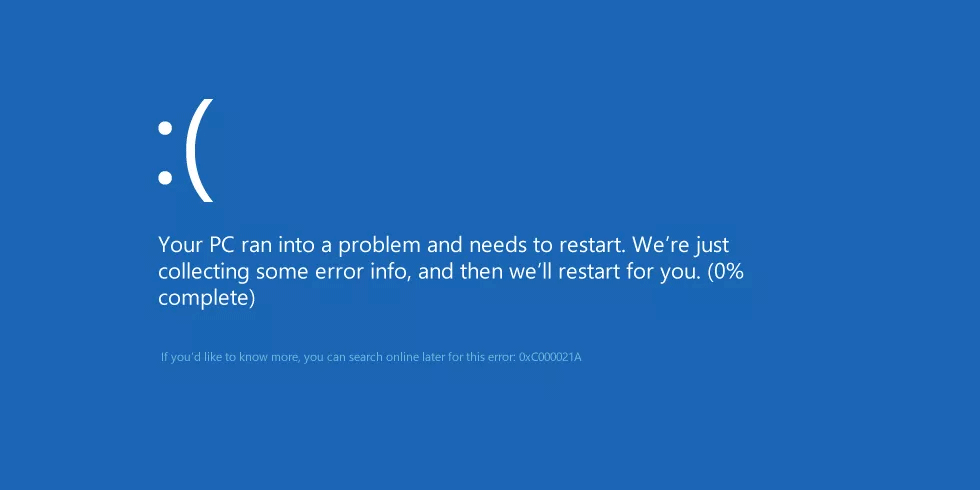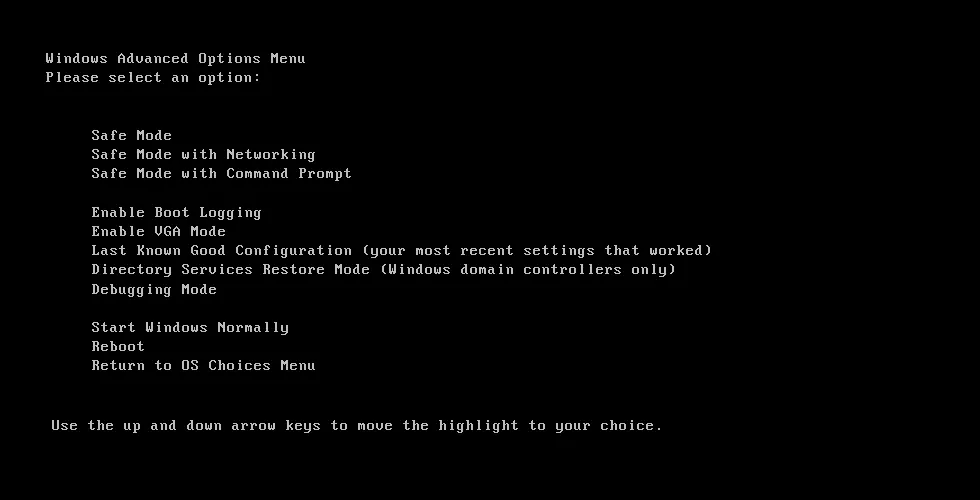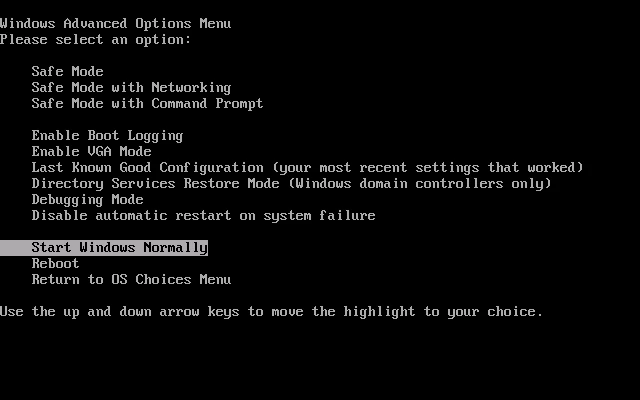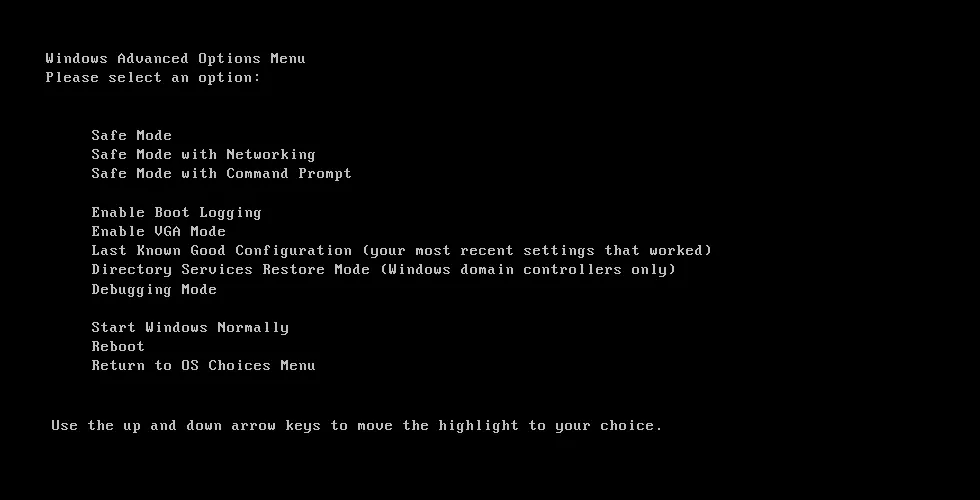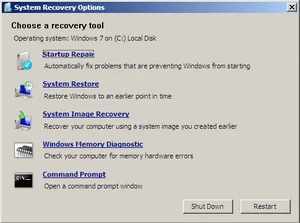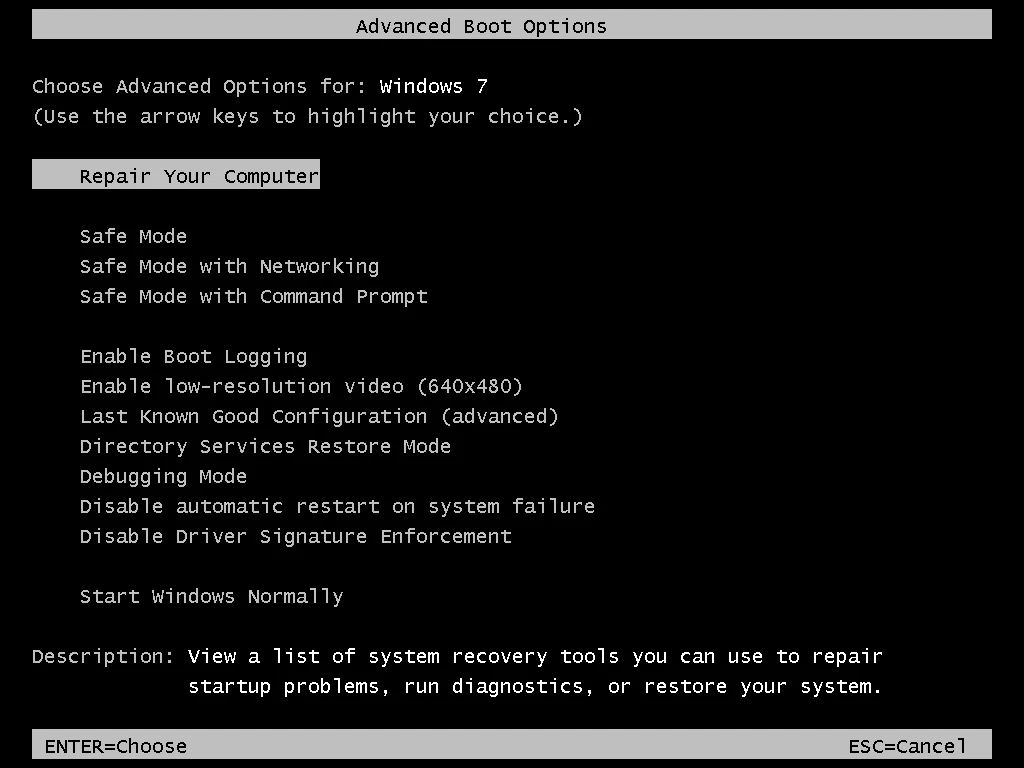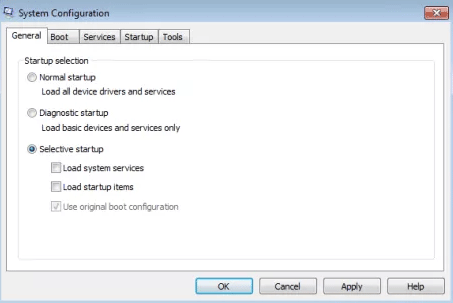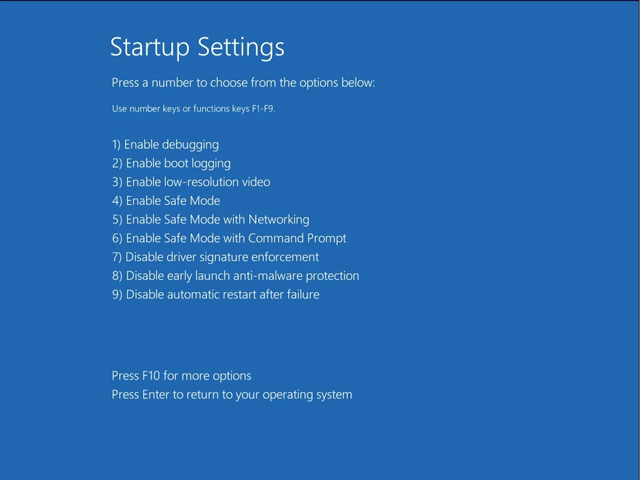Villa 0xC000021A er bláskjár dauðavilla sem á sér stað þegar Windows notendastillingu undirkerfi er í hættu. Windows notendaundirkerfi eru WinLogon eða Client Server-Run Time Subsystem (CSRSS). Þessi tvö undirkerfi eru nauðsynleg til að Windows virki. Ef þetta kerfi er í hættu mun Windows hætta að keyra og birta þessa villu. Þessi grein mun leiða þig til að laga villu 0xC000021A í Windows útgáfum.
Hvernig á að laga bláskjávillu 0xC000021A
Villa 0xC000021A er einnig þekkt sem:
- STOPPA 0xC000021A
- STATUS_SYSTEM_PROCESS_TERMINATED (Stöðukerfisferli lokið)
- HALT: c000021a {Bráðaleg kerfisvilla}
- STOPPA c000021a
Hér að neðan eru villuboðin 0xC000021A á Windows XP, Windows Vista eða Windows 7 kerfi.
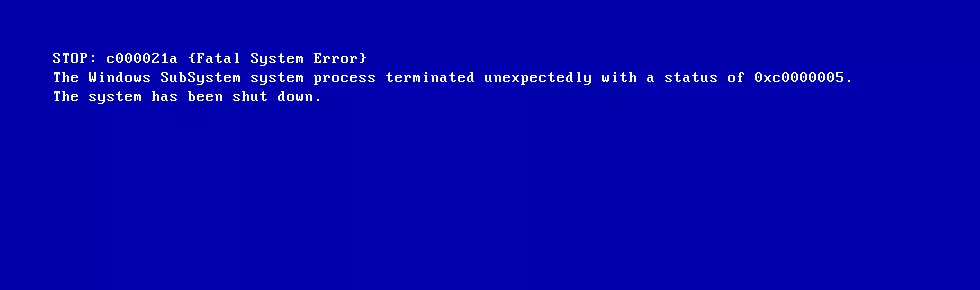
Í Windows 8, 8.1 eða Windows 10 birtast villuboð eins og sýnt er hér að neðan.
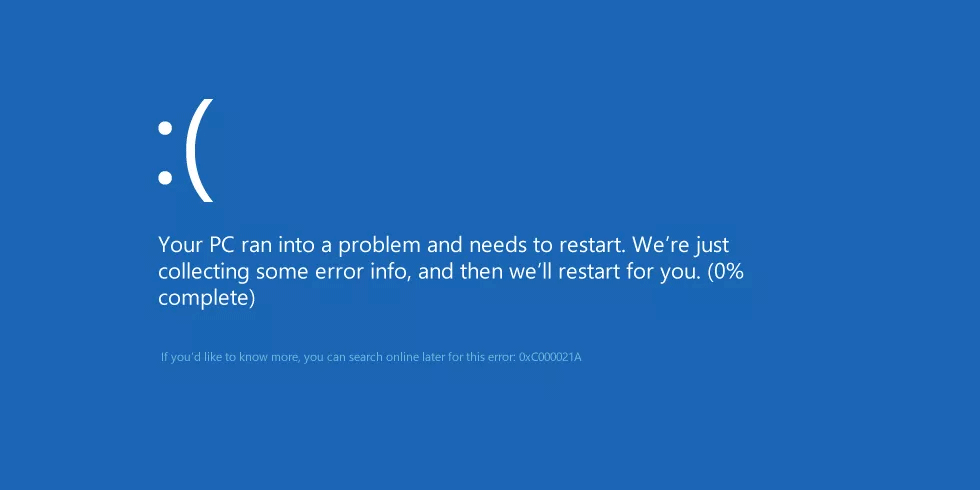
Orsök villu 0xC000021A
1. Uppsetning hugbúnaðar eða ökumanns er röng
Helsta orsök þessarar villu er vegna skemmda hugbúnaðar eða kerfisrekla.
2. Spillt kerfisskrá
Önnur orsök þessa villu er skemmd kerfisskráning. Þetta er vegna skrif-/lesturvillu á diski, rafmagnsbilunar eða vírusárásar.
Hvernig á að laga villu 0xC000021A á Windows
Hvernig á að laga villu 0xC000021A á Windows XP
1. Ræstu í síðasta þekkta góða stillingarham
Þegar Windows XP er ræst í síðasta þekkta góða stillingarham neyðist tölvan til að nota áður vistuð útgáfu af Windows Registry. Þessi útgáfa er vistuð þegar tölvan ræsist án villna.
Fylgdu þessum skrefum til að ræsa tölvuna í síðasta þekkta góða stillingarham:
Skref 1 . Endurræstu tölvuna.
Skref 2. Bíddu eftir að tölvan ljúki POST ferlinu (kerfisupplýsingar birtast á skjánum).
Skref 3. Ýttu hratt nokkrum sinnum á F8 takkann þar til þú sérð lista yfir ræsivalkosti.
Skref 4. Veldu Last Known Good Configuration .
Skref 5 . Ýttu á Enter .
Skref 6 . Bíddu eftir að tölvan ræsist í þennan ham.
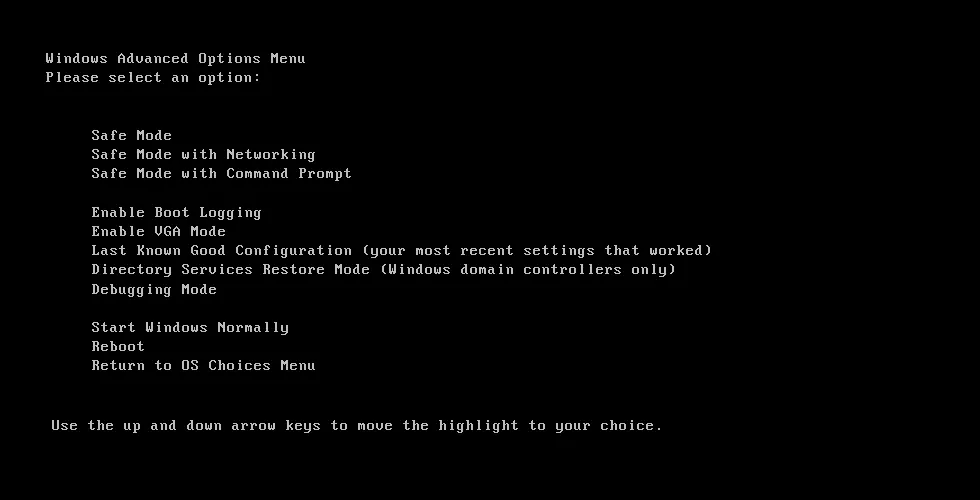
2. Fjarlægðu áður uppsettan hugbúnað eða rekla
Ef þessi villa birtist eftir að nýr hugbúnaður eða vélbúnaðarrekla hefur verið settur upp skaltu ræsa í Safe Mode og fjarlægja hana. Hafðu samband við framleiðandann eða athugaðu á netinu fyrir uppfærðar útgáfur af hugbúnaði eða rekla sem eru samhæfar við Windows XP.
Til að fara í örugga stillingu á Windows XP skaltu skoða greinina Start Safe Mode á Windows XP .
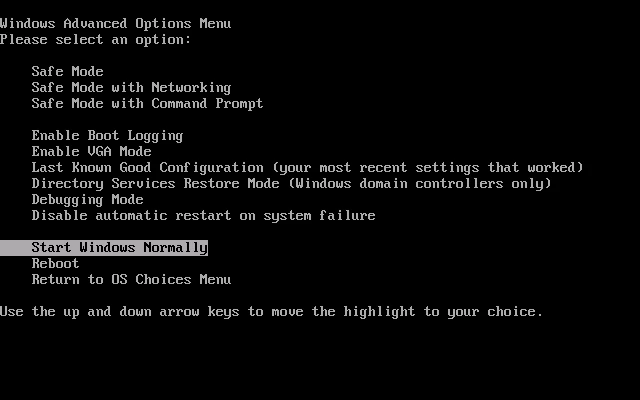
3. Keyra kerfisendurheimt
Ef þú ert með Kerfisendurheimt virkt á tölvunni þinni geturðu endurheimt kerfið á endurheimtarstað áður en villa kom upp. Til að keyra System Restore í Safe Mode á Windows XP skaltu fylgja þessum skrefum
Skref 1 . Endurræstu tölvuna.
Skref 2 . Ýttu á F8 takkann til að ræsa í Windows Advanced Options valmyndina .
Skref 3 . Notaðu örvatakkana til að velja Safe mode with Command Prompt .
Skref 4 . Ýttu á Enter takkann .
Skref 5 . Skráðu þig inn á skipanalínuna sem admin .
Skref 6 . Í skipanalínunni sem birtist skaltu slá inn eftirfarandi skipun og ýta á Enter :
%systemroot%\system32\restore\rstrui.exe
Skref 7. Fylgdu leiðbeiningunum á skjánum til að endurheimta kerfið á fyrri stað.
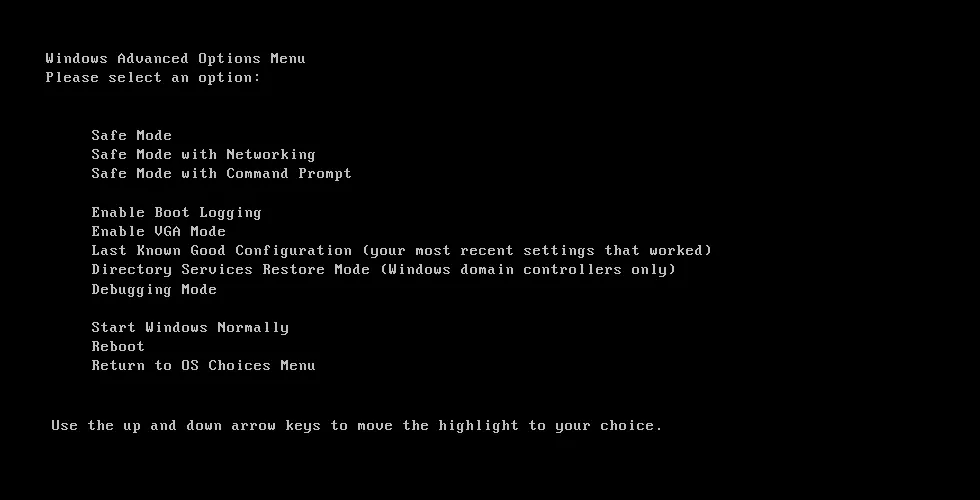
4. Notaðu Dr.Watson hugbúnaðinn
Þó að villa 0xC000021A sé oft af völdum ósamhæfs hugbúnaðar eða rekla sem þú settir nýlega upp, geturðu kembiforritað það með dr. Watson í Windows XP til að leysa önnur vandamál skaltu fylgja þessum skrefum:
Skref 1. Opnaðu Command Prompt.
Skref 2. Sláðu inn eftirfarandi skipanir og ýttu á Enter eftir hverja skipun.
Kerfisrót\System32\Drwtsn32.exe -I Kerfisrót\System32\Drwtsn32.exe
Skref 3. Veldu síðan úr eftirfarandi valkostum: Bæta við núverandi annálaskrá, Búa til hrunafrit, Sjónræn tilkynning . Sjálfgefið er Dr. Watson mun búa til annálaskrá sem staðsett er á eftirfarandi slóð:
C:\Documents and Settings\All Users.WINNT\Application Data\Microsoft\Dr Watson
Ef engin notskrá er búin til geturðu notað Userdump.exe tólið.
Skref 1. Sæktu User Mode Process Dumper 8.1 af hlekknum hér að neðan:
http://www.microsoft.com/en-us/download/details.aspx?id=4060
Skref 2. Keyrðu Setup.exe.
Skref 3. Aðgangsstjórnborð.
Skref 4. Smelltu á Process Dump .
Skref 5 . Á undantekningarvöktun flipanum , smelltu á Nýtt . Eftir að hafa bætt nafni forritsins (Lsass.exe, Winlogon.exe, Mtx.exe, Dllhost.exe) við Monitor listann, smelltu á OK .
Skref 6 . Í Monitor, smelltu á nafnið sem þú varst að bæta við og smelltu á Reglur .
Skref 7 . Smelltu á Sérsniðnar reglur og veldu tegund villunnar sem þú vilt laga.
5. Aðrar ráðstafanir
Ef ofangreindar aðferðir leysa ekki vandamálið skaltu prófa eftirfarandi:
- Settu upp Windows XP aftur með því að nota upprunalega uppsetningardiskinn.
- Settu upp alla þjónustupakka fyrir Windows XP.
Hvernig á að laga villu 0xC000021A á Windows Vista og Windows 7
1. Fjarlægðu áður uppsettan hugbúnað eða rekla
Ef þú hefur nýlega sett upp hugbúnað eða rekla á vélinni þinni skaltu ræsa í Safe Mode og fjarlægja hann. Í Windows Vista skaltu endurræsa tölvuna og ýta á F8 takkann áður en Windows Vista lógóið birtist. Í Advanced Boot Options valmyndinni skaltu velja Safe Mode og ýta á Enter .
Í Windows 7 skaltu opna örugga stillingu með því að skoða leiðbeiningarnar í greininni Virkja örugga stillingu í Windows 7 .
2. Notaðu Startup Repair
Upprunalega uppsetningardiskurinn í Windows Vista eða Windows 7 er með Startup Repair tól sem getur lagað villu 0xC000021A. Fylgdu skrefunum í greininni Hvernig á að nota Startup Repair tólið til að laga vandamál í Windows 7 . Í Windows Vista gerirðu það sama og á Windows 7.
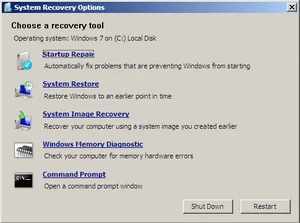
3. Ræstu í síðasta þekkta góða stillingarham
Svipað og í Windows XP geturðu ræst í Síðasta þekkta góða stillingarstillingu til að nota fyrri villulausa útgáfu af kerfisskránni.
Til að ræsa í þennan ham á Windows Vista eða Windows 7, fylgdu þessum skrefum:
Skref 1 . Endurræstu tölvuna eða slökktu alveg á henni og ýttu svo á rofann til að ræsa hana.
Skref 2. Áður en Windows Vista eða Windows 7 lógóið birtist á skjánum skaltu ýta endurtekið á F8 takkann . Á ákveðnum fartölvuútgáfum þarftu að ýta á Fn takkann ásamt F8 takkanum.
Skref 3. Þegar kerfið ræsir sig í Advanced Boot Options valmyndina , veldu Last Known Good Configuration (Advanced) af listanum með því að nota örvatakkana.
Skref 4 . Ýttu á Enter .
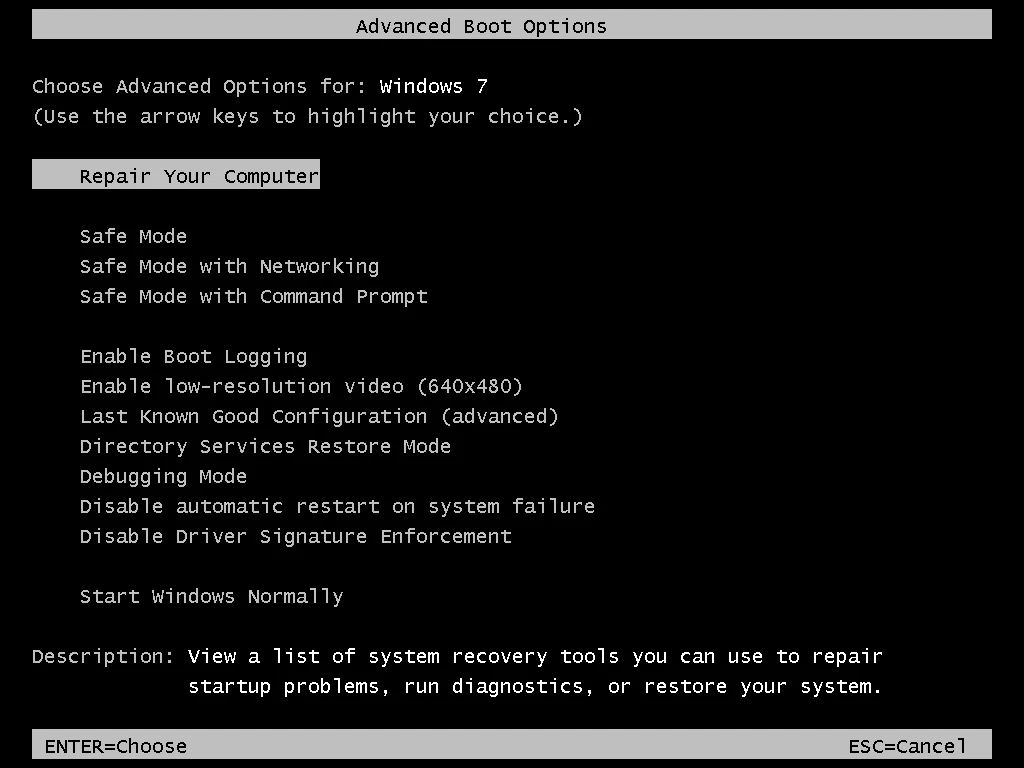
4. Notaðu System Restore
Ef þú ert með Kerfisendurheimt virkt á tölvunni þinni geturðu valið endurheimtarstað frá því áður en villan kom upp til að ræsa inn í kerfið. Ef villan 0xC000021A kemur upp vegna ósamhæfs hugbúnaðar eða rekla mun Kerfisendurheimtur endurheimta tölvuna að því marki sem áður en sá hugbúnaður eða bílstjóri var settur upp á kerfinu.
Til að nota System Restore skaltu skoða greinina Leiðbeiningar um hvernig á að nota System Restore á Windows .
5. Notaðu dism skipunina
Ef ekki tekst að hlaða kerfisendurheimt geturðu keyrt dism skipunina til að endurheimta síðasta endurheimtunarstað sjálfkrafa með því að nota skipanalínuna (Kerfisendurheimt verður að vera virkt til að nota þessa aðferð).
Skref 1. Endurræstu tölvuna og ýttu á F8 takkann til að ræsa í Windows Advanced Options .
Skref 2 . Veldu Repair your computer og ýttu á Enter . Ef það er enginn viðgerðarmöguleiki, notaðu upprunalega uppsetningardiskinn til að ræsa í System Recovery Options .
Skref 3. Einu sinni í valmyndinni System Recovery Options, veldu Command Prompt .
Skref 4 . Í skipanalínunni skaltu slá inn eftirfarandi skipun og ýta á Enter .
dism /mynd:C:\ /hreinsunarmynd /revertpendingactions
Skiptu út C: fyrir drifstafinn fyrir Windows Vista eða Windows 7 uppsetningu.
6. Slökktu á þjónustunni í System Configuration
Ef villa 0xC000021A stafar af hugbúnaði eða reklum við ræsingu í Windows Vista eða Windows 7, geturðu slökkt á þjónustu í kerfisstillingarforritinu (msconfig).
Skref 1. Ræstu inn í kerfið
Skref 2 . Smelltu á Start .
Skref 3 . Sláðu inn msconfig og ýttu á Enter .
Skref 4. Fáðu aðgang að Startup (eða Services ) og slökktu á öllum skráðum þjónustum, smelltu síðan á OK.
Skref 5. Smelltu á Endurræsa til að beita breytingum.
Skref 6 . Endurræstu tölvuna.
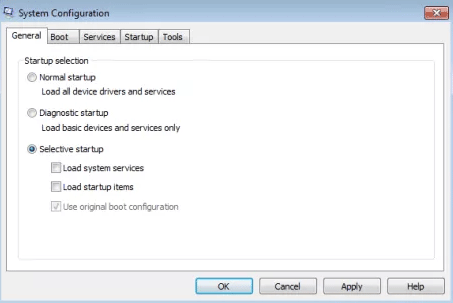
Ef tölvan virkar eftir að slökkt hefur verið á ofangreindri þjónustu stafar vandamálið af einni af þjónustunum á Startup flipanum. Til að ákvarða þjónustuna sem veldur villunni, virkjaðu hverja þjónustu aftur á fætur annarri og endurræstu tölvuna þar til vandamálaþjónustan er auðkennd.
Hvernig á að laga villu 0xC000021A á Windows 8,8.1 og 10
1. Framkvæmdu Clean Boot
Til að framkvæma Clean Boot, sjáðu greinina Hvernig á að framkvæma Clean Boot á Windows 10 / 8 / 7 . Ef tölvan þín sýnir ekki lengur villuna 0xC000021A er ein af þjónustunum á Startup flipanum sem veldur vandanum. Til að ákvarða þjónustuna sem veldur villunni skaltu fara aftur í msconfig og virkja hverja þjónustu, endurræsa tölvuna þar til vandamálið er greint.
2. Fjarlægðu hugbúnað og rekla
Svipað og hér að ofan getur nýuppsettur hugbúnaður og reklar valdið villum. Ef aðferð 1 virkar þarftu að fjarlægja þann hugbúnað eða rekil. Ef þú getur ekki ræst inn í kerfið skaltu prófa að ræsa í Safe Mode og fjarlægja hugbúnaðinn eða rekilinn. Sjá greinina Virkja, nota og slökkva á Safe Mode í Windows 8 og Hvernig á að fara í Safe Mode Windows 10 við ræsingu .
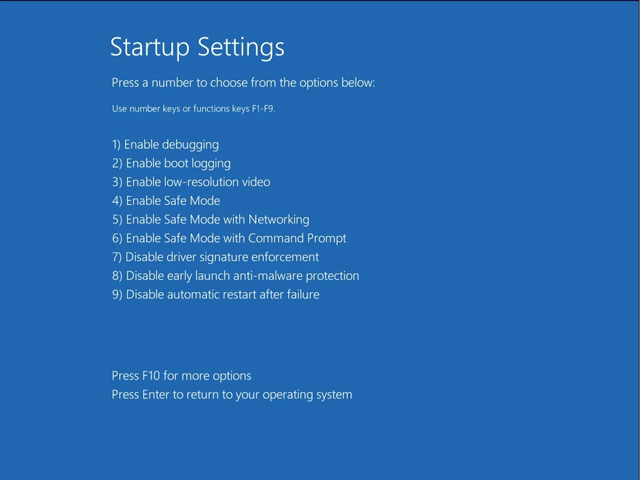
3. Keyrðu dism skipunina
Ræstu kerfið í Safe Mode með Command Prompt , keyrðu dism skipunina með því að fylgja þessum skrefum:
Skref 1. Endurræstu kerfið.
Skref 2. Ýttu á F8 takkann áður en Windows lógóið birtist. Ef F8 takkinn virkar ekki skaltu prófa Shift og F8 takkana eða ýta á F11 takkann .
Skref 3. Veldu Úrræðaleit > Ítarlegir valkostir > Ræsingarstillingar
Skref 4. Smelltu á Endurræsa.
Skref 5 . Ýttu á F6 takkann til að ræsa í Safe Mode með skipanalínunni .
Í skipanalínunni skaltu slá inn eftirfarandi skipun og ýta á Enter:
dism /mynd:C:\ /hreinsunarmynd /revertpendingactions
Skiptu C: út fyrir staf drifsins þar sem Windows 8/8.1 eða Windows 10 er uppsett. Þú getur keyrt fleiri skipanir
cd C:\Windows\WinSxS
Og keyrðu síðan skipunina:
færa pending.xml pending.old
4. Endurheimtu kerfið
Ef þú virkjar Kerfisendurheimt á tölvunni þinni geturðu notað hana til að endurheimta tölvuna þína á þann stað áður en villa kom upp. Sjá grein um aðferð 4 í kaflanum Hvernig á að laga villu 0xC000021A á Windows XP og Windows 7.
5. Slökktu á undirskrift bílstjóra
Ef Driver Signature er óvirkt munu Windows 8 og Windows 10 nota rekla sem eru ekki beint undirritaðir af Microsoft. Þessi aðferð getur lagað villu 0xC000021A sem stafar af því að einn af reklum hleðst við ræsingu.
Skref 1. Endurræstu tölvuna.
Skref 2 . Ýttu á F8 eða F11 takkann.
Skref 3. Veldu Úrræðaleit > Ítarlegir valkostir > Ræsingarstillingar, smelltu síðan á Endurræsa.
Skref 4 . Ýttu á F7 takkann til að ræsa í Windows með undirskrift ökumanns óvirka.
5. Endurstilltu kerfið
Í Windows 8 og Windows 10 geturðu endurstillt kerfið . Hins vegar, áður en þú gerir það, þarftu að hafa í huga að þessi aðgerð mun eyða öllum persónulegum skrám á tölvunni þinni. Og ef kerfið sem þú notar er Windows 8.1 mun enduruppsetning kerfisins fara aftur í Windows 8. Eftir að enduruppsetningunni er lokið þarftu að uppfærsla í Windows 8.1.
Skref 1. Endurræstu tölvuna.
Skref 2. Ýttu á F8 eða F11 takkann .
Skref 3. Veldu lykilinn ef beðið er um það.
Skref 4. Smelltu á Úrræðaleit > Endurstilla tölvuna þína . Fylgdu síðan leiðbeiningunum á skjánum.
Óska þér velgengni!