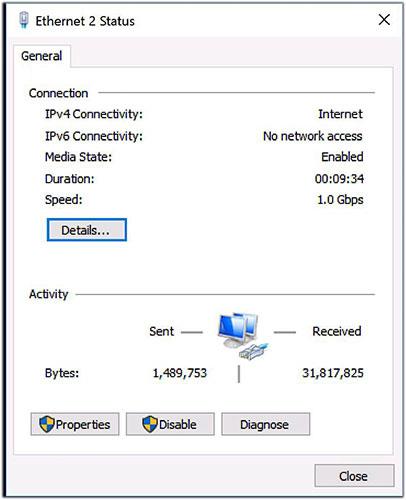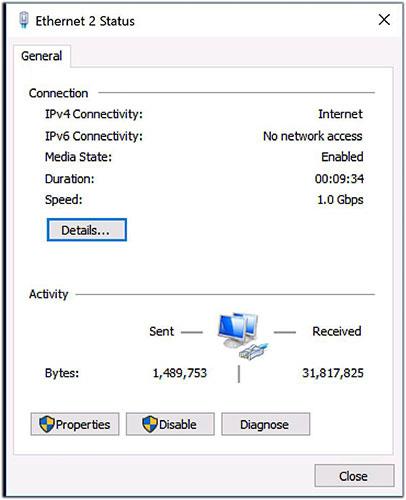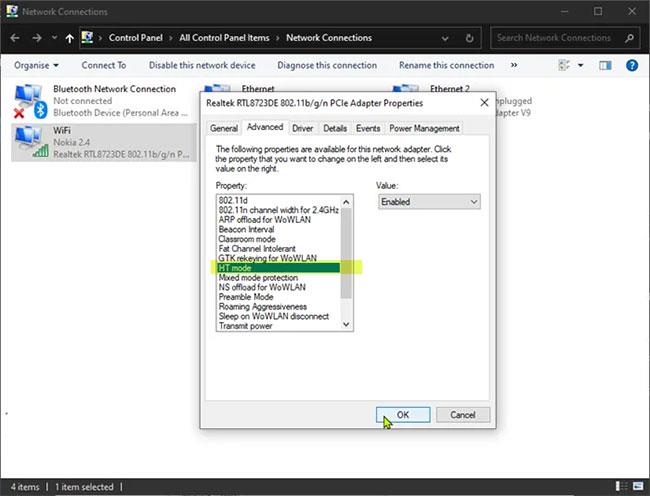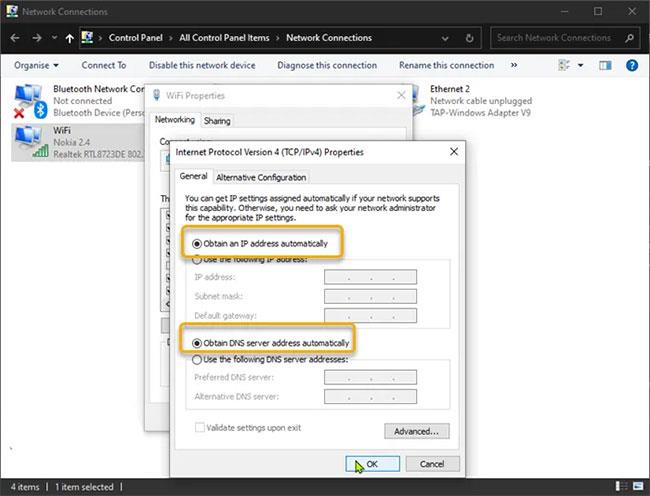IPv6 No Network Access villa getur komið upp á hvaða Mac, PC eða fartæki sem er, sem veldur gremju þegar reynt er að tengjast netinu. Í þessari handbók mun Quantrimang.com veita leiðbeiningar til að hjálpa IPv6 tengingum að virka aftur.
IPv6 No Network Access villa og hvernig á að laga hana
Orsök IPv6 Enginn netaðgangsvilla
Þegar tæki tengist internetinu fær það eitt eða fleiri vistföng á netinu. Venjulega fær tæki bæði IPv4 vistfang og IPv6 vistfang . IPv6 er nýrri netstaðall sem er ætlað að leyfa stærra net tengdra tækja en eldri, mikið notaða IPv4 samskiptareglur.
Þegar þau eru rétt stillt virka flest tæki vel þegar nettengingar eru gerðar með að minnsta kosti einni af þessum tveimur samskiptareglum. En stundum tengist tæki og fær IPv4 vistfang en ekki IPv6 vistfang. Til dæmis, í Windows, þegar þú skoðar upplýsingar um nettengingu, gæti tækið sýnt tengingu við IPv4 net en sýnt Enginn internetaðgang við hliðina á IPv6 tengingu.
Það eru nokkrar ástæður fyrir því að þessi villa kemur upp. Í næstum öllum tilvikum kemur orsökin í ljós með nákvæmu bilanaleitarskref sem leysir vandamálið.
Netið sem þú notar verður að styðja IPv6 tengingar. Í sumum tilfellum gæti netkerfisstjórinn hafa stillt netið þannig að það styður aðeins IPv4 tengingar. Ef það er raunin geturðu ekki virkjað IPv6 tengingu við það net, sama hvaða breytingar þú gerir á tækinu.
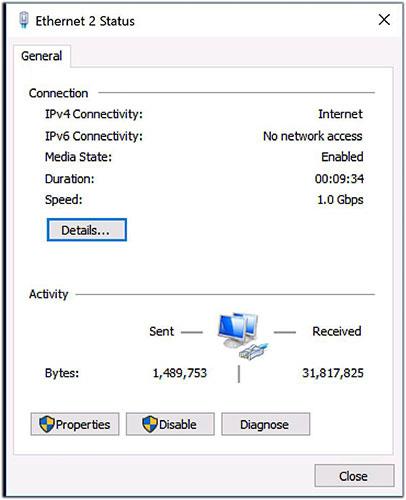
IPv6 Enginn netaðgangsvilla
Hvernig á að laga IPv6 No Network Access villa
Prófaðu þessi skref til að leysa vandamál með IPv6-tengingu.
1. Endurræstu tækið
Þegar þú endurræsir tæki endurræsirðu einnig nettengingar þess tækis. Mörg vandamál sem erfitt er að laga er hægt að leysa með því að slökkva á tækinu og kveikja á því aftur. Við ræsingu tengjast flest tæki sjálfkrafa aftur áður tengdum þráðlausum eða þráðlausum netum.
2. Endurræstu beininn og mótaldið
Vandamál með netþjónustuveituna eða beininn geta leitt til þess að tengingin við IPv6 vistfangið tapist. Ef þú ert með tvö nettæki, endurræstu mótaldið fyrst, bíddu síðan í eina eða tvær mínútur og endurræstu beininn .
Nú á dögum hafa netþjónustuaðilar tilhneigingu til að útvega viðskiptavinum eitt tæki sem virkar bæði sem mótald og þráðlaus bein. Ef það er það sem þú hefur, slökktu á því, bíddu í eina mínútu og kveiktu síðan aftur.
3. Uppfærðu stýrikerfi tækisins
Stýrikerfisuppfærslur innihalda oft lagfæringar á óvenjulegum nettengingarvandamálum.
4. Athugaðu hvort reklauppfærslur fyrir nettæki séu uppfærðar (Windows)
Framleiðendur tölva og nettækja bjóða oft upp á netreklauppfærslur fyrir tæki sem vinna með Windows. Athugaðu stuðningssíðu framleiðanda þíns til að fræðast um allar tiltækar uppfærslur á reklum tækisins. Í sumum tilfellum gætir þú þurft að setja upp fleiri en eina uppfærslu tækjastjóra.
Beinaframleiðendur hafa tilhneigingu til að gefa út uppfærslur reglulega til að bæta afköst tækisins og öryggi, þar á meðal hvernig tækið meðhöndlar IPv6 tengingar.
Endurbæturnar laga oft vandamál með tengingu milli beini og netþjónustu, sem og tengingar milli beini og staðbundinna tækja á netinu. Til dæmis hafa sumir eldri beinir bætt við eða bætt stuðning við IPv6 tengingu í síðari fastbúnaðaruppfærslum. Hins vegar styðja sumir eldri beinir ekki IPv6 að fullu.
6. Keyrðu Windows Úrræðaleit (Windows 10)
Þetta forrit er notað til að laga nettengingar. Í Start valmyndinni skaltu velja Stillingar > Uppfærsla og öryggi > Úrræðaleit . Veldu næst nettengingar og veldu síðan Keyra úrræðaleit. Fylgdu leiðbeiningunum á skjánum og leyfðu úrræðaleitinni að takast á við öll auðkennd vandamál.
7. Slökktu á og kveiktu síðan á hverri nettengingu (Windows)
Í sumum tilfellum getur þetta hjálpað til við að bera kennsl á tiltekið vandamál með tækið eða tenginguna.
8. Endurstilltu IPv6 stillingar frá stjórnskipun (Windows)
Svona:
- Opnaðu skipanalínuna með stjórnandaréttindum .
- Sláðu inn netsh winsock endurstillingarskrá og ýttu síðan á takkann Enter.
- Sláðu inn netsh int ipv6 reset reset.log og ýttu síðan á takkann Enter.
- Endurræstu kerfið.
9. Endurstilltu netstillingar á iOS eða Android tæki
Þetta mun hreinsa stillingar fyrir WiFi netið og endurstilla farsímakerfisstillingarnar á sjálfgefnar. Fyrir Google Pixel tæki og önnur Android 9.0 Pie kerfi, farðu í Stillingar > Kerfi > Núllstilla valkostir > Núllstilla Wi-Fi, farsíma og Bluetooth . Þetta ætti að leysa öll vandamál af völdum handvirkrar rangstillingar á IPv6 nettengingu.
10. Slökktu á virkum VPN- tengingum
Mörg VPN forrit og tengingar slökkva á IPv6 tengingum til að tryggja öryggi nettenginga. Þessi forrit stjórna og takmarka útsetningu tækisins fyrir netupplýsingum.
Virkar VPN-tengingar geta einnig gert allar IPv6 nettengingar sjálfkrafa óvirkar. Eftir að þú slekkur á VPN mun tækið þitt tengjast internetinu á venjulegan hátt.
Ef þú kemst að því að þetta leysir vandamálið skaltu athuga með VPN þjónustuveitunni þinni til að sjá hvort þeir bjóða upp á aðra stillingu með IPv6 stuðningi. Margar VPN þjónustur hafa þróað aðferðir sem leyfa IPv6 tengingar, en fela IPv6 gögn tækisins. Hins vegar styðja ekki öll VPN þjónusta IPv6 tengingar.
11. Slökktu á eldveggnum á Windows eða macOS tækinu þínu
Rangt stilltur eldveggur getur lokað sumum eða öllum IPv6 nettengingum. Ef IPv6 nettenging virkar þegar eldveggurinn er óvirkur skaltu skoða eldveggstillingarnar eða endurheimta sjálfgefnar eldveggsstillingar .
Mörg öryggisforrit þriðja aðila innihalda eldveggi. Skoðaðu stillingarnar þínar til að slökkva tímabundið á eldveggnum sem fylgir öryggishugbúnaði kerfisins þíns.
12. Slökktu á IP Helper þjónustu (Windows)
Þessi eiginleiki reynir að stjórna sumum þáttum IPv6 tengingar. Til að slökkva á því:
- Ýttu á Win+ takkann R, sláðu síðan inn services.msc í Run reitnum sem birtist og veldu Í lagi.
- Þetta mun opna lista yfir Windows kerfisþjónustur. Skrunaðu í gegnum listann og finndu þjónustuna sem heitir IP Helper , hægrismelltu síðan á þjónustuheitið og veldu Properties.
- Í fellilistanum Startup type , veldu Óvirkt > Í lagi .
- Endurræstu kerfið, athugaðu síðan hvort IPv6 tengingin virki eins og búist var við.
13. Slökktu tímabundið á öryggishugbúnaði þriðja aðila (ef einhver er)
Þessi lausn krefst þess að þú slökktir á eða fjarlægir hvaða öryggishugbúnað þriðja aðila sem er uppsettur á Windows 10/11 tölvunni þinni, með því að nota sérstakt AV fjarlægingartæki.
Til að slökkva á vírusvarnarhugbúnaði skaltu leita að tákni hans á tilkynningasvæðinu eða kerfisbakkanum á verkstikunni (venjulega neðst í hægra horninu á skjánum). Hægrismelltu á táknið og veldu valkostinn til að slökkva á eða hætta forritinu.
14. Stilltu netkortið á HT ham
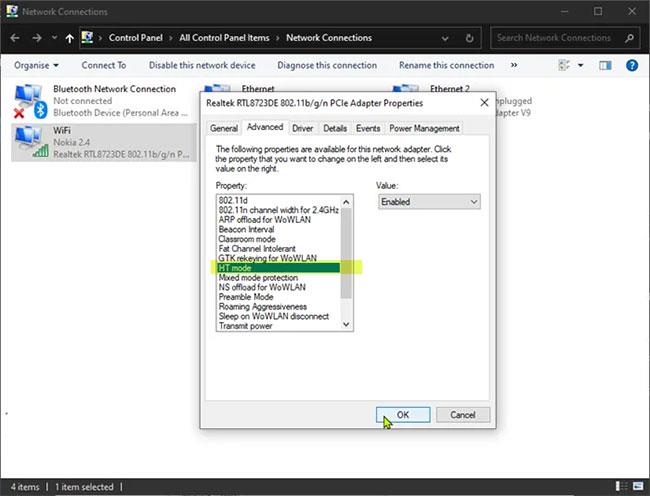
Stilltu netkortið á HT ham
HT ham gerir þér kleift að tilgreina hvaða stilling styður High Throughput (802.11n) og/eða Very High Throughput (802.11ac).
Þessi lausn krefst þess að þú stillir netmillistykkið á HT ham á Windows tölvunni þinni. Svona:
- Ýttu á Windows takkann + R til að kalla fram Run gluggann .
- Í Run glugganum , sláðu inn ncpa.cpl og ýttu á Enter til að opna Network Connections stjórnborðið .
- Næst skaltu hægrismella á virka netkortið og velja Eiginleikar.
- Í Properties glugganum , smelltu á Stilla hnappinn.
- Í eiginleikaglugganum fyrir netmillistykki, smelltu á Advanced flipann.
- Veldu HT ham í Property hlutanum.
- Smelltu á OK.
- Lokaðu nettengingar stjórnborðinu .
- Endurræstu tölvuna þína.
Athugaðu hvort þú getir nú tengst netinu. Ef ekki, reyndu næstu lausn.
15. Stilltu IP tölu og DNS á Sjálfvirkt
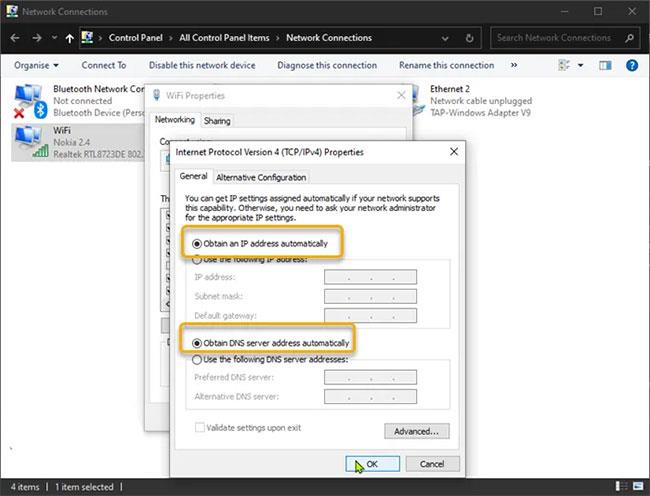
Stilltu IP tölu og DNS á Sjálfvirkt
Gerðu eftirfarandi:
- Ýttu á Windows takkann + R til að kalla fram Run gluggann .
- Í Run glugganum , sláðu inn ncpa.cpl og ýttu á Enter til að opna Network Connections stjórnborðið .
- Næst skaltu hægrismella á nettenginguna sem þú ert að nota og velja Eiginleikar.
- Veldu og tvísmelltu á Internet Protocol Version 4 (TCP/IPv4) valkostinn til að breyta eiginleikum hans.
- Í Almennt flipanum skaltu ganga úr skugga um að Fá sjálfkrafa IP-tölu og Fá sjálfkrafa DNS netþjónsfang séu valdir .
- Smelltu á OK til að vista breytingarnar.
- Smelltu aftur á Í lagi til að hætta í eiginleikanum Nettengingar.
- Lokaðu stjórnborðinu.
- Endurræstu tölvuna þína.
Ef þú getur samt ekki tengst netinu með IPv6 samskiptareglum skaltu prófa næstu lausn.
16. Fáðu aðgang að leiðinni með stjórnandaréttindi
Skoðaðu stýringarnar til að tryggja að IPv6 tengingar séu virkar. Skiptu stillingunum í Auto Detect eða Auto-Config, ef annar hvor valmöguleikinn er í boði. Ef ekki, vertu viss um að þjónustan sé virkjuð.
Þegar það hefur verið virkt gætirðu þurft að endurræsa beininn til að koma á IPv6 tengingu. Það gæti tekið nokkurn tíma fyrir IPv6 tenginguna að verða virk og tiltæk, svo bíddu í nokkrar mínútur eftir að þú ræsir beininn til að prófa tenginguna.
17. Stilltu IPv6 göng stillingar
Lokaskrefið sem þarf að taka er að stilla hvernig leiðin þín og heimanetið meðhöndlar IPv6 vistföng. Prófaðu þetta á meðan þú hefur aðgang að heimabeini með stjórnandarétti. Vegna þess að IPv6 er hannað fyrir öll tæki til að hafa beint aðgengilegt heimilisfang munu sjálfgefnar stillingar fyrir nútíma beinar sem tengjast netþjónustuveitum nútímans virka vel.
Þú getur gert tilraunir með aðrar IPv6 stillingar á beininum ef þú átt í vandræðum. Í fyrsta lagi skaltu velja 6to4 göng í stillingum beins þíns til að leyfa IPv6 og IPv4 umferð, auk tækja, að vinna saman. Annar valkostur er að slökkva á sameiginlegum IPv6 tengingum.
Til dæmis segja sumir frá því að það að slökkva á Share IPv6 tengingu á Apple Airport router leysi IPv6 tengingarvandamál fyrir staðbundin tæki.
18. Notaðu IPv4
Ef engin af lausnunum sem taldar eru upp í þessari færslu virkar fyrir þig geturðu notað IPv4. Til að nota IPv4 á Windows PC þarftu að slökkva á IPv6 og þá verður kerfið sjálfkrafa sjálfgefið í IPv4 samskiptareglum.
19. Hafðu samband við framleiðanda tækisins til að fá frekari aðstoð
Ef vandamál þín með IPv6 netaðgangi eru ekki leyst, sem síðasta úrræði, leitaðu aðstoðar fagaðila.