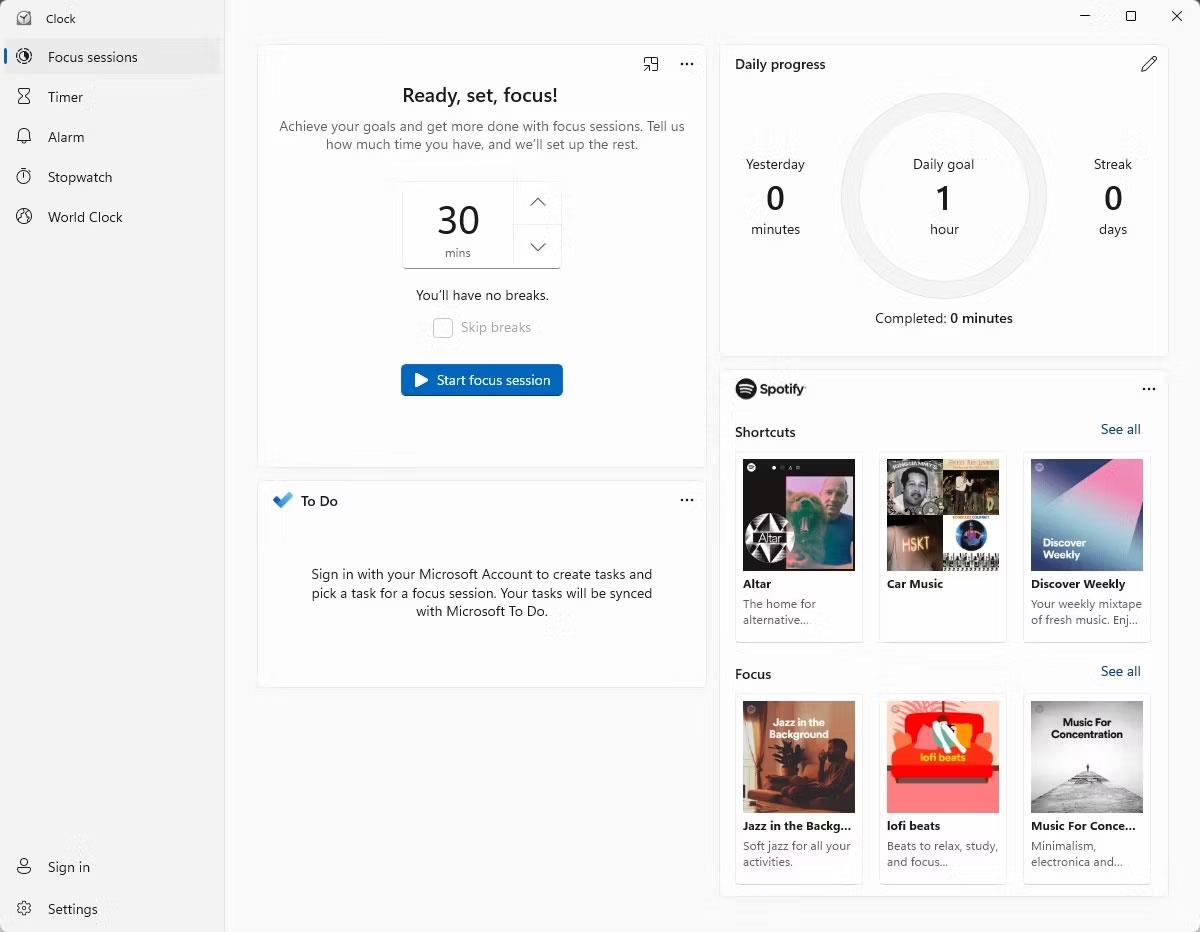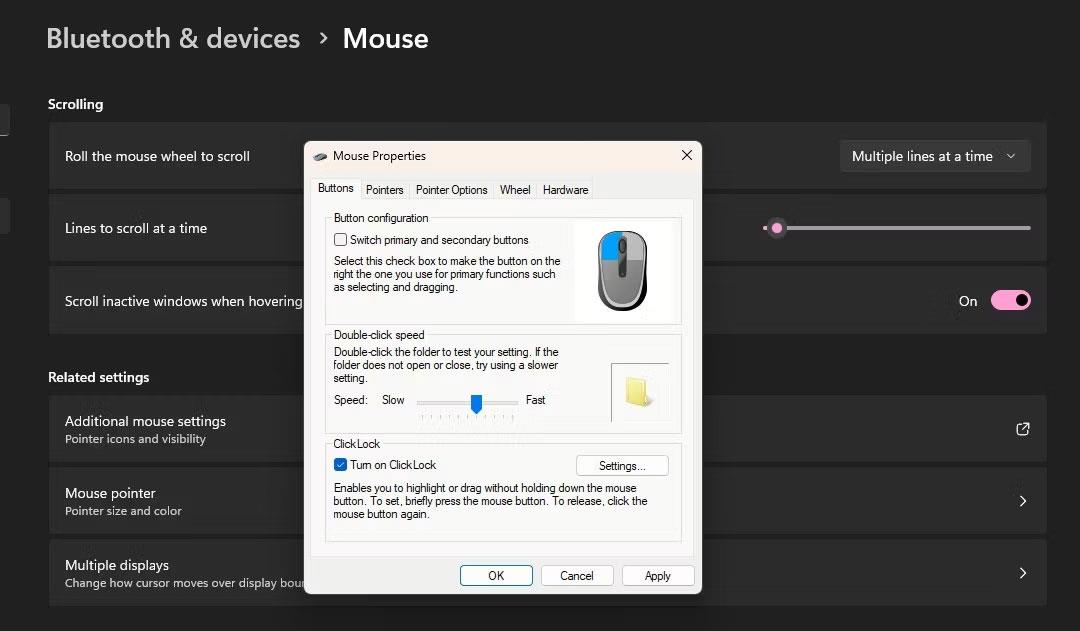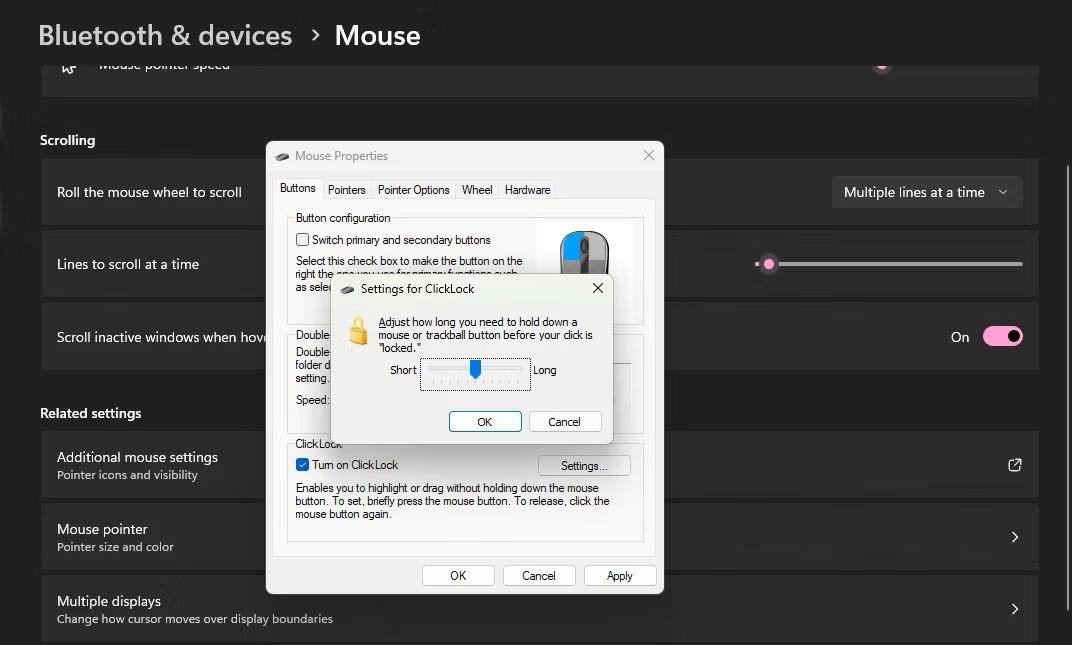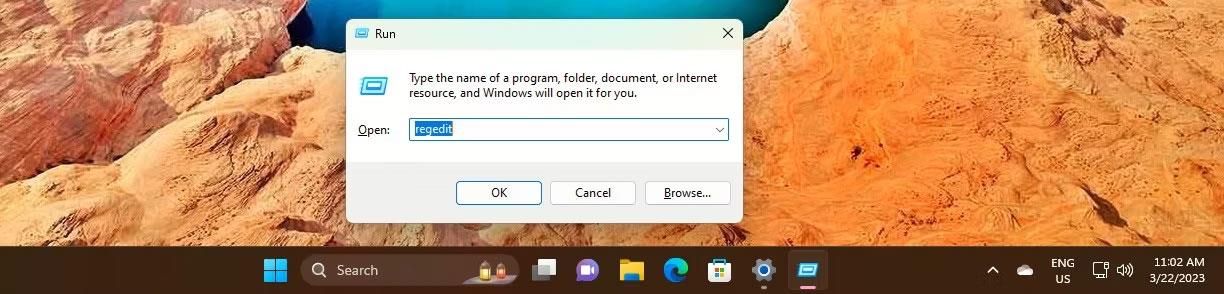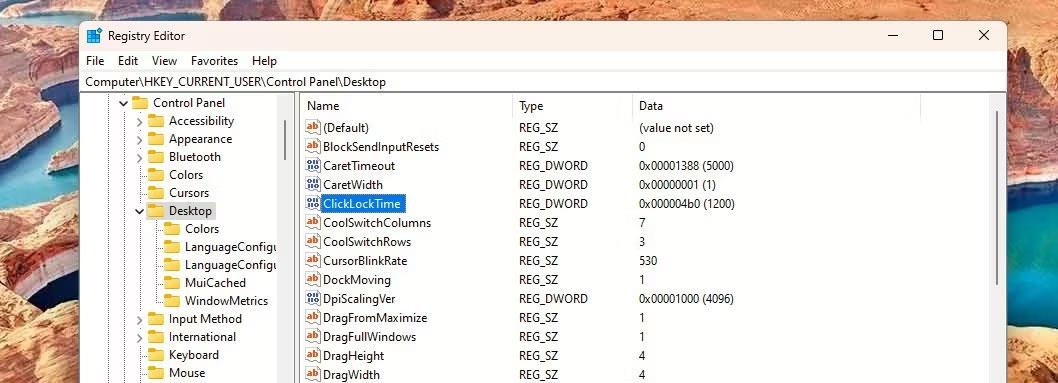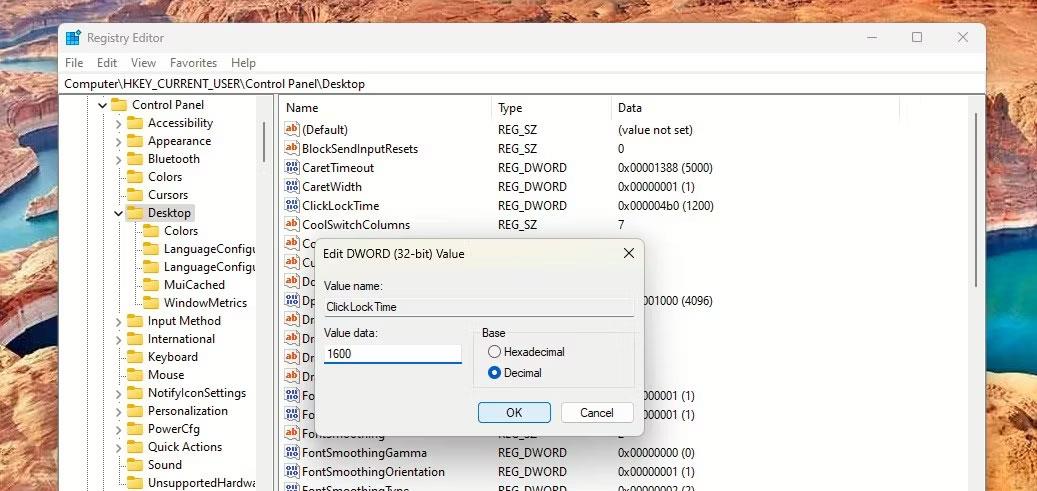Að virkja músarsmellulás þegar unnið er á borðtölvu eða fartölvu getur gert hlutina auðveldari og hraðari. Þegar það hefur verið stillt læsir ClickLock músarsmellunum og gerir þér kleift að auðkenna eða draga texta án þess að halda músarhnappnum inni allan tímann.
ClickLock getur hjálpað þér að nota músina þína auðveldlega, sérstaklega ef þú ert með handvandamál sem hindra hreyfingu eða finnst þægilegra að halda ekki músarhnappinum niðri. Hver sem ástæðan er, hér er hvernig á að virkja Mouse ClickLock.
Hvernig á að virkja Mouse ClickLock í gegnum stillingar
Það tekur aðeins nokkra smelli að virkja músarsmellulás í gegnum stillingar.
1. Sláðu inn Mouse Settings í Windows leit og smelltu á Mouse Settings í Best match.
2. Músarstillingar opnast í Bluetooth og tækjastillingum . Skrunaðu niður að hlutanum Tengdar stillingar og smelltu á Aðrar músarstillingar .
Veldu Viðbótarstillingar músar í Tengdar stillingar
3. Músareiginleikar gluggi opnast.
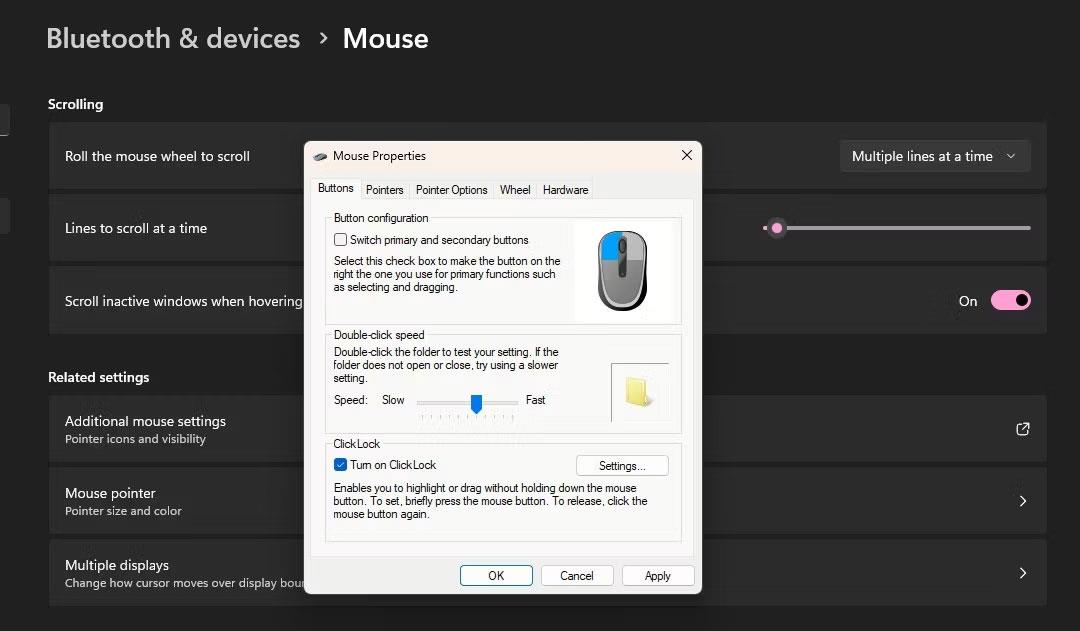
ClickLock er virkt í Mouse Properties
Þú munt sjá ClickLock hlutann í Buttons flipanum . Hakaðu bara við reitinn við hliðina á Kveiktu á ClickLock . Smelltu síðan á Apply > OK . Það er gert!
Hvernig á að stilla ClickLock tíma í músarstillingum
Þegar þú byrjar að nota mús með ClickLock aðgerðinni gætirðu viljað gera ClickLock tíman hraðari eða hægari. Þú getur líka stillt hversu lengi þú þarft að halda músinni niðri til að læsa smellinum.
1. Til að gera það, farðu í Músastillingar > Aðrar músarstillingar .
2. Opnaðu síðan Músareiginleika gluggann aftur og smelltu á Stillingar í ClickLock hlutanum.
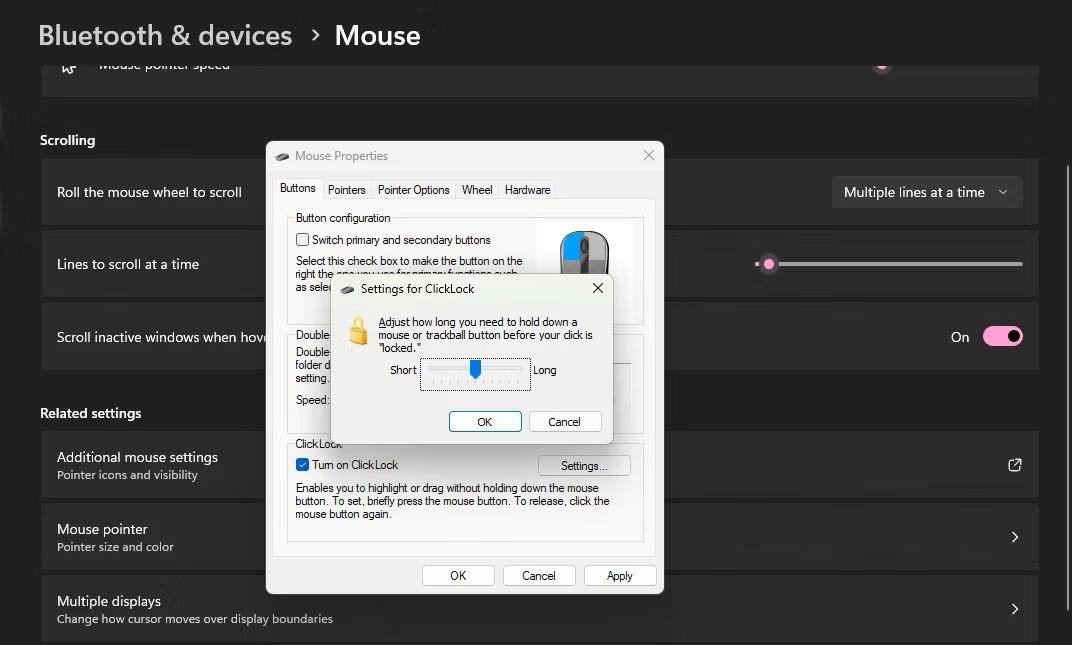
Stilltu tíma í ClickLock stillingum
3. Lítill gluggi mun birtast með sleða til að leyfa þér að stilla ClickLock lengdina á Short eða Long . Notaðu bara sleðann til að stilla þann tíma sem þú vilt og smelltu á OK.
4. Að lokum, í ClickLock hlutanum , smelltu á Apply > OK .
Hvernig á að stilla ClickLock tíma í gegnum Registry Editor
Þú getur líka stillt nákvæman ClickLock tíma í sekúndum. Til að gera það þarftu að nota Registry Editor.
En þú ættir að búa til endurheimtarstað áður en þú breytir skránni til að tryggja að þú getir endurheimt ef eitthvað fer úrskeiðis. Þegar þessu er lokið skaltu fylgja þessum einföldu skrefum:
1. Ýttu á Win + R takkana , sláðu inn regedit í yfirlitsstikuna og smelltu á OK eða ýttu á Enter til að opna Registry Editor .
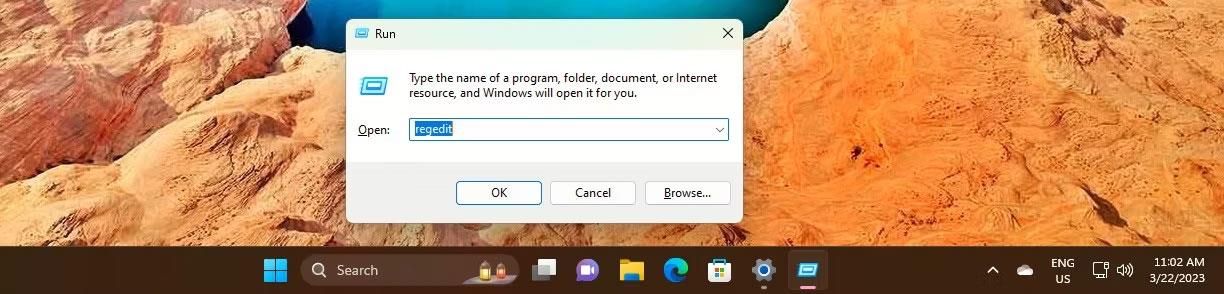
Opnaðu Registry Editor með Run
2. Farðu að skjáborðslyklinum samkvæmt eftirfarandi slóð:
HKEY_CURRENT_USER\Control Panel\Desktop
3. Smelltu á Desktop takkann til vinstri. Þú munt sjá ClickLockTime DWORD hægra megin.
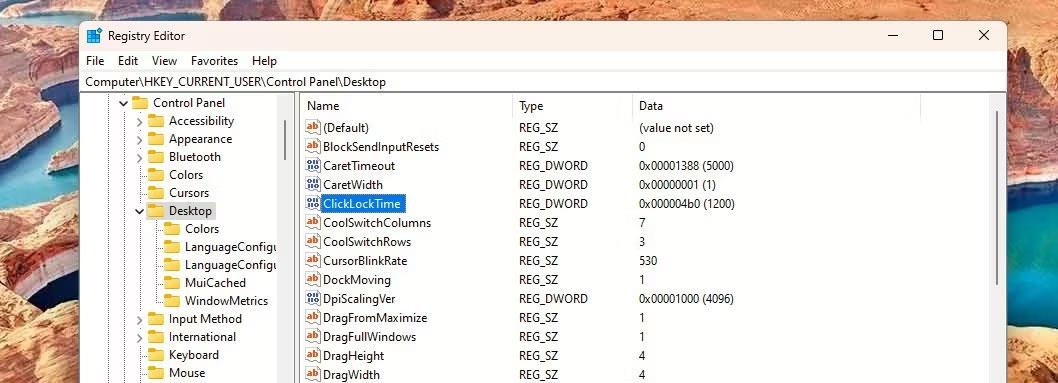
Lykill ClickLockTime í Registry Editor
4. Tvísmelltu ClickLockTime til að breyta DWORD. Síðan, undir Grunn , smelltu á aukastaf og breyttu gildisgögnum í styttra eða lengra bil í millisekúndum.
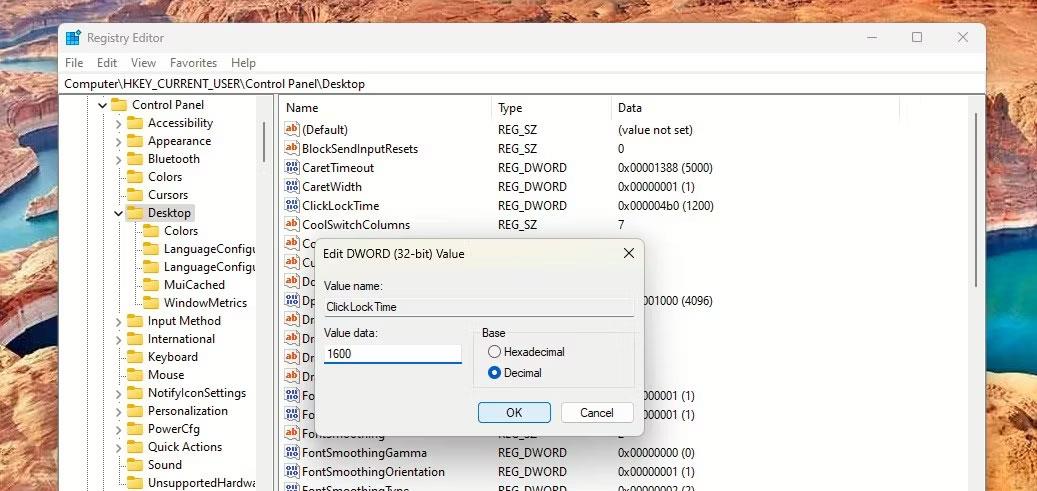
Breyttu Clicklock tíma í Registry Editor
Þú getur stillt tímann á milli 200 og 2200 millisekúndur. Sjálfgefinn ClickLock tími er 1200 millisekúndur.
5. Þegar því er lokið skaltu loka Registry Editor og endurræsa tölvuna þína.
Með uppsetningu ClickLock geturðu líka uppgötvað hvernig á að þrífa músina þína almennilega til að fá nákvæmari upplifun.
Prófaðu að setja upp ClickLock aðgerðina fyrir PC mús! Það getur auðveldað val á texta skjala og orðið valinn leið til að nota músina á Windows.