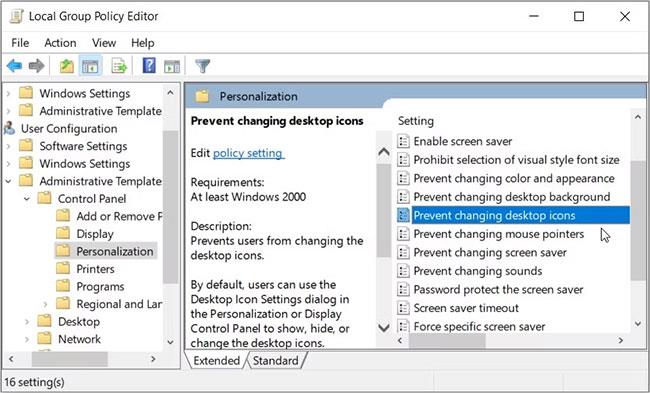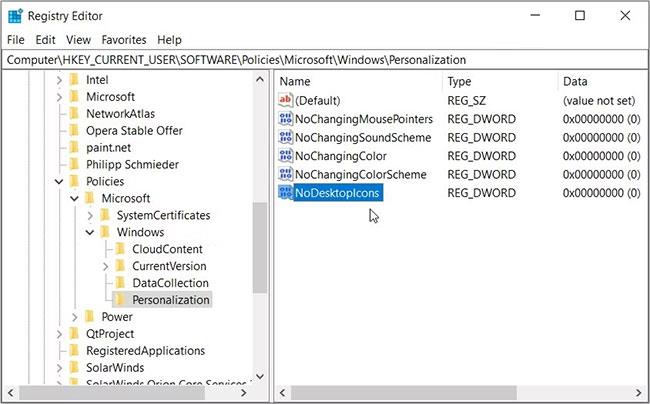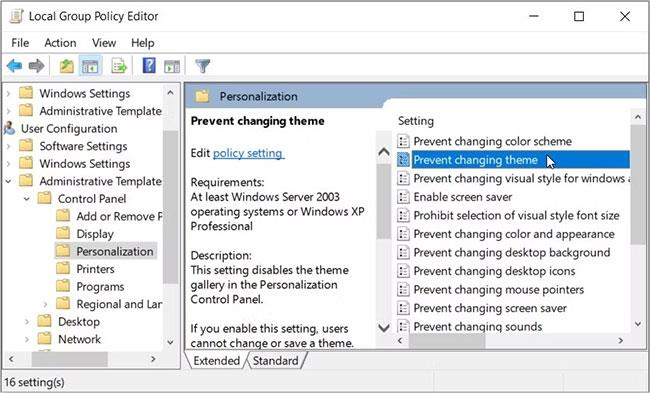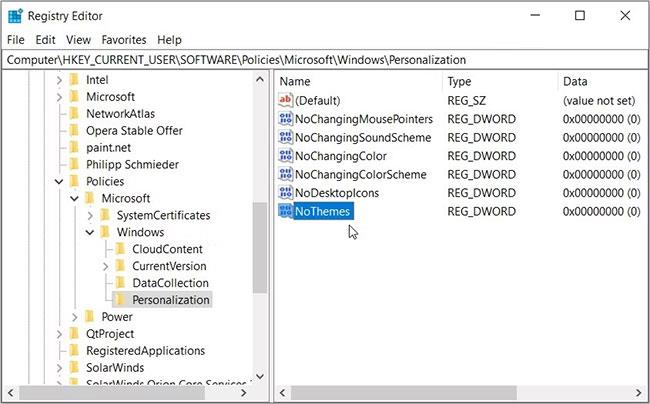Það eru margar mismunandi leiðir til að breyta skjáborðstáknum og þemum á Windows. Hins vegar er það pirrandi þegar aðrir notendur gera þessar breytingar án þess að láta þig vita.
Ef þú vilt fá ábendingar um hvernig á að takmarka aðgang að skjáborðstáknum og þemastillingum, þá ertu kominn á réttan stað. Eftirfarandi grein mun sýna þér hvernig á að slökkva á þessum stillingum með því að nota Local Group Policy Editor og Registry Editor.
Hvernig á að koma í veg fyrir að aðrir breyti skjáborðstáknum
Í fyrsta lagi skulum við kanna hvernig þú getur slökkt á stillingum fyrir skjáborðstákn með því að nota Local Group Policy Editor og Registry Editor.
Notaðu Local Group Policy Editor

Þú getur breytt ýmsum Windows stillingum með Local Group Policy Editor (LGPE). Þetta ótrúlega tól er fáanlegt í öllum útgáfum af Windows, nema Windows Home.
Sem betur fer eru nokkur LPGE brellur sem þú getur beitt á Windows Home. Þaðan hefurðu fullan aðgang að tólinu.
Hins vegar getur stundum tekið of langan tíma að beita þessum LGPE ráðum. Svo, það er best að fara beint í næstu aðferð ef tækið þitt styður ekki LGPE.
Ef ekki, hér er hvernig þú getur notað LGPE til að takmarka aðgang að stillingum skjáborðstákn:
1. Ýttu á Win + R til að opna Run skipanagluggann .
2. Sláðu inn gpedit.msc og smelltu á OK til að opna Local Group Policy Editor .
3. Farðu í Notendastillingar > Stjórnunarsniðmát > Stjórnborð > Sérstillingar .
4. Tvísmelltu á valkostinn Hindra að breyta skjáborðstáknum hægra megin.
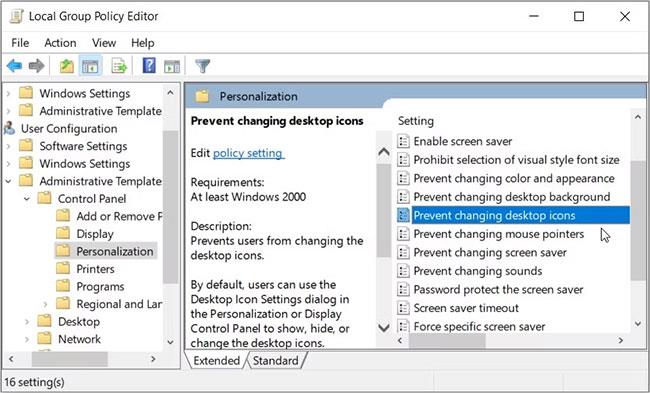
Notaðu staðbundna hópstefnu til að koma í veg fyrir að aðrir breyti skjáborðstáknum
Næst skaltu velja Virkt úr valkostunum. Að lokum, smelltu á Nota > Í lagi , endurræstu síðan tölvuna þína.
Ef þú vilt athuga hvort þessar stillingar hafi verið notaðar, þá er það sem þú getur gert:
1. Ýttu á Win + I til að opna kerfisstillingar.
2. Smelltu á Personalization valmöguleikann og veldu síðan Þemu á vinstri glugganum.
3. Næst skaltu smella á Stillingar fyrir skjáborðstákn hægra megin.
4. Valmöguleikarnir sem birtast á næsta skjá verða gráir. Þetta gefur til kynna að stillingarnar séu óaðgengilegar og enginn getur breytt þeim.
Ef þú vilt endurvirkja stillingar fyrir skjáborðstákn, þá þarftu að gera hér:
1. Fylgdu fyrri skrefum og tvísmelltu á valkostinn Hindra að breyta skjáborðstáknum .
2. Næst skaltu velja Óvirkt eða ekki stillt valkostinn.
3. Smelltu á Nota > Í lagi . Að lokum skaltu endurræsa tækið til að vista þessar breytingar.
Notaðu Registry Editor

Þú getur líka slökkt á stillingum skjáborðstáknsins með því að nota Registry Editor. Hins vegar inniheldur Windows Registry Editor viðkvæma lykla og ætti að meðhöndla hann með varúð.
Ef þú breytir röngum skráningarlyklum gæti kerfið þitt hrunið. Svo til öryggis skaltu taka öryggisafrit af skránni áður en þú heldur áfram.
Að auki geturðu tekið öryggisafrit af öllu Windows tækinu þínu í skýið áður en þú tekur á skráningarritlinum. Þannig verða allar kerfisskrár þínar öruggar ef eitthvað fer úrskeiðis í skránni.
Hér er hvernig þú getur takmarkað aðgang að stillingum skjáborðstáknsins með því að nota Registry Editor:
1. Ýttu á Win + R til að opna Run skipanagluggann.
2. Sláðu inn Regedit og smelltu á OK til að opna Registry Editor.
3. Farðu í HKEY_CURRENT_USER > Hugbúnaður > Reglur > Microsoft > Windows > Sérstillingar .
4. Hægrismelltu á tóma plássið hægra megin og veldu Nýtt > DWORD (32-bita) gildi .
5. Nefndu gildið NoDesktopIcons og ýttu á Enter.
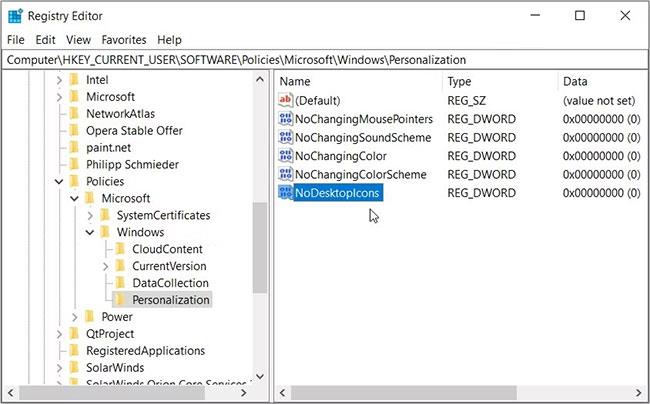
Notaðu Registry Editor til að koma í veg fyrir að aðrir breyti skjáborðstáknum
Tvísmelltu á NoDesktopIcons gildið og stilltu Value data á 1 . Smelltu á OK og lokaðu síðan Registry Editor. Þaðan skaltu endurræsa tölvuna þína til að vista þessar breytingar.
Til að virkja stillingar fyrir skjáborðstákn aftur, hér er það sem þú þarft að gera:
1. Fylgdu fyrri skrefum og tvísmelltu á NoDesktopIcons gildið.
2. Stilltu Value data á 0 og smelltu síðan á OK.
3. Lokaðu að lokum Registry Editor og endurræstu síðan tækið til að beita þessum breytingum.
Hvernig á að koma í veg fyrir að aðrir breyti skjáborðsþema þínu
Nú skulum við kanna hvernig þú getur takmarkað aðgang að skjáborðsþemastillingum með LGPE og Registry Editor.
Notaðu Local Group Policy Editor
Svona geturðu slökkt á stillingum skjáborðsþema með því að nota Local Group Policy Editor:
1. Ýttu á Win + R til að opna Run skipanagluggann .
2. Sláðu inn gpedit.msc og smelltu á OK til að opna Local Group Policy Editor.
3. Farðu í Notendastillingar > Stjórnunarsniðmát > Stjórnborð > Sérstillingar .
4. Tvísmelltu á valkostinn Hindra að breyta þema .
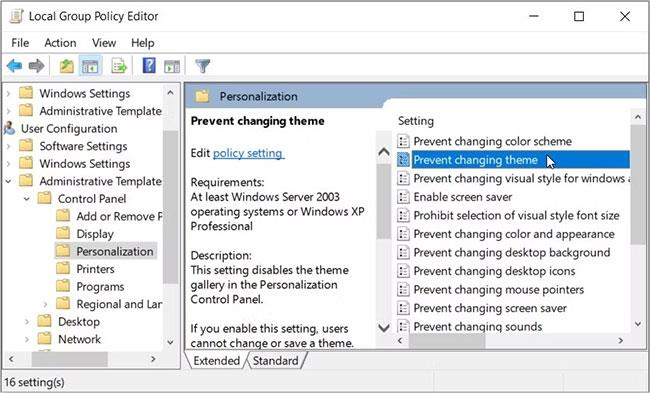
Notaðu Local Group Policy Editor til að koma í veg fyrir að aðrir breyti skjáborðsþema
Næst skaltu velja virkt valkostinn. Þaðan, smelltu á Apply > OK , endurræstu síðan tölvuna þína.
Svona geturðu staðfest hvort þessar stillingar hafi verið notaðar:
1. Ýttu á Win + I til að opna kerfisstillingar.
2. Smelltu á Personalization valmöguleikann og veldu síðan Þemu á vinstri glugganum. Valmöguleikarnir sem birtast á næsta skjá verða gráir.
Ef þú ákveður að virkja stillingar skjáborðsþema aftur skaltu fylgja þessum skrefum:
1. Opnaðu valmöguleikann Sérstillingar eftir fyrri skrefum.
2. Tvísmelltu á valkostinn Hindra að breyta þema og veldu Óvirkt eða ekki stillt .
3. Smelltu á Apply > OK , endurræstu síðan tækið til að vista þessar breytingar.
Notaðu Registry Editor
Að auki geturðu notað Registry Editor til að takmarka aðgang að stillingum skrifborðsþema. Við skulum sjá hvernig þú getur gert þetta:
1. Ýttu á Win + R til að opna Run skipanagluggann .
2. Sláðu inn Regedit og smelltu á OK til að opna Registry Editor.
3. Farðu í HKEY_CURRENT_USER > Hugbúnaður > Reglur > Microsoft > Windows > Sérstillingar .
4. Hægrismelltu á tóma plássið hægra megin og veldu Nýtt > DWORD (32-bita) gildi .
5. Nefndu gildið NoThemes og ýttu síðan á Enter.
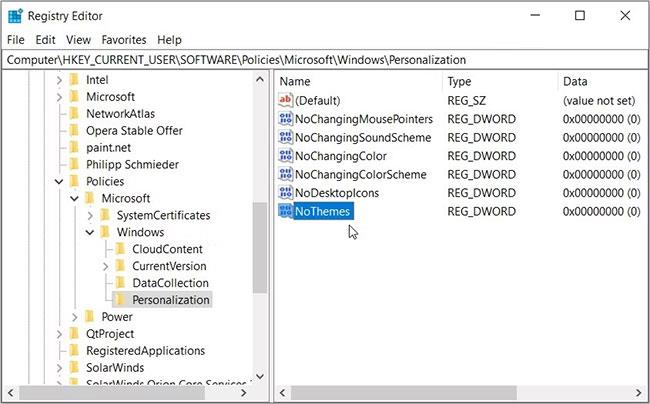
Notaðu Registry Editor til að takmarka aðgang að stillingum skrifborðsþema
Tvísmelltu á NoThemes gildið og stilltu Value data á 1 . Smelltu á OK og lokaðu síðan Registry Editor. Að lokum skaltu endurræsa tölvuna þína til að vista þessar breytingar.
Til að virkja skjáborðsþemastillingar aftur skaltu fylgja þessum skrefum:
1. Opnaðu sérstillingarlykilinn (möppuna) í samræmi við fyrri skref.
2. Tvísmelltu á NoThemes gildið og stilltu Value data á 0 .
3. Smelltu á OK , lokaðu Registry Editor, endurræstu síðan tækið til að vista þessar breytingar.
Það er frekar æðislegt að deila Windows tæki með öðrum. Hins vegar getur það verið frekar pirrandi ef aðrir notendur halda áfram að breyta kerfisstillingunum þínum.
Ef þú vilt takmarka aðgang að skjáborðstáknum og þemastillingum skaltu prófa lausnirnar sem greinin nefndi. Þaðan geturðu séð önnur ótrúleg ráð eins og hvernig á að sérsníða táknin þín og þemu.