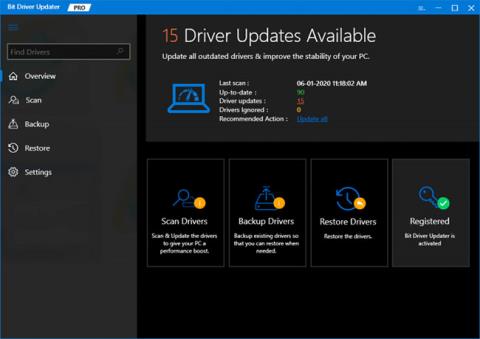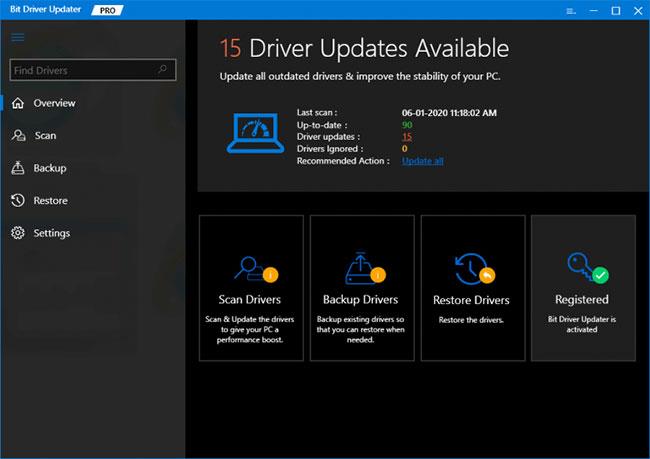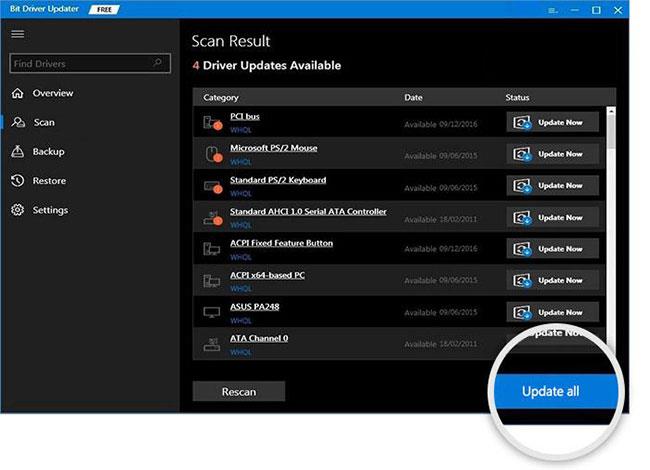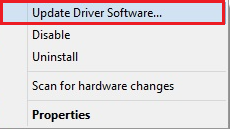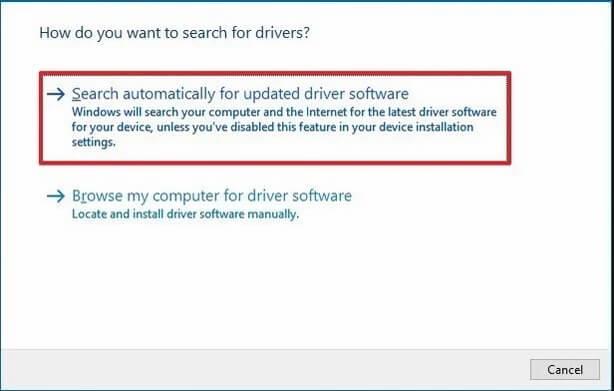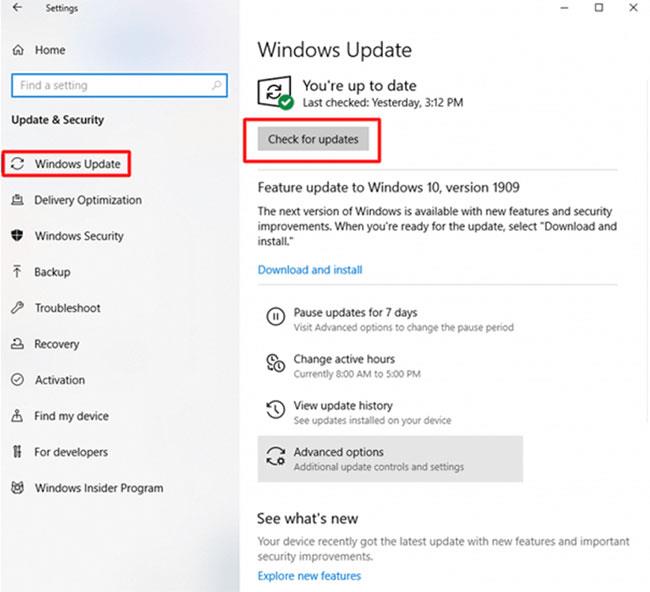Áður voru hljóðnemar ekki svo vinsælir, en núna er allt öðruvísi. Í nútímanum eru hljóðnemar orðnir mikilvægur aukabúnaður. Nú á dögum notar fólk hljóðnema til að tengjast vinum, taka upp hljóð, raddgreining o.s.frv.
Eins og er, eru flestar fartölvur með sjálfgefna hljóðnemastuðning, svo það er engin þörf á að tengja fleiri ytri hljóðnematæki. Hins vegar eru margir notendur sem lenda í því vandamáli að hljóðneminn virkar ekki . Með því að halda hljóðnemareklanum þínum uppfærðum geturðu leyst þetta mál.
Ef þú ert að hugsa um hvernig á að hlaða niður hentugasta rekilinum fyrir hljóðnemann þinn, þá skaltu ekki hafa áhyggjur. Vinsamlega skoðaðu eftirfarandi leiðbeiningar frá Quantrimang.con, þar sem eru einfaldar aðferðir til að uppfæra Win 10 hljóðnema rekla.
Aðferð 1: Uppfærðu örrekla sjálfkrafa í gegnum Bit Driver Updater
Að setja upp rekla krefst kunnáttu í sumum aðferðum, sérstaklega með ökumenn. Þess vegna munu margir notendur sem eru ekki tæknilega kunnir eiga í erfiðleikum með að setja upp rekla handvirkt. Til að hjálpa þessu fólki hafa verið búnir til uppfærslur fyrir ökumenn , en ekki allir þess virði að prófa.
Þessi grein notar Bit Driver Updater til að uppfæra nýjasta bílstjórann. Stærsti kosturinn við þetta forrit til að uppfæra bílstjóra er að það er algjörlega sjálfvirk lausn. Svo, það eru engar líkur á hvers konar villu eða rangri uppsetningu ökumanns. Ennfremur er Bit Driver Updater mjög auðvelt í notkun.
Notendur þurfa að fylgja ákveðnum skrefum til að uppfæra rekla í gegnum Bit Driver Updater sem hér segir:
Skref 1 : Fyrst af öllu skaltu hlaða niður Bit Driver Updater .
Skref 2 : Næst skaltu keyra forritið og fylgja leiðbeiningunum á skjánum til að setja upp hugbúnaðinn.
Skref 3 : Smelltu síðan á Skanna hnappinn frá vinstri.
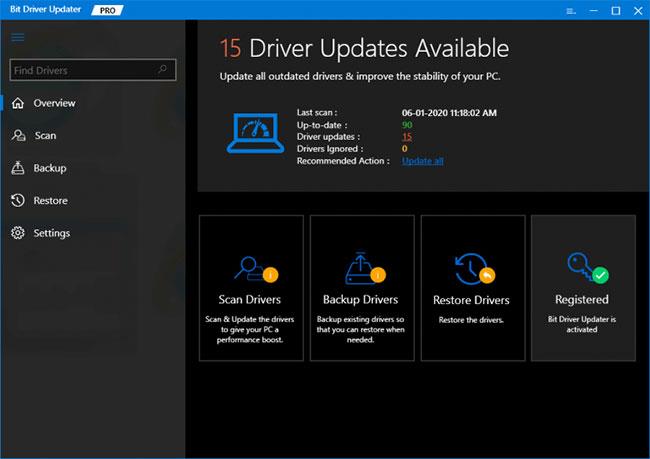
Smelltu á Skanna hnappinn
Skref 4 : Bíddu þar til uppfærsluforritið fyrir bílstjóra skannar tölvuna þína.
Skref 5 : Finndu nú vandræðalegan bílstjóra og smelltu á Uppfæra núna hnappinn sem er við hliðina á honum.
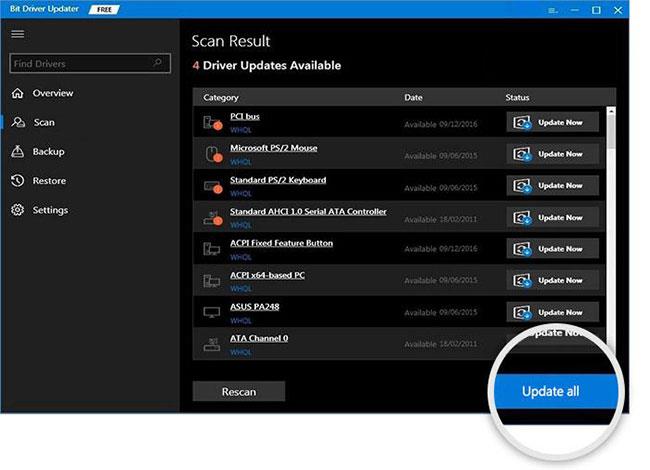
Smelltu á Uppfæra núna hnappinn
Að auki geturðu einnig uppfært aðra gamaldags rekla ásamt örreklanum. Til að gera það þurfa notendur að smella á Uppfæra allt hnappinn . Hins vegar, til að hafa aðgang að þessari sérstöku aðgerð, þurfa notendur að nota fulla útgáfu af Bit Driver Updater.
Aðferð 2: Hladdu niður og uppfærðu hljóðnemabílstjórann með því að nota Device Manager
Ef þú vilt ekki leita aðstoðar hjá uppfærslum ökumanna geturðu notað innbyggða aðgerð Windows, Device Manager , til að uppfæra gamaldags rekla. Þetta er mjög nauðsynlegt forrit sem er sérstaklega hannað til að stjórna Windows ökumönnum. Með þessu forriti geta notendur fjarlægt, endurheimt, slökkt á og virkjað rekla auk þess að uppfæra þá.
Hér að neðan eru skrefin sem þarf að íhuga til að uppfæra hljóðnema driverinn í gegnum Tækjastjórnun:
Skref 1 : Ýttu á Windows + X til að opna Device Manager .
Skref 2 : Þegar þú ert kominn í Tækjastjórnunargluggann , farðu í flokkinn hljóð-, leikja- og myndstýringar og tvísmelltu til að stækka.
Skref 3 : Finndu síðan vandræðalegan hljóðbílstjóra og hægrismelltu á hann.
Skref 4 : Næst skaltu velja Update Driver Software... valkostinn af flýtivalmynd aðgangslistanum.
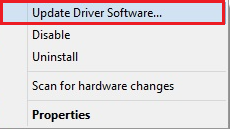
Veldu valkostinn Uppfæra bílstjóri
Skref 5 : Næsti skjár mun sýna þér tvo valkosti, þú þarft að velja fyrsta valkostinn, þ.e. Leita sjálfkrafa að uppfærðum ökumannshugbúnaði .
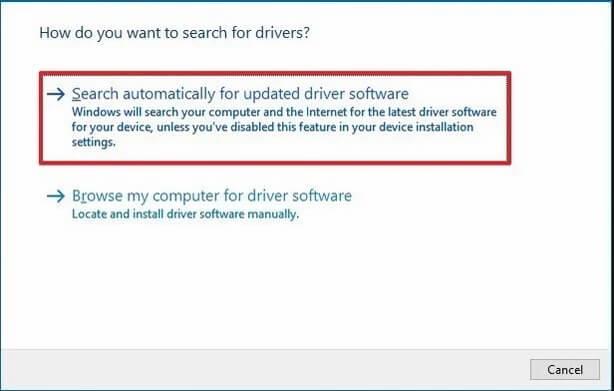
Veldu Leita sjálfkrafa að uppfærðum ökumannshugbúnaði
Þú hefur hlaðið niður nýjasta Win 10 hljóðnema reklanum og sett hann upp á tölvunni þinni.
Mikilvæg athugasemd : Ef USB heyrnartólið virkar ekki vel geturðu líka leyst vandamálið með því að uppfæra hljóðnemareklann.
Aðferð 3: Hladdu niður hljóðnemadrivernum handvirkt af vefsíðu framleiðanda
Ef þú hefur næga tæknilega þekkingu og tíma geturðu notað opinbera vefsíðu framleiðandans til að hlaða niður hljóðnemareklanum. Hins vegar hafðu í huga að þessi aðferð tekur mikinn tíma til að finna ekta og samhæfasta hljóðnemabílstjórann.
Aðferð 4: Notaðu Windows Update til að hlaða niður og setja upp hljóðnemadriverinn
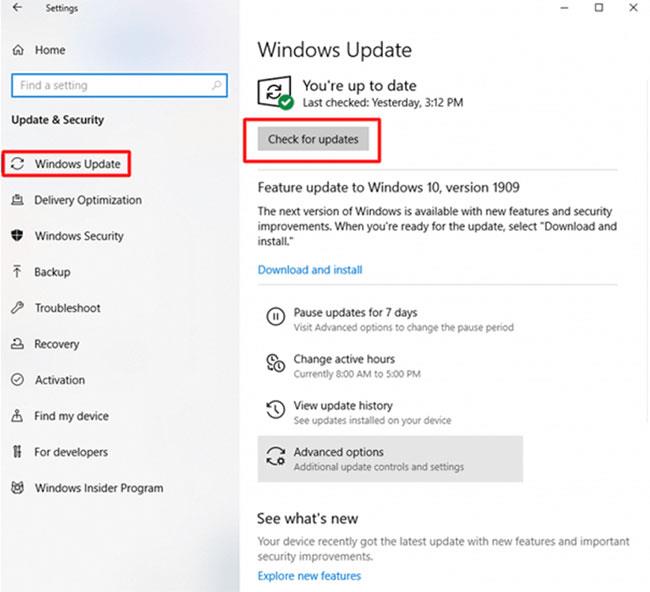
Notaðu Windows Update til að hlaða niður og setja upp hljóðnema driverinn
Windows Update er önnur leið til að framkvæma niðurhal á reklum. Það uppfærir ekki aðeins nýjustu útgáfuna af Windows stýrikerfinu heldur setur einnig upp nýjustu reklana og plástrana, þar á meðal hljóðnemarekla. Hins vegar skal tekið fram að þessi aðferð hentar aðeins þegar ökumaðurinn er opinberlega gefinn út af framleiðanda fyrir ákveðinn tíma.
Skoðaðu hluta 3 í greininni: 5 helstu leiðir til að uppfæra og uppfæra tölvurekla fyrir nákvæmar leiðbeiningar.