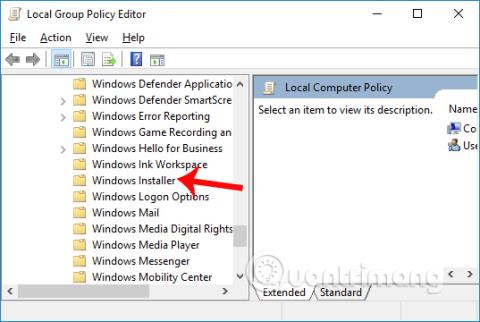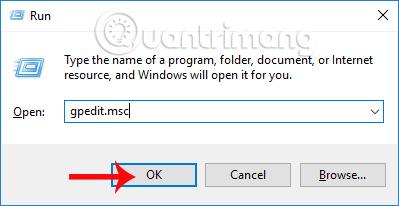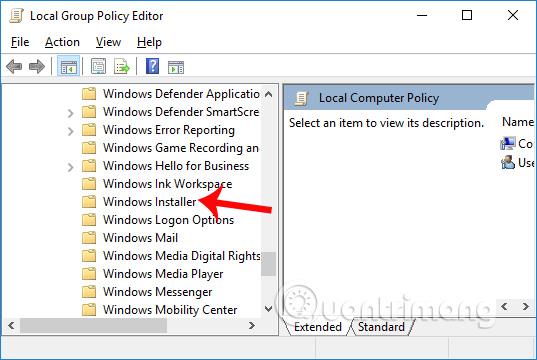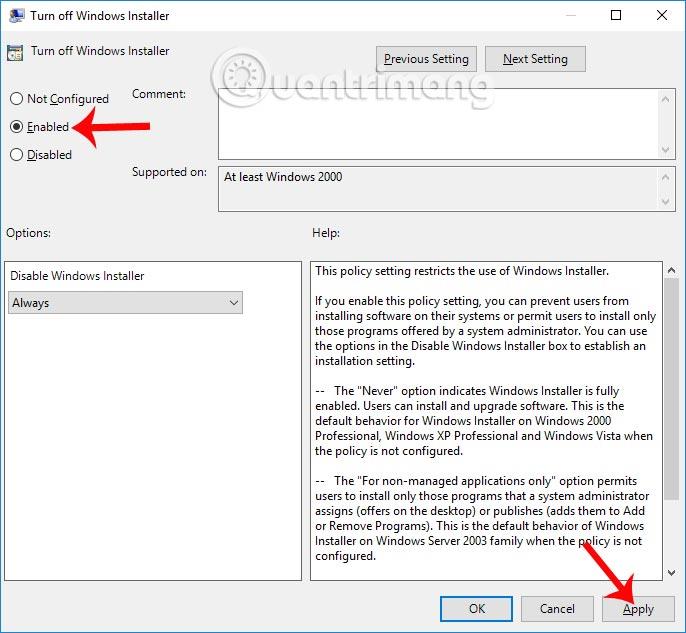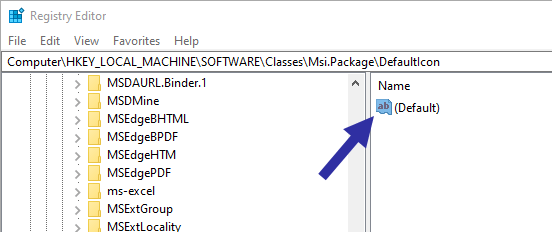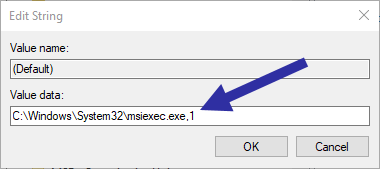Til að koma í veg fyrir möguleikann á því að illgjarn forrit komist inn í tölvuna þína, eða að aðrir setji upp hugbúnað á tölvuna þína án þíns samþykkis, þá er möguleiki á að hindra aðra í að setja upp hugbúnað á Windows. Bara með því að breyta núverandi stillingum á kerfinu, án þess að þurfa annan stuðningshugbúnað, höfum við fullan rétt til að slökkva á getu annarra til að setja upp hugbúnað á tölvunni.
Hins vegar hefur þessi stilling verið óvirk á kerfinu og við þurfum að virkja þennan eiginleika. Greinin hér að neðan mun sýna þér hvernig á að hindra aðra í að setja upp hugbúnað á Windows tölvunni þinni.
Koma í veg fyrir að aðrir setji upp hugbúnað með því að nota hópstefnu
Skref 1:
Fyrst af öllu ýtum við á Windows + R lyklasamsetninguna til að opna Run gluggann . Sláðu síðan inn leitarorðið gpedit.msc og smelltu á OK til að fá aðgang.
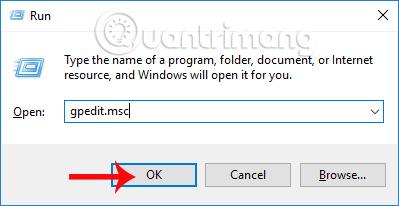
Skref 2:
Í viðmóti Local Group Policy Editor fáum við aðgang að möppuslóðinni eins og hér að neðan.
- Tölvustillingar > Stjórnunarsniðmát > Windows íhlutir > Windows Installer
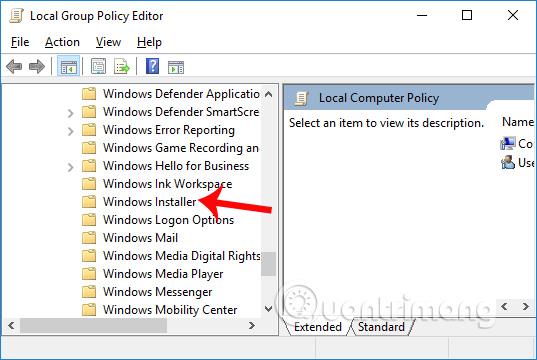
Þegar við skoðum efnið til hægri tvísmellum við á Slökkva á Windows Installer .
Skref 3:
Slökktu á Windows Installer viðmótinu birtist. Hér skaltu velja Virkt . Skrunaðu síðan niður að Disable Windows Installer og skiptu yfir í Alltaf valmöguleikann . Að lokum smelltu á Nota og smelltu síðan á Í lagi hér að neðan til að vista breytingarnar.
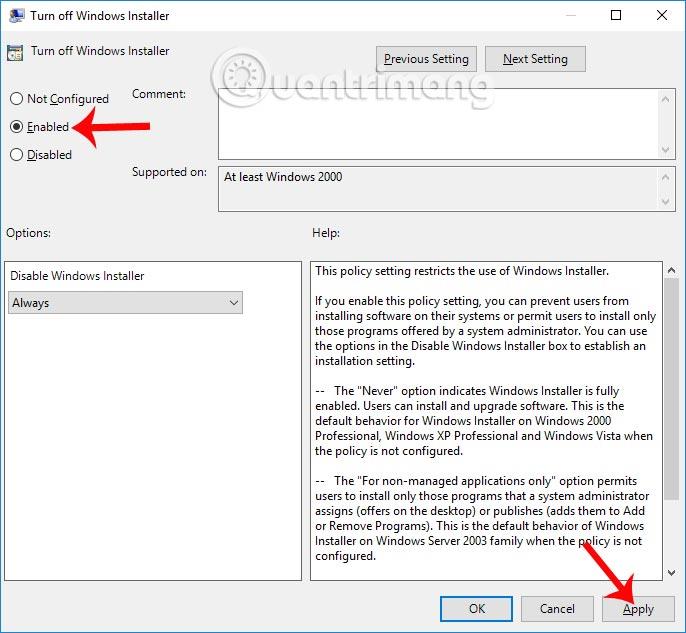
Með þessari aðferð munu aðrir ekki geta sett upp hugbúnað á tölvunni þinni. Windows Store forrit geta samt verið sett upp á venjulegan hátt. Til að fara aftur í gömlu stillinguna fylgirðu einnig skrefunum hér að ofan til að skipta Virkja yfir í Ekki stillt stillingu .
Þannig að þegar einhver setur upp hugbúnað á tölvunni þinni færðu tilkynningu og getur ekki haldið uppsetningunni áfram. Þetta mun að einhverju leyti takmarka sum tilvik sem hafa áhrif á kerfið þegar undarlegur og hættulegur hugbúnaður gerir innrás í tölvuna.
Koma í veg fyrir að aðrir setji upp hugbúnað með Windows Registry
Ef þú ert að nota Windows Home útgáfu geturðu notað Windows Registry til að hindra aðra í að setja upp hugbúnað á Windows tölvunni þinni. Áður en þú heldur áfram með skrefin hér að neðan skaltu taka öryggisafrit af skránni til öryggis.
1. Opnaðu Registry Editor frá Start valmyndinni. Næst skaltu fara á eftirfarandi stað.
HKEY_LOCAL_MACHINE\Software\Classes\Msi.Package\DefaultIcon
2. Þegar hér er komið muntu sjá gildi sem heitir "Sjálfgefið". Tvísmelltu á það.
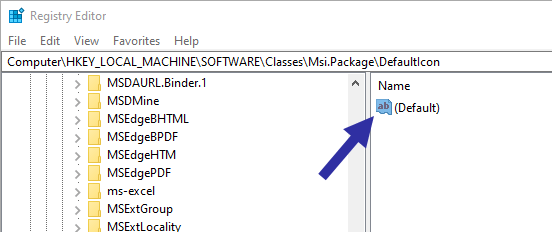
Smelltu á gildið sem heitir "Sjálfgefið"
3. Í gildisgagnareitnum, skiptu "0" út fyrir "1". Ekki breyta núverandi slóðum. Smelltu á OK hnappinn til að vista breytingarnar.
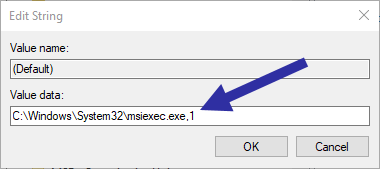
Í gildisgagnareitnum, skiptu "0" út fyrir "1"
4. Næst skaltu loka Registry Editor og endurræsa Windows.
Það er gert! Héðan í frá mun Windows loka fyrir alla sem reyna að setja upp hugbúnað á tölvunni þinni.
Eins og þú sérð er frekar auðvelt að hindra aðra í að setja upp nýjan hugbúnað í Windows. Hins vegar er þetta ekki fullkomin aðferð. Notendur geta samt sett upp hugbúnað sem fylgir .EXE viðbótinni. Til öryggis skaltu alltaf gefa notendum þínum venjulegan reikning í stað stjórnandareiknings. Þar sem flestir Windows hugbúnaður krefst stjórnunarréttinda þýðir það í raun að þú ert að loka fyrir uppsetningu á nýjum hugbúnaði.
Hins vegar geta venjulegir notendur samt sett upp hugbúnað sem krefst ekki neinna stjórnendaréttinda. En þessi tegund hugbúnaðar mun hafa lágmarksáhrif á kerfið, vegna þess að þeir geta ekki breytt eða fengið aðgang að neinum stillingum eða skrám í kerfinu.
Óska þér velgengni!