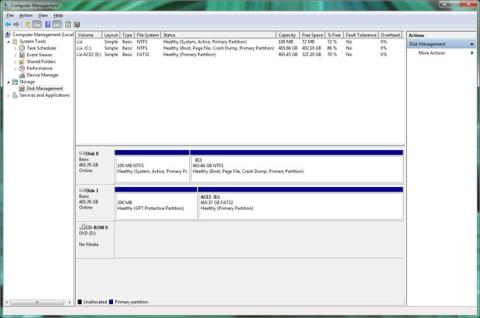Þú þarft að forsníða eða forsníða harða diskinn þinn ef þú ætlar að nota hann í Windows. Að forsníða harða diskinn þýðir að eyða öllum upplýsingum á disknum og setja upp skráarkerfi þannig að stýrikerfið geti lesið og skrifað gögn á diskinn.
Það hljómar flókið, en það er í raun ekki of erfitt að forsníða hvaða Windows harða disk sem er. Þessi eiginleiki er mjög grunnaðgerð sem öll stýrikerfi hafa og Windows hefur gert það frekar auðvelt.
Mikilvæg athugasemd : Ef harði diskurinn sem þú vilt forsn��ða hefur aldrei verið notaður, eða hefur bara verið þurrkaður af gögnum, þarf að skipta honum í sneiðing fyrst. Sjá eftirfarandi 2 greinar fyrir nákvæmar leiðbeiningar:
Þegar harði diskurinn hefur verið skipt í sneiðar skaltu halda áfram með eftirfarandi skrefum til að forsníða harða diskinn.
Tími sem þarf: Tíminn sem það tekur að forsníða harðan disk í Windows fer algjörlega eftir stærð drifsins, en heildarhraði tölvunnar gegnir einnig mikilvægu hlutverki.
Fylgdu einföldu skrefunum hér að neðan til að forsníða harða diskinn í Windows 10 , Windows 8 , Windows 7 , Windows Vista eða Windows XP.
Hvernig á að forsníða harða diskinn í Windows

1. Opnaðu Disk Management, harða drifstjórann sem fylgir öllum útgáfum af Windows.
Athugið: Í Windows 10 og Windows 8 veitir Power User Menu þér hraðasta aðgang að diskastjórnun. Þú getur líka opnað diskastjórnun frá skipanalínunni í hvaða útgáfu af Windows sem er, en að opna hana í gegnum tölvustjórnun er líklega auðveldara ef þú ert ekki mjög kunnugur Cmd skipunum .
Athugaðu hvaða útgáfu af Windows þú ert að nota ef þörf krefur.
2. Finndu drifið sem þú vilt forsníða í listanum efst á listanum sem er nú opið.
Mikilvæg athugasemd : Ef drifið sem þú vilt forsníða er ekki á listanum hér að ofan, eða frumstilla diskur eða frumstilla og umbreyta diskahjálparskilaboðin birtast þýðir það að þú þarft samt að skipta drifinu í skipting. Skiptu drifinu í sundur og farðu síðan í næsta skref.
Athugið: Drif C eða hvaða drif sem er notað til að innihalda Windows stýrikerfið er ekki hægt að forsníða frá Disk Management eða annars staðar í Windows.
3. Þegar þú hefur fundið drifið sem á að forsníða skaltu hægrismella eða halda drifstafnum inni, velja Format . Glugginn " Format [drifsstafur]: " mun birtast.
Viðvörun: Augljóslega er mikilvægt að velja rétta drifið til að forsníða. Þegar þú byrjar að forsníða geturðu ekki hætt. Svo ef þú ert að forsníða drif sem hefur gögn á því skaltu athuga hvort drifið sé nákvæmlega eins og þú vilt að það sé með því að skoða drifstafinn og athuga síðan í Explorer . .

4. Ef þú ert að forsníða nýtt drif muntu ekki kannast við úthlutaðan drifstaf og skráarkerfið verður líklega skráð sem RAW .
5. Í Volume label mun textaboxið gefa drifinu nýtt nafn eða halda gamla nafninu. Ef þetta er nýtt drif mun Windows úthluta nýjum hljóðstyrksmerki.
Við mælum með því að þú nefnir drifið til að auðvelda auðkenningu. Til dæmis, ef þú ætlar að nota þetta drif til að geyma kvikmyndir skaltu nefna það Kvikmyndir .
6. Fyrir File System , veldu NTFS nema þú hafir sérstakar þarfir og viljir velja annað skráarkerfi.
NTFS hefur alltaf verið besti skráarkerfisvalkosturinn í Windows. Ef þú hefur aðrar sérstakar þarfir geturðu valið FAT32 . Önnur FAT skráarkerfi eru aðeins fáanleg sem valmöguleikar á 2 GB drifum eða minna.
7. Stilltu stærð úthlutunareininga á Sjálfgefin eða sérsníddu hana eftir þörfum ef þess er óskað. En venjulega hefur þú enga ástæðu til að breyta því.
8. Í Windows 10, 8 og 7 er valmöguleikinn Framkvæma fljótt snið valinn sjálfgefið en þú ættir ekki að velja hann heldur láta framkvæma fullt snið ( Fullt snið ).
Hraðsnið mun forsníða harða diskinn verulega hraðar en venjulegt snið, en ávinningurinn af fullu sniði er augljóslega mun meiri en hraðsnið.
Windows 10, 8, 7, Vista: Á stöðluðu sniði er hver geiri á harða disknum athugaður með tilliti til villna og gögnum er eytt þannig að ekki er hægt að endurheimta þau með hugbúnaði (sérstaklega gagnlegt fyrir notaða diska). Fljótlegt snið sem framhjá slæmri geiraleit og grunngagnasíun.
Windows XP: Á stöðluðu sniði er athugað með villur í hverjum geira. Hraðsnið framhjá þessari athugun. Ekki er hægt að eyða gögnum sjálfkrafa meðan á sniði stendur í Windows XP.
9. Valmöguleikinn Virkja skráa- og möppuþjöppun er sjálfgefið ekki hakað við.
Athugið : Hægt er að virkja skráa- og möppuþjöppun til að spara pláss ef þess er óskað. Hins vegar eru flestir diskar í dag með skiptingu á milli geymslupláss og afköst drifsins, svo þessi eiginleiki hefur ekki mikið gildi.
10. Pikkaðu á eða smelltu á OK neðst í glugganum.
11. Pikkaðu á eða smelltu á OK þegar skilaboðin " Að forsníða þetta bindi mun eyða öllum gögnum á því. Taktu öryggisafrit af öllum gögnum sem þú vilt geyma áður en þú formattir. Viltu halda áfram? " birtist.
12. Forsníðaferlið harða disksins hefst. Þú getur fylgst með sniði drifsins með því að skoða Formatting: xx% framfarir í Status .
Athugið: Það getur tekið langan tíma að forsníða harða diskinn í Windows ef diskurinn er of stór eða hægur. 2 GB harður diskur getur tekið aðeins nokkrar sekúndur að forsníða á meðan 2 TB drif getur tekið miklu lengri tíma, allt eftir hraða harða disksins og tölvunnar almennt.
13. Formgerð er lokið þegar Staða breytist í Heilbrigt (nokkrum sekúndum eftir að sniðteljarinn nær 100%).
Windows tilkynnir þér ekki að drifsniðinu sé lokið.
14. Þú hefur nýlokið við að forsníða eða endurforsníða harða diskinn. Nú geturðu notað drifið til að geyma skrár, setja upp forrit, taka öryggisafrit af gögnum ... eða hvað sem þú vilt.
Athugið: Ef þú hefur búið til margar skiptingar á harða disknum þínum geturðu nú farið aftur í skref 3 og endurtekið skrefin hér að ofan til að forsníða fleiri drif.

Forsníða hreinsar gögn en ekki alltaf
Þegar þú forsníðar drif í Windows getur verið að gögnunum sé eytt eða ekki. Það fer eftir Windows útgáfu og gerð sniðs, það er mögulegt að gögnin séu enn til staðar, falin fyrir Windows og öðrum stýrikerfum en samt aðgengileg við vissar aðstæður.
Ef harði diskurinn sem þú endurforsníðar þarf aldrei að endurnýta geturðu sleppt því að forsníða og eyða, og þess í stað eyðileggja hann líkamlega eða með segulmagni.
Nokkrar frekari upplýsingar um að forsníða harða diska í Windows
Ef þú vilt forsníða harða diskinn þinn svo þú getir sett Windows upp aftur frá grunni, athugaðu að harði diskurinn þinn verður sjálfkrafa forsniðinn sem hluti af því ferli.
Ef þú ert ekki ánægður með drifstafinn sem Windows úthlutaði í skiptingarferlinu hefurðu rétt á að breyta honum hvenær sem er! Þú getur líka forsniðið harða diskinn í gegnum Command Prompt með því að nota format skipunina.
Sjá meira: