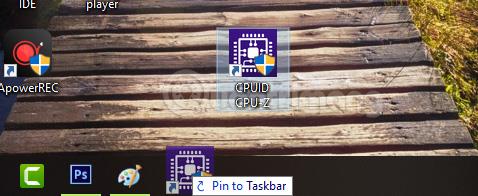Venjulega, ef við viljum opna forrit fljótt, munum við búa til flýtileið á skjáborðinu. Hins vegar, ef þú vilt ekki búa til of margar flýtileiðir af skjánum af ótta við að verða ruglingslegir, þá er enn ein leiðin í viðbót, sem er að bæta því forritatákninu við verkefnastikuna.
Það eru margar leiðir til að festa forrit við verkstikuna, einnig þekkt sem að koma með forritatáknið á verkstikuna. Hér að neðan mun Quantrimang.com segja þér einföldustu og fljótlegustu leiðirnar til að festa hugbúnað og forrit á verkstikuna. Bjóddu þér að fylgjast með án nettengingar!
Aðferð 1: Festu forritið á verkefnastikuna með því að draga og sleppa
Þetta er einfaldasta leiðin til að festa forrit á verkefnastikuna. Þú þarft bara að vinstrismella á forritatáknið sem þú vilt festa, draga það síðan á verkefnastikuna og sleppa músinni. Forritstáknið getur verið á skjáborðinu, Start valmyndinni eða jafnvel keyrsluskránni (.exe) forritsins.

Aðferð 2: Færðu forritatáknið á verkefnastikuna með hægri músarhnappi
Svipað og aðferð 1 en í stað þess að draga og sleppa, hægrismelltu á táknið fyrir forritið sem þú vilt bæta við verkefnastikuna og veldu Festa á verkefnastikuna . Ef þú finnur ekki Festa á verkefnastiku, athugaðu hvort það er Meira valmöguleiki eins og sýnt er hér að neðan. Smelltu á hann til að sjá Festa á verkstiku .

Aðferð 3: Festu forritið á verkefnastikuna frá Start valmyndinni
1. Smelltu á Start hnappinn , staðsettur neðst til vinstri á skjáborðinu.
2. Finndu þáttinn sem þú vilt festa . Ef forritið sem þú vilt er ekki á listanum yfir mest notað eða nýlega bætt við , smelltu á Öll forrit , neðst til vinstri á Start valmyndinni. Þegar smellt er á Öll forrit birtist möpputré með stafrófsröð yfir öll tiltæk forrit eða forritamöppur.

Smelltu á Öll forrit
3. Hægrismelltu (eða ýttu og haltu) á forritið sem þú vilt . Þegar þú hægrismellir á forrit birtist samhengisvalmynd við hlið forritsins.
4. Veldu "Pin to taskbar" í samhengisvalmyndinni . Forritstáknið mun þá birtast á verkefnastikunni. Nú geturðu ræst forritið fljótt með því að smella á festa táknið á verkefnastikunni.

Veldu „Pin to taskbar“ í samhengisvalmyndinni
Aðferð 4: Festu forritið á verkefnastikuna frá File Explorer samhengisvalmyndinni
1. Opnaðu File Explorer . Þú getur smellt á File Explorer táknið sem er fest á verkefnastikuna. Þú getur líka smellt á Start hnappinn til að opna Start valmyndina og smelltu síðan á File Explorer vinstra megin.
2. Finndu forritið sem þú vilt með því að vafra um möpputréð . Smelltu á C: drifið til að stækka möpputréð. Finndu síðan og smelltu á Program Files möppuna til að sjá lista yfir forrit eða forritamöppur.
Smelltu á Program Files möppuna
3. Hægrismelltu (eða ýttu og haltu) á forritið sem þú vilt . Samhengisvalmynd birtist við hliðina á nafni forritsins/forritsins.
4. Festu forritið á verkefnastikuna . Listinn yfir valkosti í samhengisvalmyndinni er nokkuð langur, svo leitaðu að valkostinum Festa á verkefnastikuna og bankaðu á hann. Með því að gera það festir forritið/forritið við verkefnastikuna.

Finndu valkostinn Festa á verkefnastikuna og bankaðu á hann
Aðferð 5: Festu forritið á verkefnastikuna frá File Explorer borði
1. Opnaðu File Explorer. Ef File Explorer táknið er fest við verkefnastikuna skaltu smella á táknið til að opna File Explorer gluggann. Að öðrum kosti geturðu opnað Start valmyndina og smellt síðan á File Explorer til vinstri.
2. Finndu þátt til að festa. Vinstra megin í File Explorer glugganum er möpputré. Finndu og smelltu síðan á örina við hliðina á C: drifinu til að stækka möppuna.
- Leitaðu og smelltu síðan á Program Files möppuna . Þegar þú gerir þetta muntu sjá lista yfir forrit eða forritamöppur hægra megin í glugganum.
- Tvísmelltu á forritamöppuna sem þú vilt.
3. Opnaðu forritsverkfæri/stjórna flipann forritsins . Þegar þú smellir á forritið sem óskað er eftir birtist flipinn Forritstól/Stjórna . Þetta er samhengisflipi (flipi sem birtist aðeins þegar tilteknir valkostir eru tiltækir). Smelltu á Forritatól/Stjórna flipann .

Opnaðu Forritatól/Stjórna flipann í forritinu
4. Festu forritið á verkefnastikuna. Þegar þú smellir á Forritatól/Stjórna flipann muntu sjá þrjá kassa eða hnappa birtast á borðinu. Lengst til vinstri á borðinu er hnappurinn Festa við verkefnastikuna . Smelltu á hnappinn Festa við verkefnastikuna og forritstáknið mun birtast á verkstikunni, sem gefur til kynna að það sé nú fest.

Festu forritið á verkefnastikuna
Aðferð 6: Festu forritið á verkefnastikuna á meðan forritið er í gangi
1. Keyrðu forritið eða forritið sem þú vilt festa á verkefnastikuna. Þegar þú opnar forritið mun táknmynd þess birtast á verkefnastikunni. Hins vegar mun þetta tákn hverfa þegar þú lokar forritinu eða forritinu.
2. Hægrismelltu (eða ýttu á og haltu) tákninu fyrir forritið sem er í gangi á verkefnastikunni . Valkostavalmynd birtist með lista yfir fjölda aðgerða sem þú getur framkvæmt með opna forritinu eða forritinu.

Hægrismelltu (eða ýttu á og haltu) tákni forritsins sem er í gangi á verkefnastikunni
3. Veldu Festa þetta forrit á verkefnastikuna . Í sprettiglugganum, smelltu á Festa þetta forrit á verkstiku . Þetta mun festa forritið á verkefnastikuna, jafnvel eftir að það lokar.

Veldu Festu þetta forrit á verkefnastikuna
Losaðu forritið á verkefnastikunni
Þegar þú þarft ekki lengur að nota festa hugbúnaðinn eins mikið og áður geturðu fjarlægt hann af verkstikunni til að gera pláss fyrir nauðsynlegari forrit. Aðferðin er mjög einföld, hægrismelltu á táknið fyrir forritið sem þú vilt losa > veldu Losaðu af verkefnastikunni .

Kennslumyndband um að festa forrit við verkstikuna
Vona að greinin nýtist þér!