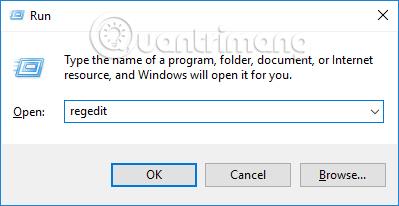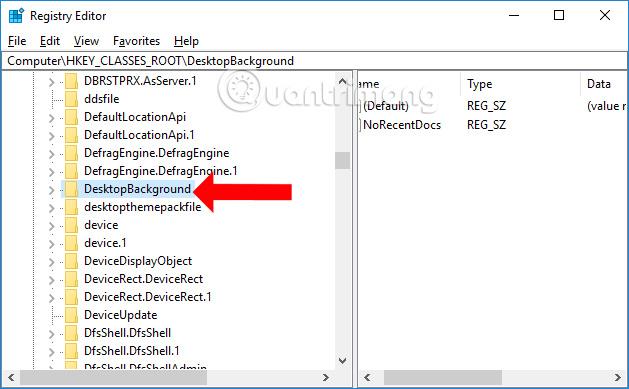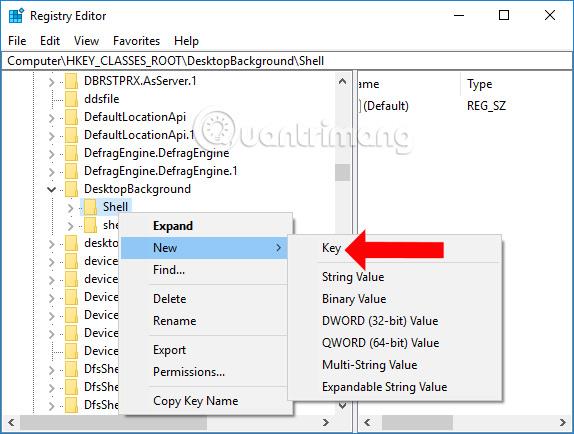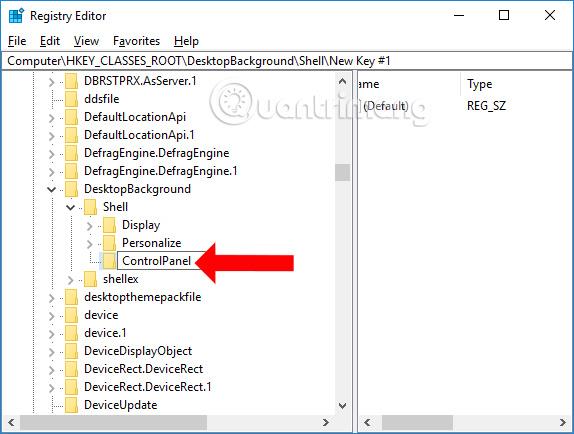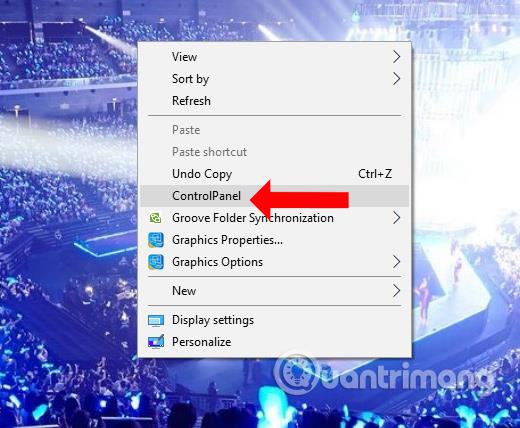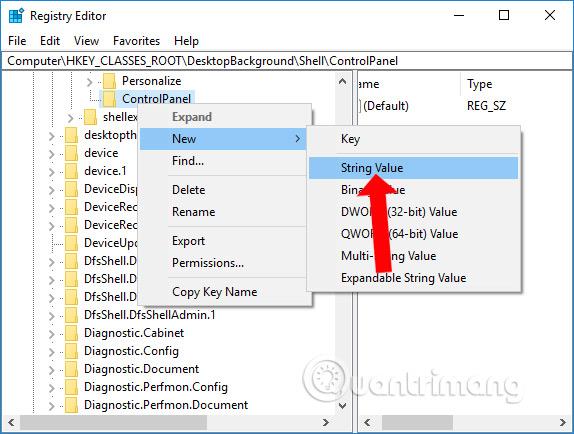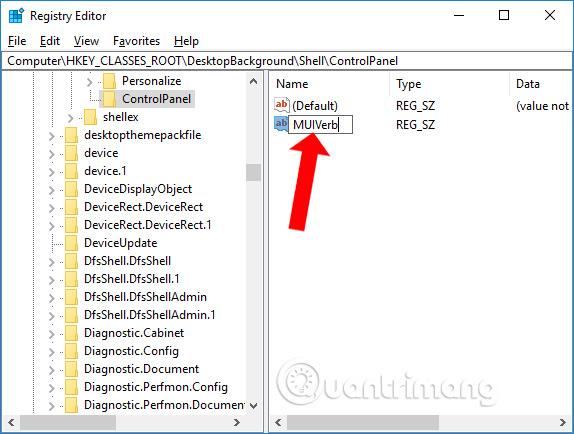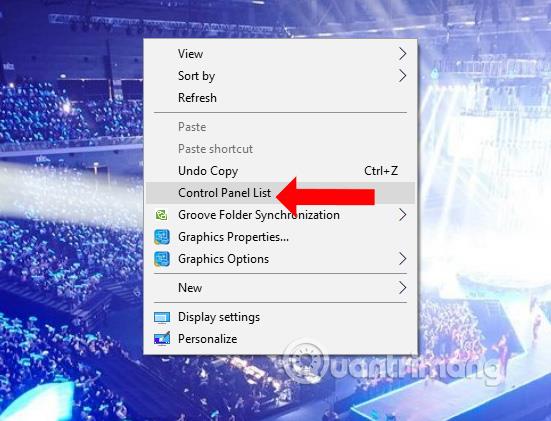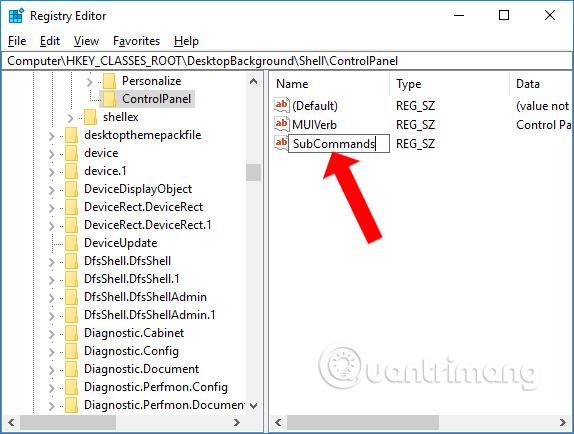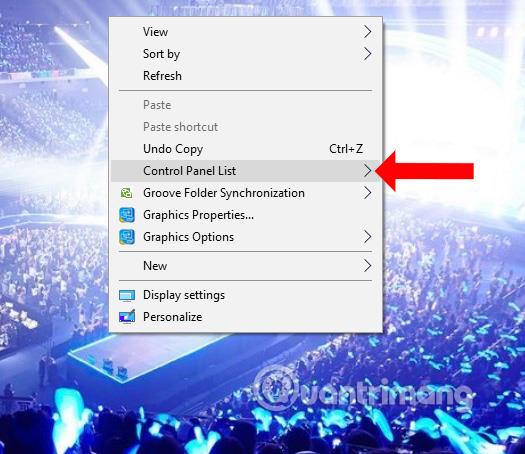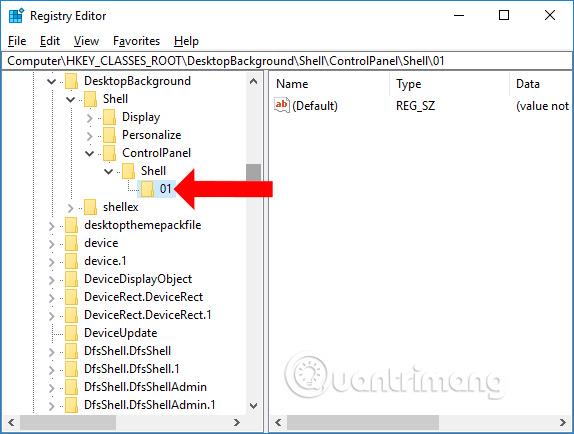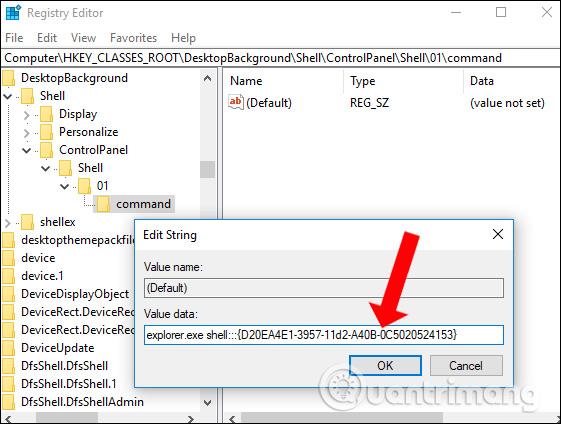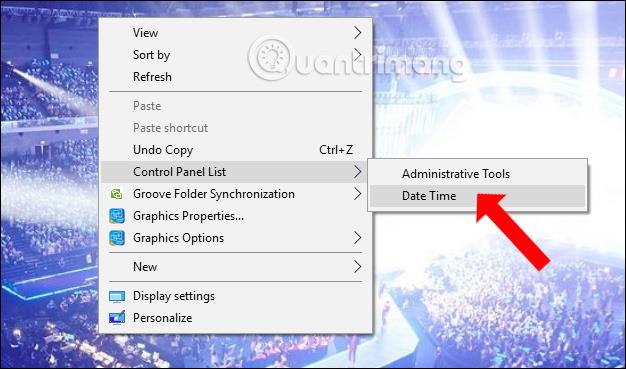Til að opna stjórnborðið á Windows 7 munum við opna Start valmyndina, eða á Windows 8, ýttu á Windows + X til að klára. Hins vegar, á Windows 10, mun stjórnborðið ekki lengur geta opnað á ofangreinda tvo vegu. Þú verður að slá inn leitarorð í leitarstikunni til að opna stjórnborð ef þú vilt. Í þessu tilviki geta notendur bætt stjórnborði við hægrismelltu valmyndarviðmótið til að fá fljótt aðgang að sérstillingum kerfisins þegar þörf krefur.
Hvernig á að búa til stjórnborðslista á hægrismelltu valmyndinni
Skref 1:
Ýttu á Windows + R lyklasamsetninguna og sláðu inn lykilorðið regedit til að fá aðgang að Registry Editor.
Skref 2:
Næst fá notendur aðgang að hlekknum hér að neðan.
- HKEY_CLASSES_ROOT\DesktopBackground
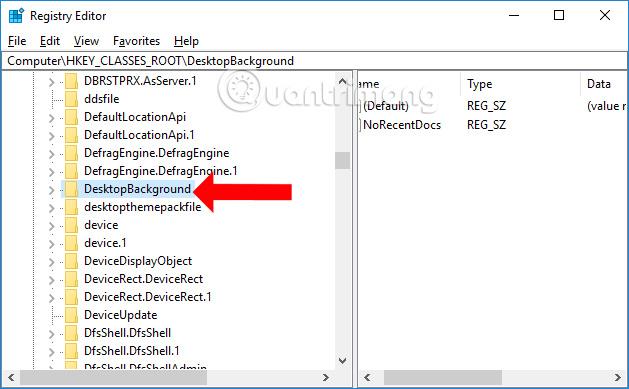
Skref 3:
Næst skaltu smella á Shell lykilinn og búa síðan til ControlPanel undirlykilinn. Hægrismelltu á skeljalykilinn og smelltu síðan á Nýtt , veldu síðan Lykill til að búa til lykil.
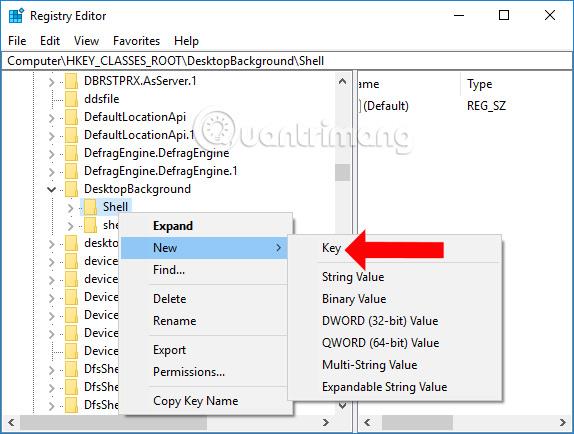
Nefndu nýstofnaða lykilinn ControlPanel og ýttu á Enter.
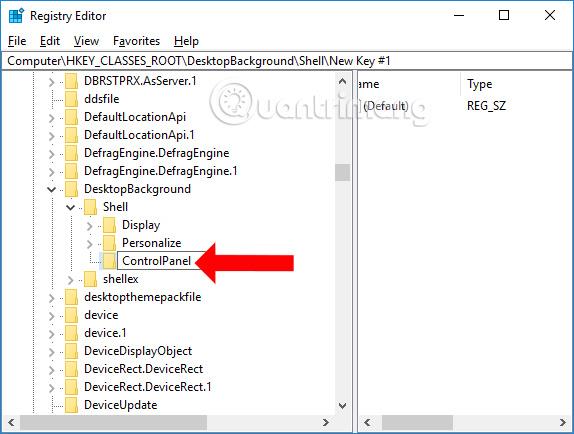
Svo þegar þú hægrismellir fyrir utan tölvuskjáinn mun ControlPanel birtast í hægrismelltu valmyndinni.
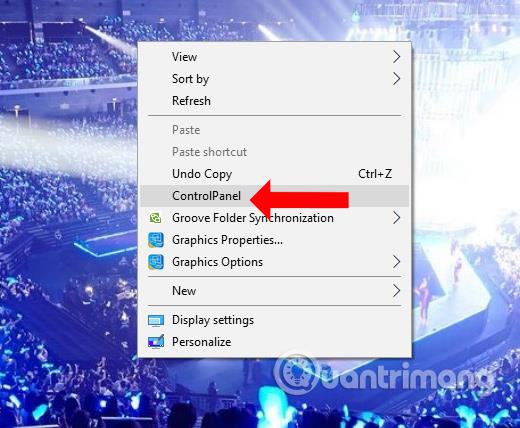
Skref 4:
Farðu aftur í viðmótið á Registry Editor, hægrismelltu á nýstofnaða ControlPanel lykilinn og veldu New og veldu String Value .
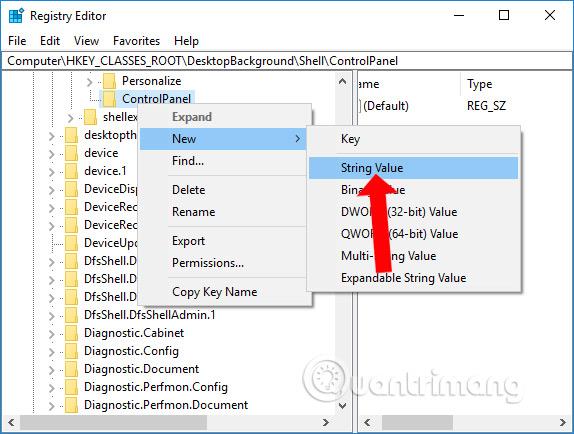
Við skulum nefna nýstofnað gildi MUIVerb .
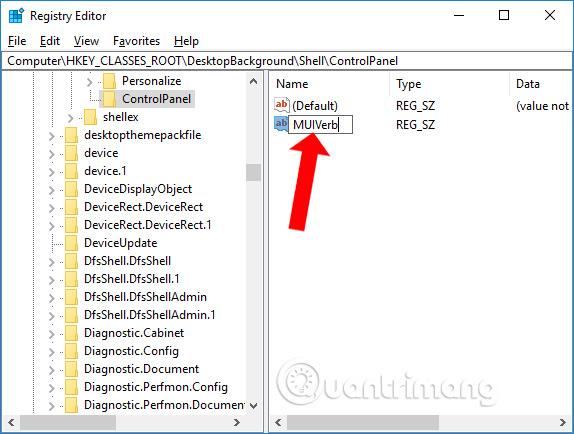
Skref 5:
Haltu áfram að tvísmella á MUUIVerb gildið og sláðu síðan inn gildið fyrir stjórnborðslista í hlutanum Value data . Smelltu á OK til að samþykkja.

Þegar hægrismelltu valmyndin er hakað, ef vel tekst til, mun stjórnborðslisti birtast.
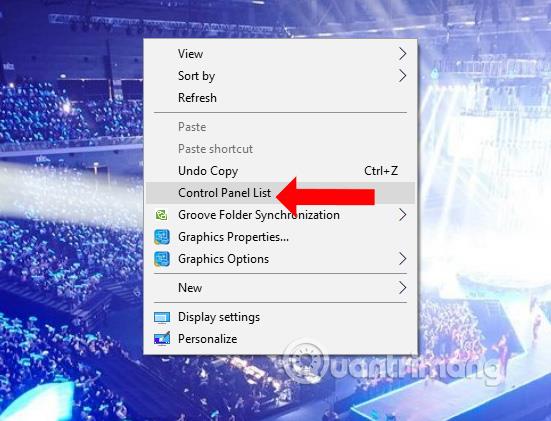
Skref 6:
Farðu aftur í Regitry Editor viðmótið, hægrismelltu á ControlPanel lykilinn , veldu New og veldu síðan String Value . Nefndu nýstofnaðar gildi undirskipanir .
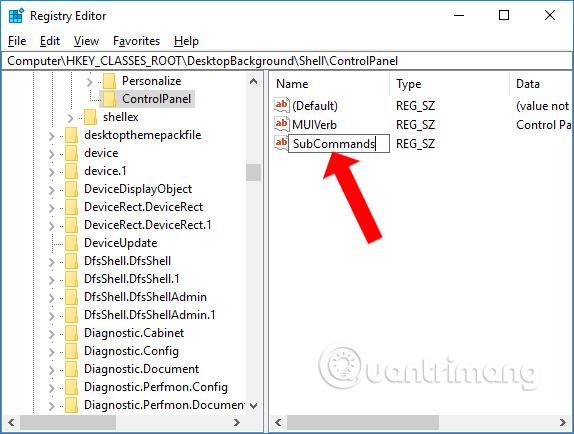
Þetta mun búa til fleiri örvar til að setja inn sérsniðna lista á stjórnborðið.
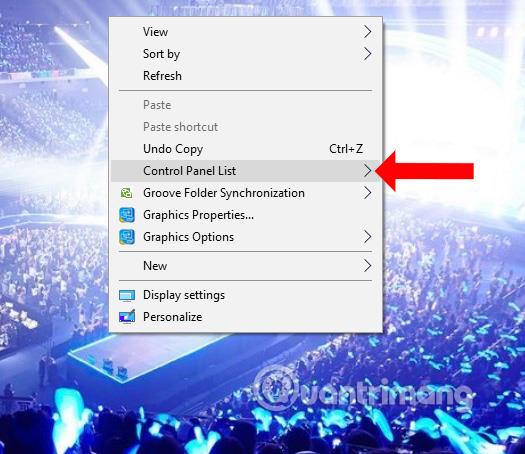
Skref 7:
Hægrismelltu á ControlPanel takkann og smelltu síðan á Nýtt , smelltu á Lykill og nefndu lykilinn Shell eins og sýnt er.
Allir sérstillingarflokkar stjórnborðs verða í þessum skellykli. Við munum geta bætt allt að 16 undirflokkum við stjórnborðslistann, til dæmis viljum við bæta við stjórnunartólaflokknum .
Hægri smelltu á nýstofnaðan skeljalykil og veldu síðan Nýr veldu lykill og nefndu lykilinn 01 .
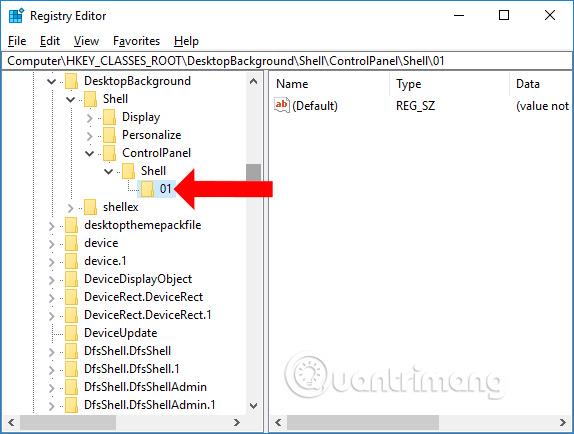
Skref 8:
Í lykli 01 muntu búa til viðbótar MUIVerb gildi . Stilltu síðan einnig Value data á Administrative Tools .
Skref 9:
Næst skaltu búa til undirlykil í lykli 01, skipun . Smelltu síðan á Sjálfgefið gildi til hægri og sláðu inn skipanalínuna fyrir neðan í Value data box.
- explorer.exe skel:::{D20EA4E1-3957-11d2-A40B-0C5020524153}
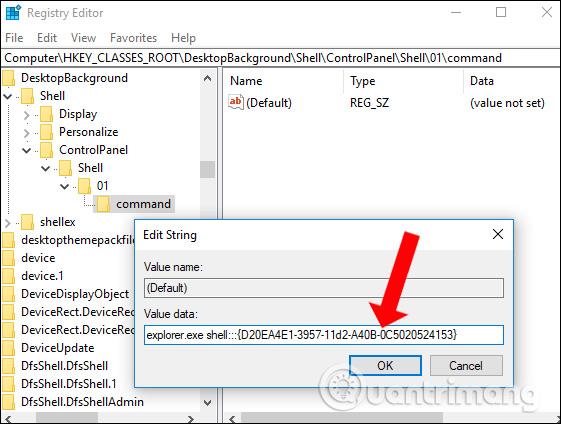
Ef þú vilt bæta við sérsniðinni dagsetningu og tíma skaltu líka búa til viðbótarlykil í skellykilinn sem er stilltur á 02 og búa síðan til gildið. Búðu til undirlykil í 02 sem skipun og breyttu síðan gildinu í Value data með skipanalínunni fyrir neðan. Aðferðin er svipuð og þegar þú býrð til lykil 01.
- explorer.exe skel:::{E2E7934B-DCE5-43C4-9576-7FE4F75E7480}

Farðu aftur í skjáviðmótið og hægrismelltu til að sjá stjórnborðslistann með 2 sérstillingunum sem þú varst að bæta við. Þegar smellt er á, mun samsvarandi sérsniðið viðmót birtast.
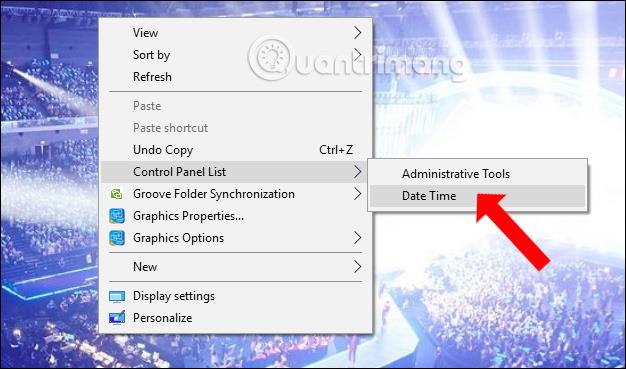
Við getum líka bætt við mismunandi sérsniðnum listum í stjórnborðinu með því að nota skipanirnar hér að neðan.
- Litastjórnun: explorer.exe skel:::{B2C761C6-29BC-4f19-9251-E6195265BAF1}
- Opna sjálfgefin forrit: explorer.exe skel:::{17cd9488-1228-4b2f-88ce-4298e93e0966}
- Tækjastjórnun: explorer.exe skel:::{74246bfc-4c96-11d0-abef-0020af6b0b7a}
- Tæki og prentarar: explorer.exe skel:::{A8A91A66-3A7D-4424-8D24-04E180695C7A}
- Aðgangsmiðstöð: explorer.exe skel:::{D555645E-D4F8-4c29-A827-D93C859C4F2A}
- Tungumál: explorer.exe skel:::{BF782CC9-5A52-4A17-806C-2A894FFEEAC5}
- Mús: explorer.exe skel:::{6C8EEC18-8D75-41B2-A177-8831D59D2D50}
- Net- og samnýtingarmiðstöð: explorer.exe skel:::{8E908FC9-BECC-40f6-915B-F4CA0E70D03D}
- Forrit og eiginleikar: explorer.exe skel:::{7b81be6a-ce2b-4676-a29e-eb907a5126c5}
Þannig að við höfum búið til stjórnborðslista beint á hægrismelltu valmyndinni, með sérstillingum kerfisins. Aðferðin að búa til er tiltölulega einföld, en þú þarft að fylgja réttri röð, sérstaklega að bæta við skipanalínu, til að nota kerfisaðlögun.
Sjá meira:
Óska þér velgengni!