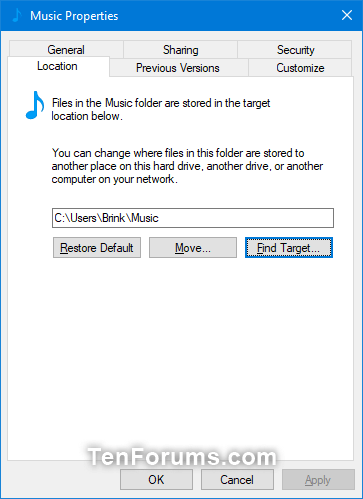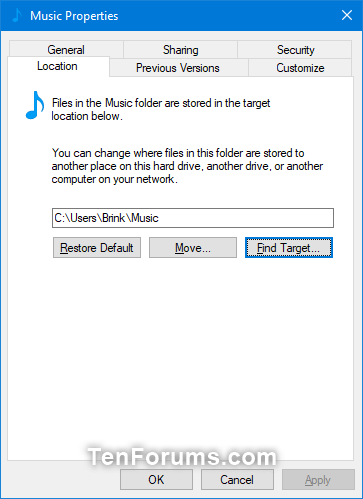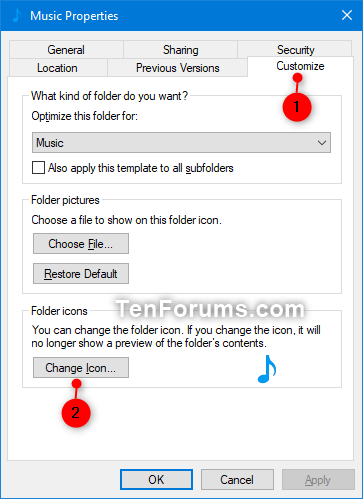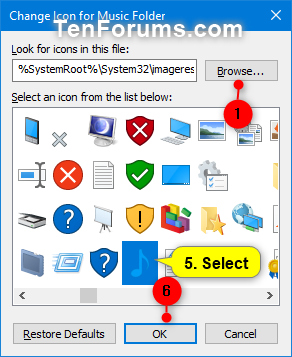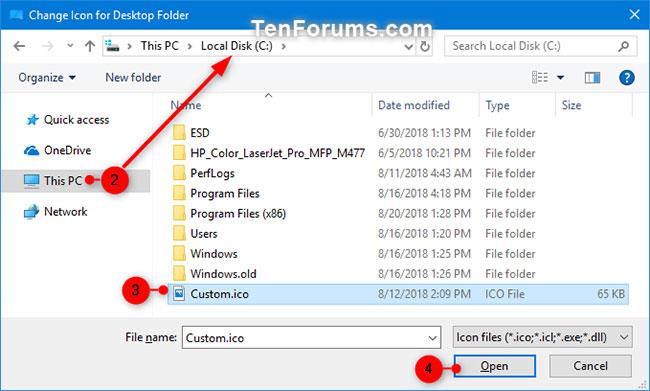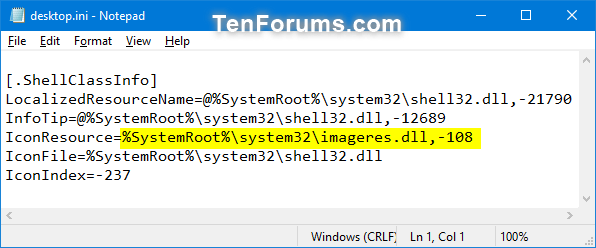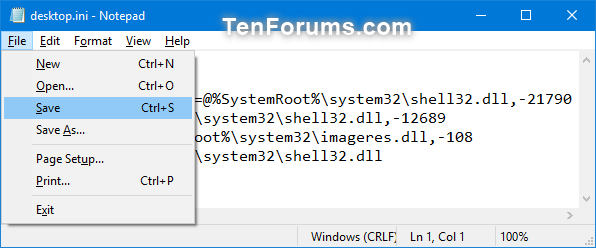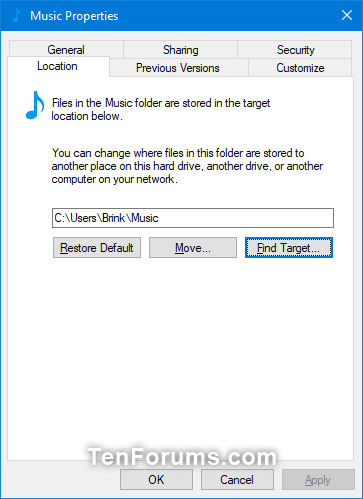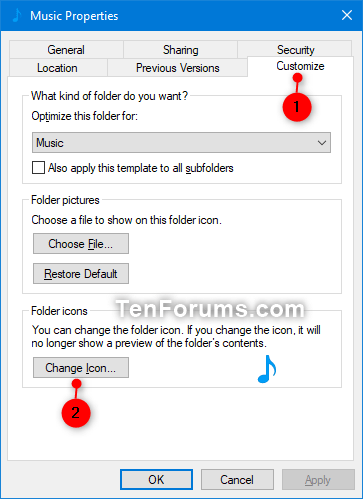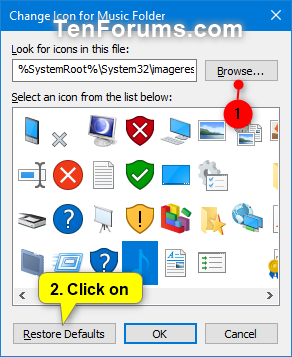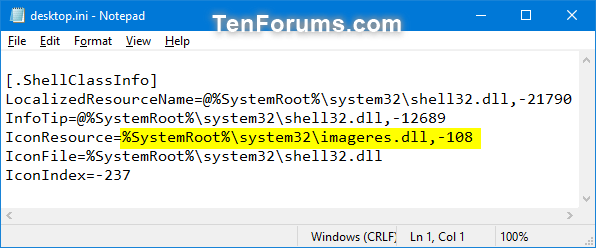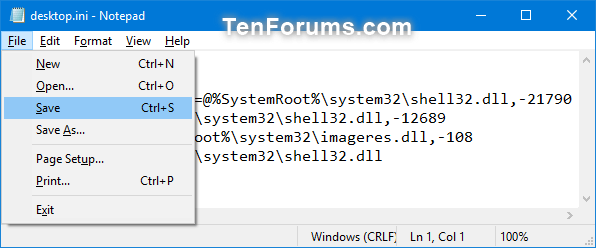Sjálfgefið er að persónulega tónlistarmöppan þín er staðsett í %UserProfile% möppu reikningsins þíns (til dæmis " C:\Users\Brink ").
Þessi handbók mun sýna þér hvernig á að breyta eða endurheimta sjálfgefna tónlistarmöpputáknið fyrir reikninginn þinn í Windows 7, Windows 8 og Windows 10.
Breyttu tónlistarmöpputákninu í Properties
1. Opnaðu núverandi staðsetningu tónlistarmöppunnar ( til dæmis " C:\Users\Brink ") í File Explorer ( Win+ E).
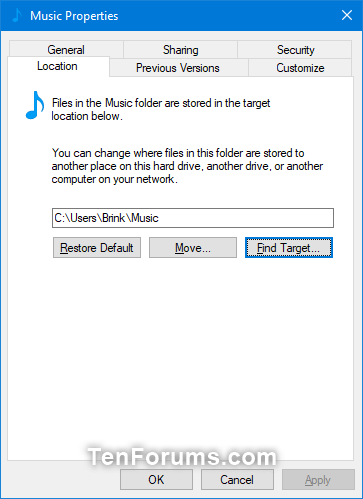
Opnaðu núverandi staðsetningu tónlistarmöppunnar
2. Hægrismelltu eða haltu möppunni Tónlist inni og smelltu á Properties.
3. Smelltu á Customize flipann og smelltu á Change Icon hnappinn.
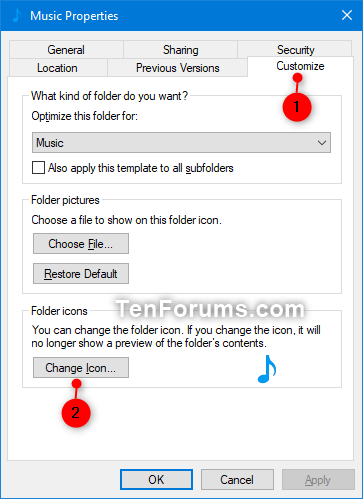
Smelltu á Customize flipann og smelltu á Change Icon hnappinn
4. Fylgdu skrefunum hér að neðan til að velja tákn:
Athugið : Skrárnar %SystemRoot\System32\shell32.dll og %SystemRoot\System32\imageres.dll innihalda flest sjálfgefna Windows táknin.
- Smelltu á hnappinn Vafra.
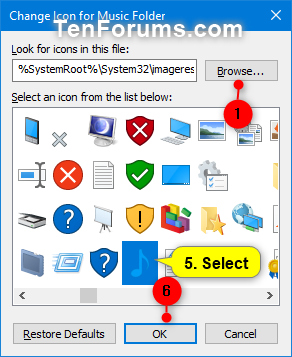
Smelltu á hnappinn Vafra
- Farðu að og veldu táknasafnið (t.d. .dll) eða .ico skrá sem þú vilt nota og smelltu á Opna.
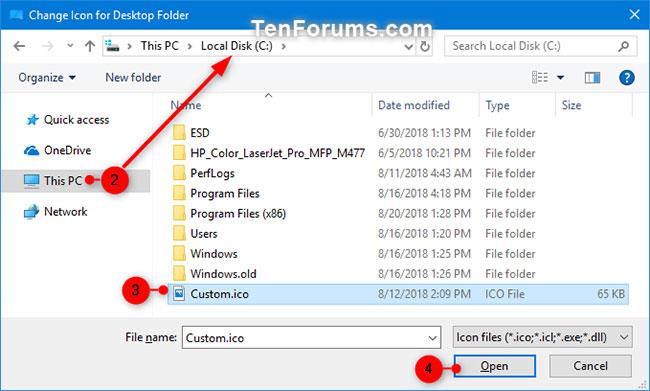
Veldu táknasafnið eða .ico skrána sem þú vilt nota
- Veldu táknið sem þú vilt nota og smelltu á OK.
5. Smelltu á OK til að beita breytingum.
Breyttu tónlistarmöpputákninu í desktop.ini skránni
Win1. Ýttu á + takkana Rtil að opna Run , afritaðu og límdu %UserProfile%\Music\desktop.ini í Run , ýttu síðan á OK til að opna skrána.
Athugið : Ef þú breyttir sjálfgefna staðsetningu tónlistarmöppunnar þarftu að skipta um %UserProfile%\Music á slóðinni hér að ofan með raunverulegri fullri slóð sem samsvarar núverandi staðsetningu tónlistarmöppunnar .
2. Í IconResource= línunni í desktop.ini glugganum, breyttu slóðinni í fulla slóð táknsins sem þú vilt nota.
Athugið : Ef IconResource= línan er ekki til staðar , þá þarftu að bæta henni við.
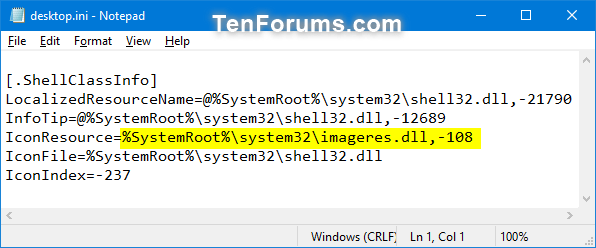
Breyttu í fulla slóð táknsins sem þú vilt nota
3. Smelltu á File (valmyndastiku), smelltu á Vista ( Ctrl+ S) og lokaðu desktop.ini glugganum.
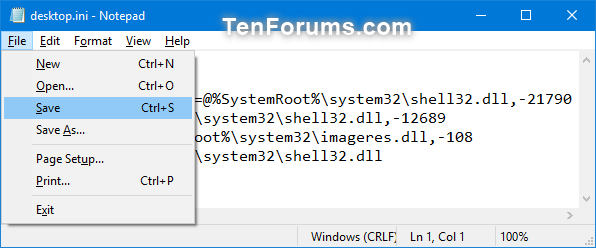
Vistaðu og lokaðu desktop.ini glugganum
4. Endurræstu könnunarferlið eða skráðu þig út og skráðu þig inn til að beita breytingunum.
Endurheimtu sjálfgefna tónlistarmöpputáknið í Properties
1. Opnaðu núverandi staðsetningu tónlistarmöppunnar ( til dæmis " C:\Users\Brink ") í File Explorer.
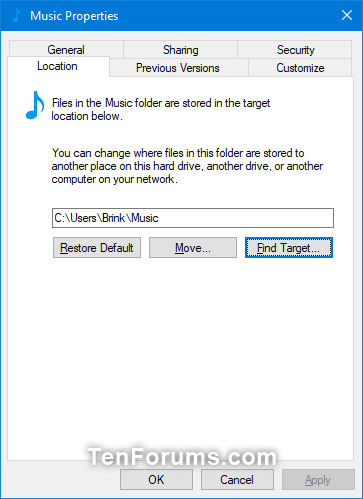
Opnaðu Tónlistarmöppuna í File Explorer
2 Hægrismelltu eða haltu möppunni Tónlist inni og smelltu á Properties.
3. Smelltu á Customize flipann og smelltu á Change Icon hnappinn.
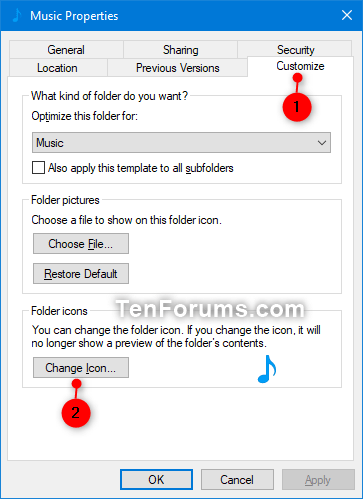
Smelltu á Sérsníða flipann
4. Smelltu á Restore Defaults hnappinn.
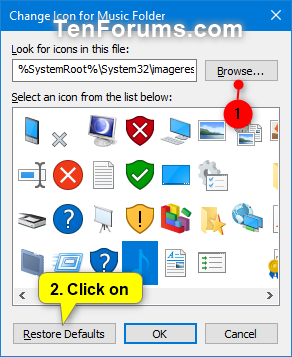
Smelltu á hnappinn Endurheimta sjálfgefnar stillingar
5. Smelltu á OK til að beita breytingum.
Endurheimtu sjálfgefna tónlistarmöpputáknið í desktop.ini skránni
Win1. Ýttu á + takkana Rtil að opna Run , afritaðu og límdu %UserProfile%\Music\desktop.ini í Run og smelltu á OK til að opna þá skrá.
Athugið : Ef þú breyttir sjálfgefna staðsetningu tónlistarmöppunnar þarftu að skipta um %UserProfile%\Music á slóðinni hér að ofan fyrir raunverulega fulla slóðina sem samsvarar núverandi staðsetningu tónlistarmöppunnar.
2. Á línunni IconResource= í desktop.ini glugganum, breyttu fullri slóð í:
%SystemRoot%\system32\imageres.dll,-108
Athugið : Ef IconResource= línan er ekki til staðar , þá þarftu að bæta henni við.
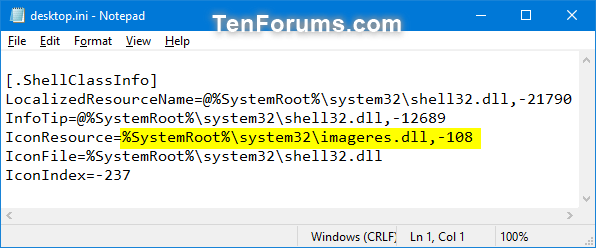
Breyttu slóðinni á IconResource= línunni í desktop.ini glugganum
3. Smelltu á File (valmyndastiku), smelltu á Vista ( Ctrl+ S) og lokaðu desktop.ini glugganum.
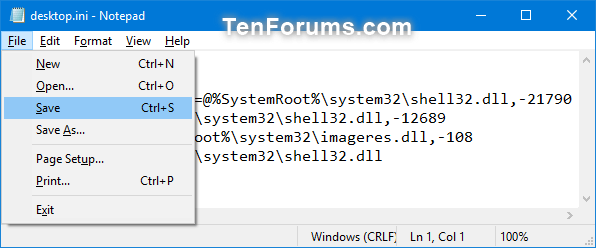
Smelltu á File > Save
4. Endurræstu könnunarferlið eða skráðu þig út og skráðu þig inn til að sækja um.